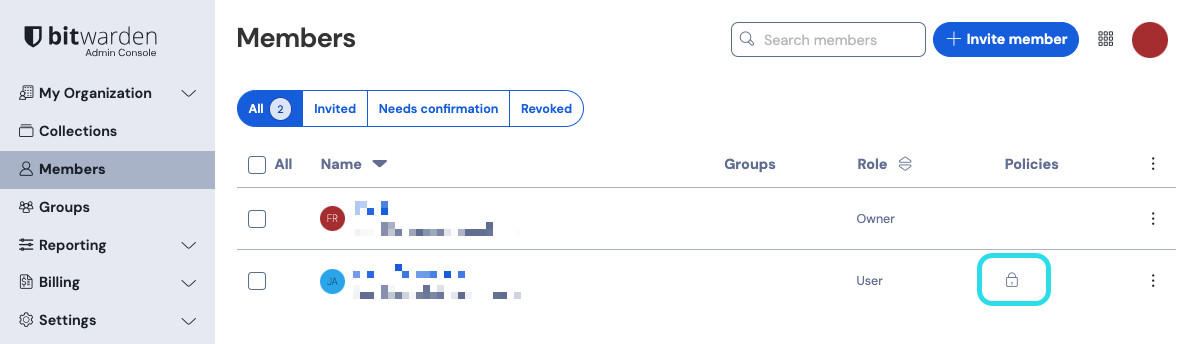Gestión de Usuarios
Puestos
Bitwarden Equipos y organizaciones de Empresa escalarán automáticamente los asientos de usuario a medida que invites a nuevos usuarios. Puede establecer un límite de asientos en el escalado para evitar que el número de sus asientos supere un número especificado, o agregar asientos manualmente según lo desee. Independientemente de cómo elijas agregar asientos, necesitarás eliminar manualmente los asientos que ya no estás utilizando.
Agregar y eliminar asientos de usuario ajustará sus totales de facturas futuras. Agregar asientos cargará inmediatamente su método de pago registrado a una tarifa ajustada de manera que solo pagará por el resto del ciclo de facturación (mes/año). La eliminación de asientos hará que su próximo cargo se ajuste para que se le acredite el tiempo no utilizado por el asiento ya pagado.
note
Solo un propietario de la organización o un usuario del servicio del proveedor puede agregar o eliminar asientos, ya que esto afecta directamente la facturación.
Establece un límite de asientos
Para establecer un límite en el número de asientos a los que su organización puede escalar:
Inicia sesión en la aplicación web de Bitwarden y abre la Consola de Administrador utilizando el cambiador de producto ():

Selector de producto Navega a Facturación → Suscripción y marca la casilla de Limitar suscripción:

Establece un límite de asientos En la entrada de Límite de asientos, especifica un límite de asientos.
Seleccione Guardar.
note
Una vez que se alcanza el límite especificado, no podrás invitar a nuevos usuarios a menos que aumentes el límite.
Agregue o elimine asientos manualmente
Para agregar o quitar asientos manualmente a su organización:
Inicia sesión en la aplicación web de Bitwarden y abre la Consola de Administrador utilizando el cambiador de producto ():

Selector de producto Navega a Facturación → Suscripción.
En la entrada de Asientos de suscripción, añade o elimina asientos usando las flechas que aparecen al pasar el cursor por encima:

Agregar o quitar asientos Selecciona Guardar.
note
Si está aumentando sus asientos de suscripción por encima de un límite de asientos especificado, también debe aumentar el límite de asientos para que sea igual o mayor que el número deseado de asientos de suscripción.
Usuarios a bordo
Para garantizar la seguridad de su organización, Bitwarden aplica un proceso de 3 pasos para incorporar a un nuevo miembro, invitar → aceptar → confirmar.
tip
Este documento cubre el flujo de incorporación manual para agregar usuarios a las organizaciones de Bitwarden, sin embargo, Bitwarden ofrece dos métodos para la provisión automática de usuarios y grupos:
Las organizaciones de Empresa pueden usar integraciones SCIM para Azure AD, Okta, OneLogin, y JumpCloud.
Las organizaciones de Equipos y Empresa pueden usar el Conector de Directorio para Active Directory/LDAP, Azure AD, Google Workspace, Okta, y OneLogin.
Invitar
tip
Para las organizaciones de Empresa, recomendamos configurar las políticas de empresa antes de invitar a los usuarios para garantizar el cumplimiento al ingresar a su organización.
Para invitar a los usuarios a su organización:
Inicia sesión en la aplicación web de Bitwarden y abre la Consola de Administrador usando el cambiador de producto ():

Selector de producto Navega a Miembros y selecciona el botón Invitar Usuario:

Invitar miembros En el panel de invitar usuario:
Ingrese la dirección de correo electrónico donde los nuevos usuarios deberían recibir invitaciones. Puede agregar hasta 20 usuarios a la vez separando las direcciones de correo electrónico con comas.
Seleccione el rol de miembro para aplicarlo a los nuevos usuarios. El rol del miembro determinará qué permisos tendrán estos usuarios a nivel organizacional.
En la pestaña de Grupos, selecciona a qué grupos agregar a este usuario.
En la pestaña de Colecciones, selecciona recopila para dar a este usuario acceso a y qué permisos deberían tener para cada colección.
Haz clic en Guardar para invitar a los usuarios designados a tu organización.
note
Las invitaciones caducan después de 5 días , momento en el que será necesario volver a invitar al usuario. Vuelva a invitar a los usuarios en masa seleccionando a cada usuario y utilizando las opciones de menú para Reenviar invitaciones:
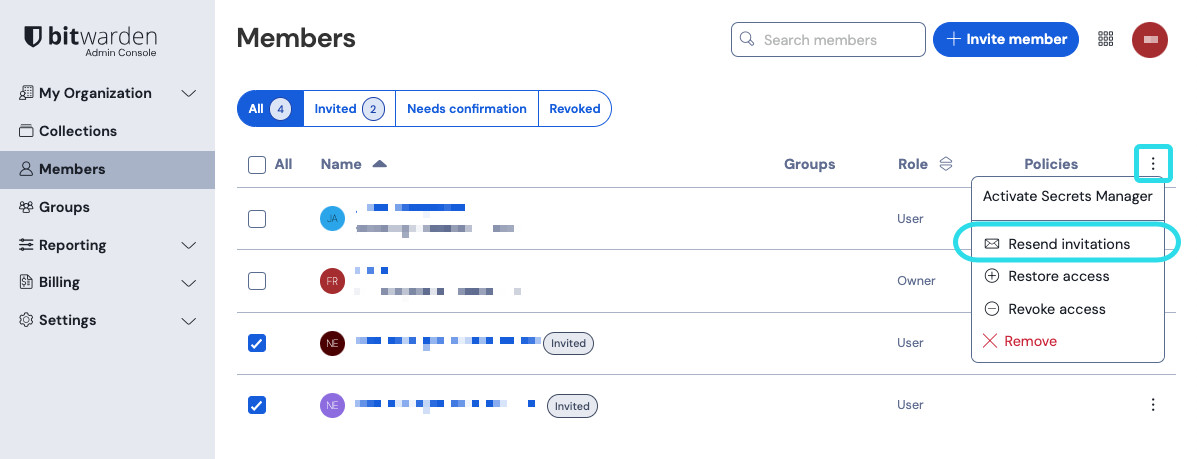
Si estás autoalojando Bitwarden, puedes configurar el período de vencimiento de la invitación usando una variable de entorno.
Aceptar
Los usuarios invitados recibirán un correo electrónico de Bitwarden invitándolos a unirse a la organización. Al hacer clic en el enlace del correo electrónico se abrirá la aplicación web de Bitwarden, donde el usuario puede iniciar sesión o crear una cuenta para aceptar la invitación:

Cuando aceptas una invitación, se te notificará que puedes acceder a la organización una vez que esté confirmado. Además, los miembros de la organización tendrán su correo electrónico verificado automáticamente cuando acepten una invitación.
Confirmar
tip
El procedimiento de 3 pasos invitar → aceptar → confirmar está diseñado para facilitar el intercambio seguro entre organizaciones y usuarios manteniendo el cifrado de extremo a extremo. Más información.
Para confirmar las invitaciones aceptadas en su organización:
Inicia sesión en la aplicación web de Bitwarden y abre la Consola de Administrador usando el cambiador de producto ():

Selector de producto Navega a Miembros.
Seleccione cualquier usuario
Aceptadoy use el menú de opciones para Confirmar seleccionado:
Confirme miembros aceptados Verifica que la frase de huella digital en tu pantalla coincida con la que tu nuevo miembro puede encontrar en Ajustes → Mi cuenta:

Frase de Huella Digital de Muestra
Cada frase de huella digital es única para su cuenta, y asegura una capa final de supervisión al agregar usuarios de manera segura. Si coinciden, selecciona Enviar.
note
Si Nunca solicitar para verificar frases de huella digital ha sido activado, la verificación de la frase de huella digital puede ser reactivada al borrar el caché y las cookies del navegador.
Desactivar usuarios
warning
Para aquellas cuentas que no tienen una contraseña maestra como resultado de SSO con dispositivos de confianza, eliminarlos de su organización o revocar su acceso cortará todo acceso a su cuenta de Bitwarden a menos que:
Les asignas una contraseña maestra usando recuperación de cuenta de antemano.
El usuario inicia sesión al menos una vez después de la recuperación de la cuenta para completar completamente el flujo de trabajo de recuperación de la cuenta.
Para eliminar usuarios de su organización:
Inicia sesión en la aplicación web de Bitwarden y abre la Consola de Administrador usando el cambiador de producto ():

Selector de producto Navega a Miembros.
Seleccione los usuarios que desea eliminar de la organización y use el menú de Opciones para Eliminar:
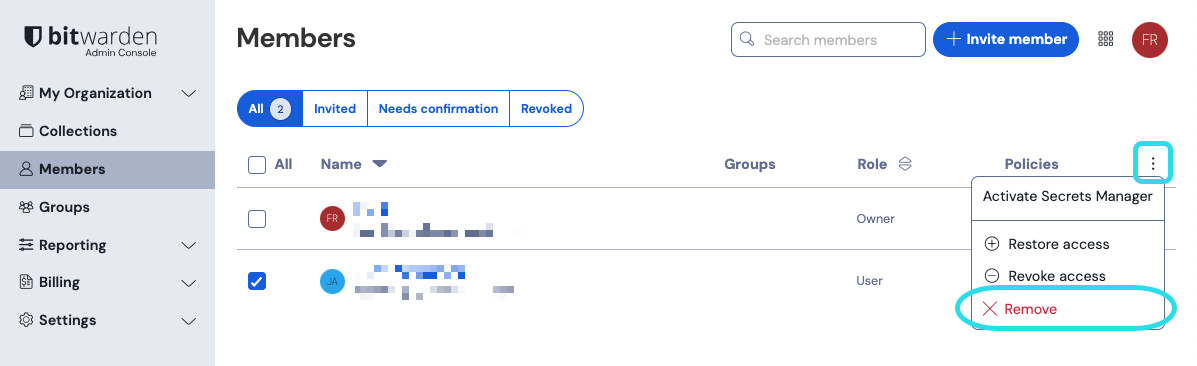
tip
Los dispositivos fuera de línea almacenan en caché una copia de sólo lectura de los datos de la caja fuerte, incluyendo los datos de la caja fuerte organizacional. Si anticipas la explotación maliciosa de esto, las credenciales a las que el miembro tenía acceso deben ser actualizadas cuando lo elimines de la organización.
Eliminando cuentas de usuario
Eliminar a un usuario de su organización no elimina su cuenta de Bitwarden. Cuando se elimina a un usuario, ya no puede acceder a la organización ni a ningún elemento o colección compartidos, sin embargo, aún podrá iniciar sesión en Bitwarden utilizando su contraseña maestra existente y acceder a cualquier elemento individual de la caja fuerte.
Dependiendo de los detalles de tu implementación, es posible que puedas usar uno de los siguientes métodos para eliminar una cuenta de usuario de Bitwarden que pertenece a un usuario desaprovisionado:
Si estás autoalojando Bitwarden, un administrador autorizado puede eliminar la cuenta desde el Portal del Administrador del Sistema.
Si la cuenta tiene una dirección de correo electrónico
@yourcompany.comque tu empresa controla, puedes usar el flujo de trabajo de eliminar sin iniciar sesión y confirmar la eliminación dentro de la bandeja de entrada@yourcompany.com. Para obtener más información, consulte Eliminar una Cuenta u Organización.
Revocar el acceso
tip
Si su organización tiene una integración SCIM activa, el acceso de los usuarios a su organización se revoca automáticamente cuando los usuarios son suspendidos o desactivados en su directorio de origen.
warning
Para aquellas cuentas que no tienen una contraseña maestra como resultado de SSO con dispositivos de confianza, eliminarlos de su organización o revocar su acceso cortará todo acceso a su cuenta de Bitwarden a menos que:
Les asignas una contraseña maestra usando recuperación de cuenta de antemano.
El usuario inicia sesión al menos una vez después de la recuperación de la cuenta para completar completamente el flujo de trabajo de recuperación de la cuenta.
En lugar de eliminar completamente a los miembros, también puedes revocar temporalmente el acceso a tu organización y a los elementos de su caja fuerte. Para revocar el acceso:
En la Consola de Administrador, navega a Miembros.
Seleccione los miembros a los que desea revocar el acceso y use el menú de Opciones para Revocar acceso:

Revocar el acceso
note
Sólo propietarios puede revocar y restaurar el acceso a otros propietarios.
Los usuarios con acceso revocado se enumeran en la pestaña Revocado y lo harán:
No tener acceso a ningún elemento de la caja fuerte de la organización, colecciones y más.
No tener la capacidad de usar SSO para inicio de sesión, o Duo Organizacional para inicio de sesión de dos pasos.
No estar sujeto a las políticas de su organización.
No ocupar un asiento de licencia.
Recuperar el acceso
Para restaurar el acceso a un usuario:
En la Consola de Administrador, navega a Miembros.
Abre la pestaña de Revocados miembros .
Seleccione los usuarios a los que desea restaurar el acceso y use el menú de Opciones para Restaurar acceso:

Recuperar el acceso
Cuando restauras el acceso a un usuario, no necesitan pasar por el flujo de trabajo de invitar → aceptar → confirmar de nuevo.
Revisar el estado del 2FA del usuario
El estado de 2FA de los usuarios se puede ver desde la página de Miembros. Si el usuario tiene un icono , el inicio de sesión de dos pasos ha sido habilitado en su cuenta de Bitwarden.