Extensiones de Navegador del Administrador de Contraseñas
Las extensiones de navegador de Bitwarden integran la gestión de contraseñas directamente en tu navegador favorito. Descarga una extensión de navegador Bitwarden desde el mercado o tienda de aplicaciones de tu navegador, o desde la página de Descargas de Bitwarden.
Las extensiones de navegador son compatibles con las dos versiones más recientes de Google Chrome, Mozilla Firefox, Opera, Microsoft Edge, y Safari. Para Vivaldi, Brave y Tor, solo se admite la versión más reciente.
tip
La extensión del navegador Safari viene empaquetada con la aplicación de escritorio, disponible para descargar desde la App Store de macOS. Más información.
Primeros pasos
Comencemos su viaje con la extensión de Bitwarden para navegador agregando un nuevo elemento de inicio de sesión a su caja fuerte y asegurándonos de que sea seguro y fácil de encontrar:
Crea una carpeta
Las carpetas son una excelente manera de asegurarse de que siempre pueda encontrar elementos del almacén cuando necesite usarlos. Para crear una carpeta:
Seleccione la pestaña Ajustes y elija Carpetas de la lista de ajustes.
Seleccione el icono Agregar .
Dale un nombre a tu carpeta (por ejemplo,
Redes Sociales), y selecciona Guardar.
Añadir un inicio de sesión
Ahora agreguemos un inicio de sesión a tu nueva carpeta. Para crear un nuevo elemento de inicio de sesión:
Navega a la pestaña Mi Caja Fuerte y selecciona el Añadir icono.
Elija qué tipo de elemento crear (en este caso, seleccione Inicio de sesión).
Ingrese la información básica para este inicio de sesión. Por ahora, da el elemento:
Un Nombre para ayudarte a reconocerlo fácilmente (por ejemplo,
Cuenta de Twitter).Tu nombre de usuario.
Tu actual Contraseña (la reemplazaremos con una contraseña más fuerte pronto).
En el campo URI 1 , ingrese la URL donde inicia sesión en la cuenta (por ejemplo,
https://twitter.com/inicio de sesión).Seleccione una carpeta del menú desplegable Carpeta . Si estás siguiendo nuestro ejemplo, elige la carpeta de Redes Sociales que acabas de crear.
¡Buen trabajo! Seleccione Guardar para continuar.
Generar una contraseña fuerte
Ahora que has guardado un nuevo inicio de sesión, mejoremos su seguridad reemplazando tu contraseña con una más fuerte:
En tu navegador web, inicia sesión en la cuenta con tu nombre de usuario y contraseña existentes. En esa cuenta, encuentra donde puedes Cambiar tu contraseña.
En el formulario de Cambiar tu contraseña, ingresa tu Contraseña Actual, la cual puedes copiar y pegar desde Bitwarden usando el icono de Copiar.
De vuelta en Bitwarden, abre el elemento de inicio de sesión y selecciona el botón Editar .
En el cuadro de Contraseña, selecciona Generar y selecciona Sí para sobrescribir tu antigua contraseña. Esto reemplazará tu contraseña con una contraseña fuerte generada aleatoriamente. Moverse de
Fido1234aX@Ln@x9J@&u@5n##Bpuede detener a un hacker.Seleccione Guardar.
Copia tu nueva contraseña y pégala en los campos de Nueva Contraseña y Confirmar Contraseña de vuelta en el sitio web.
¡Felicidades! ¡Tu inicio de sesión ahora está guardado en Bitwarden para un uso seguro y fácil!
Agrega una segunda cuenta
¿Tienes varias cuentas de Bitwarden, quizás una para uso personal y otra para el trabajo? ¡La extensión del navegador puede iniciar sesión en cinco cuentas a la vez!
Para iniciar sesión en una cuenta adicional, seleccione la cuenta en la que ha iniciado sesión actualmente desde la esquina superior derecha de la extensión del navegador.
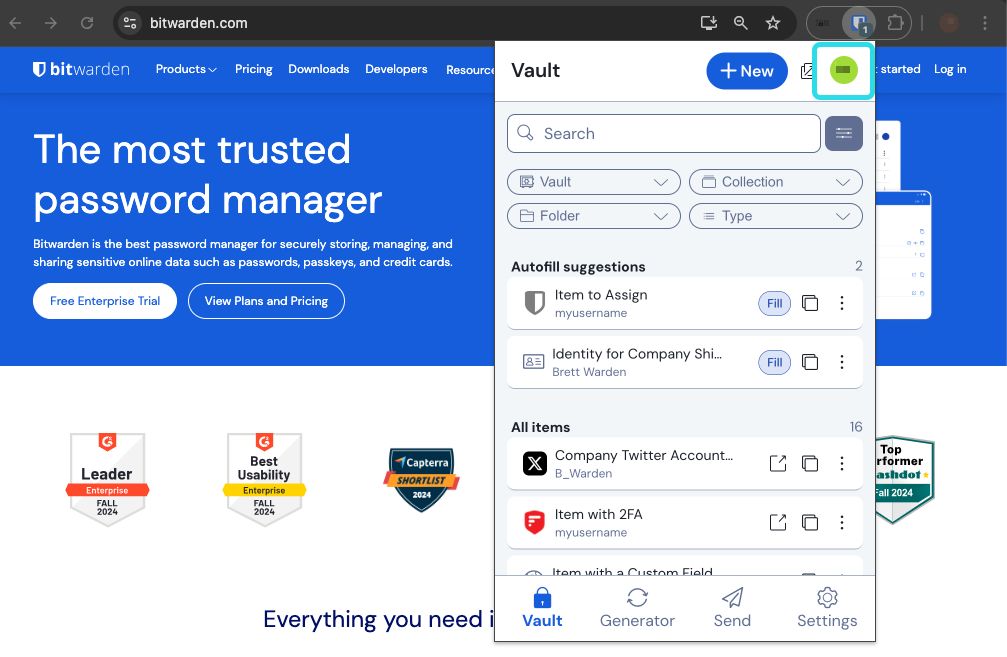
Una vez que hayas abierto el menú de cambio de cuenta, selecciona Añadir Cuenta:
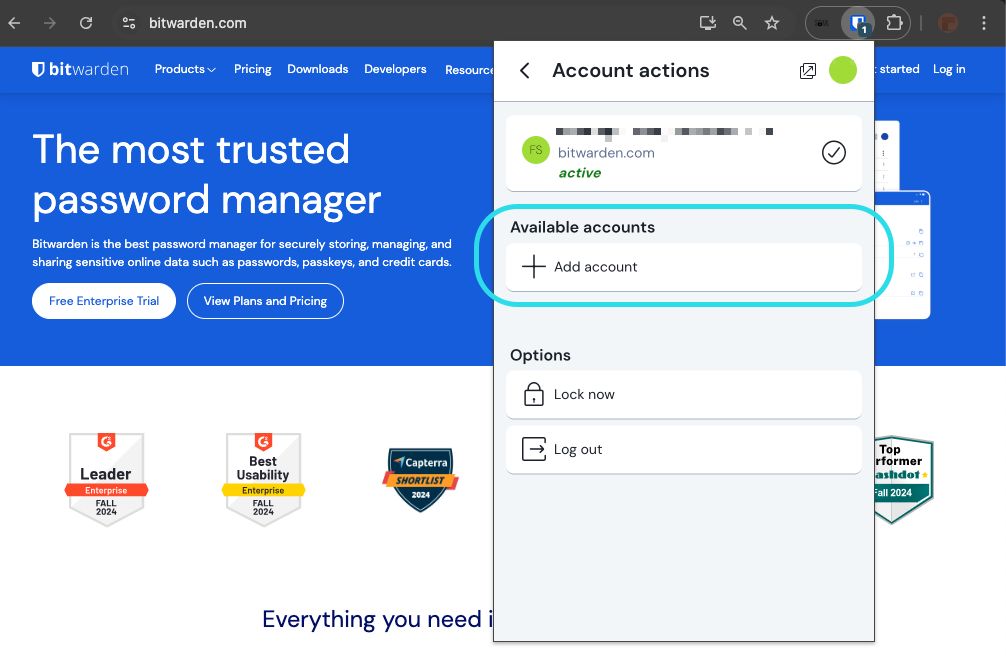
Una vez que inicie sesión en su segunda cuenta, podrá cambiar rápidamente entre ellas desde el mismo menú, que también mostrará el estado actual de la bóveda de cada cuenta ( bloqueada o desbloqueada ). Si cierras sesión en una de estas cuentas, será eliminada de esta lista.
note
El cambio de cuenta en la extensión del navegador no está disponible en Safari en este momento.
Próximos pasos
Ahora que has dominado los conceptos básicos, profundicemos en una acción más que realizarás regularmente, Autocompletar y Guardar automáticamente, y tres pasos de configuración recomendados, desbloqueo más fácil de la caja fuerte, anclar la extensión a tu navegador, y deshabilitar el administrador de contraseñas incorporado en tu navegador:
Autocompletar un inicio de sesión
Las extensiones de navegador de Bitwarden tienen una vista única de pestaña, que detecta automáticamente el URI (por ejemplo, google.com) de la página que se muestra en tu pestaña abierta y encuentra cualquier inicio de sesión con URIs correspondientes.
Cuando un inicio de sesión tiene un URI correspondiente, el icono de Bitwarden superpondrá una burbuja de notificación que informa el número de inicios de sesión que tienes para esa página web:
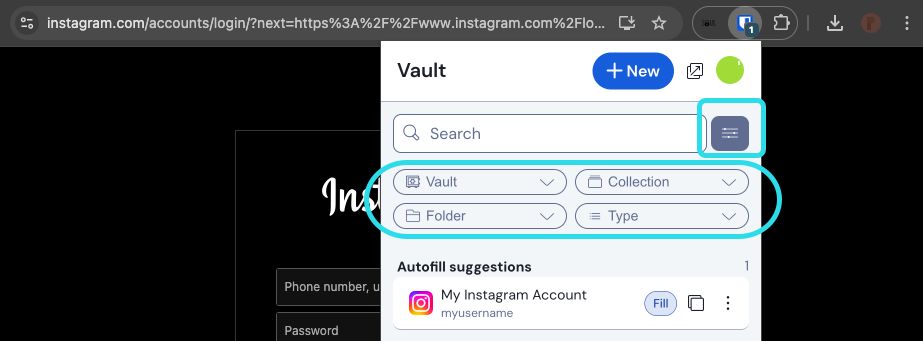
Seleccionar el inicio de sesión dentro de la extensión del navegador autocompletará su nombre de usuario y contraseña en los campos de entrada detectados.
Hay algunos otros métodos para autocompletar desde la extensión de tu navegador, incluyendo menús contextuales y atajos de teclado. Más información.
Guardar automáticamente un inicio de sesión
Cuando inicias sesión en un sitio web sin usar autocompletar, Bitwarden ofrecerá recordar los inicios de sesión si:
Un elemento con ese URI no está en tu caja fuerte.
Un elemento con ese URI está en tu caja fuerte, pero tiene un nombre de usuario o contraseña diferentes.
Cuando veas este banner, selecciona Guardar para agregar un nuevo elemento de inicio de sesión con el nombre de usuario, contraseña y URI, o el botón Actualizar para actualizar un elemento existente con la nueva contraseña o nombre de usuario:


Si eres un miembro de una organización que utiliza la política de Eliminar caja fuerte individual, seleccionar Guardar te llevará a una pantalla donde puedes elegir a qué colección agregarlo. De lo contrario, tendrás las opciones de Seleccionar carpeta... para el elemento o Editar el elemento antes de guardarlo.
Si no desea ver este banner, desactive la opción Pedir agregar inicio de sesión del menú Opciones .
note
¿Sabías que puedes guardar y autocompletar claves con la extensión de navegador Bitwarden? Aprende más sobre las contraseñas aquí.
Desbloquear con PIN o biométrica
Para un acceso rápido a tus credenciales, configura un PIN o biométrica para desbloquear tu caja fuerte. Para configurar un PIN, por ejemplo:
Abre la pestaña Ajustes.
En la sección de Seguridad, marca la casilla Desbloquear con PIN.
Ingrese el código PIN deseado en el cuadro de entrada. Los códigos PIN pueden ser cualquier combinación de caracteres (a-z, 0-9, $, #, etc.)
tip
Opcional: la opción de verificación previa Solicitar datos biométricos al iniciar requerirá que ingrese su contraseña maestra en lugar de un PIN cuando se reinicie su navegador. Si quieres poder desbloquear con un PIN cuando tu navegador se reinicia, desmarca esta opción.
Fija la extensión
Fijar la extensión del navegador garantizará que esté fácilmente accesible cada vez que abras tu navegador. El procedimiento varía según el navegador que estés utilizando:
Selecciona el icono Extensión al lado de la barra de direcciones y selecciona el icono Pin al lado de Bitwarden:
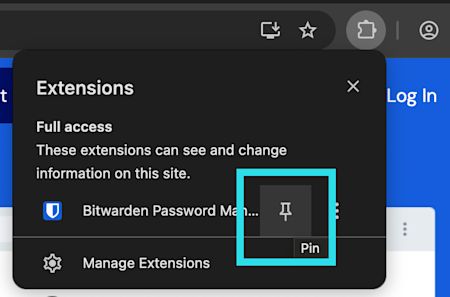
La extensión de Bitwarden para el navegador tiene una funcionalidad desplegable que te permitirá reposicionar el cliente mientras usas tu navegador de internet. Para acceder a la funcionalidad de desplegable de la extensión del navegador:
Inicia sesión o desbloquea tu cliente de extensión de navegador Bitwarden.
Seleccione el botón desplegable ubicado en la barra de navegación de su cliente.

Deshabilitar un administrador de contraseñas incorporado
La mayoría de los navegadores web guardarán automáticamente tus contraseñas por defecto, pero los expertos generalmente están de acuerdo en que los administradores de contraseñas incorporados son más vulnerables que soluciones dedicadas como Bitwarden:
En Chrome o cualquier navegador basado en Chromium (Edge, Opera y Brave), navegue hasta la página de Contraseñas ingresando chrome://administrador-de-contraseñas/ajustes en la barra de direcciones, sustituyendo chrome por el nombre de su navegador (por ejemplo, brave://administrador-de-contraseñas/ajustes).
En esta página, desactiva tanto la opción Ofrecer guardar contraseñas como la opción Inicio de sesión automático:
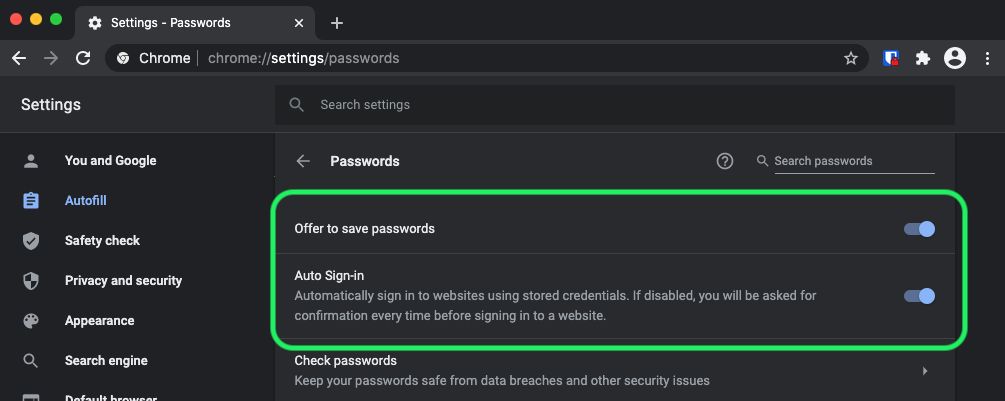
Esta página también mostrará cualquier Contraseña Guardada que esté siendo almacenada por el navegador:

Si aún no ha guardado estas contraseñas en Bitwarden, expórtelas para prepararse para una futura importación a Bitwarden. Una vez exportados, deberías eliminar estas contraseñas del almacenamiento del navegador.










