Integración SCIM de OneLogin
El sistema para la gestión de identidad entre dominios (SCIM) se puede utilizar para aprovisionar y desaprovisionar automáticamente miembros y grupos en su organización Bitwarden.
note
Las integraciones SCIM están disponibles para organizaciones de Empresa. Las organizaciones de Equipos, o los clientes que no utilizan un proveedor de identidad compatible con SCIM, pueden considerar el uso de Conector de Directorio como un medio alternativo de aprovisionamiento.
Este artículo te ayudará a configurar una integración SCIM con OneLogin. La configuración implica trabajar simultáneamente con la caja fuerte web de Bitwarden y el Portal de Administrador de OneLogin. A medida que avanza, recomendamos tener ambos fácilmente disponibles y completar los pasos en el orden en que están documentados.
note
¿Estás autoalojando Bitwarden? Si es así, complete estos pasos para habilitar SCIM para su servidor antes de continuar.
Para iniciar su integración SCIM, abra la Consola de Administrador y navegue a Ajustes → Provisión SCIM:
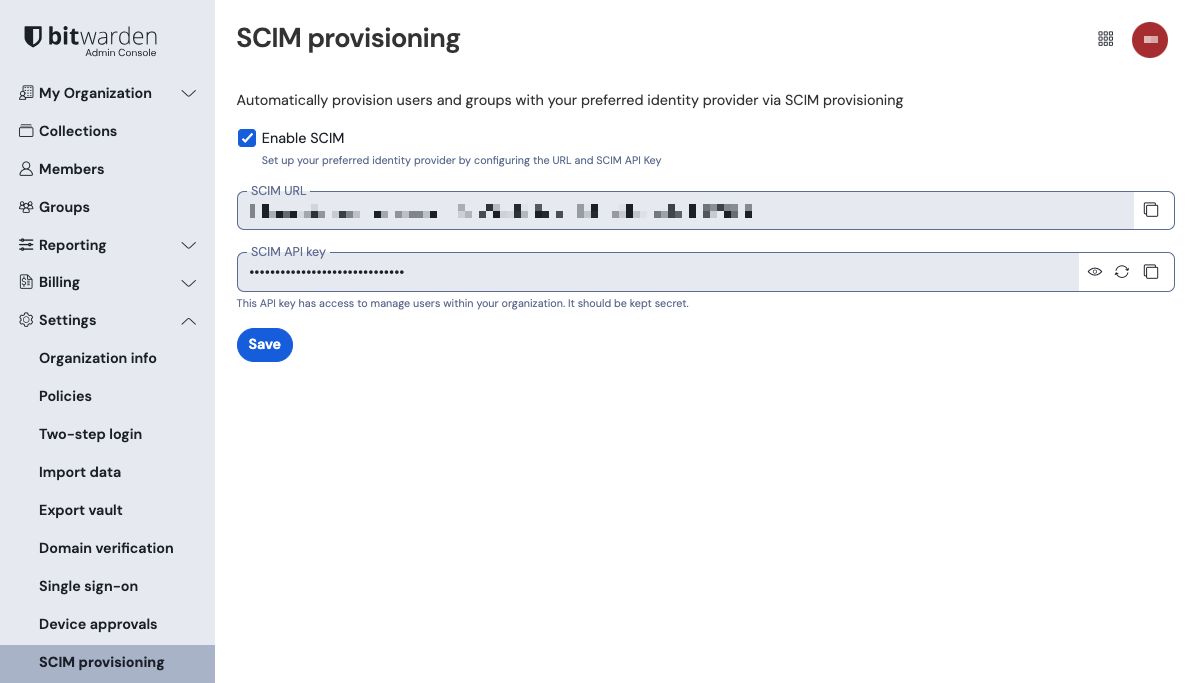
Seleccione la casilla Habilitar SCIM y tome nota de su URL SCIM y Clave API SCIM. Necesitarás usar ambos valores en un paso posterior.
En el Portal de OneLogin, navegue a la pantalla de Aplicaciones y seleccione el botón de Agregar App:
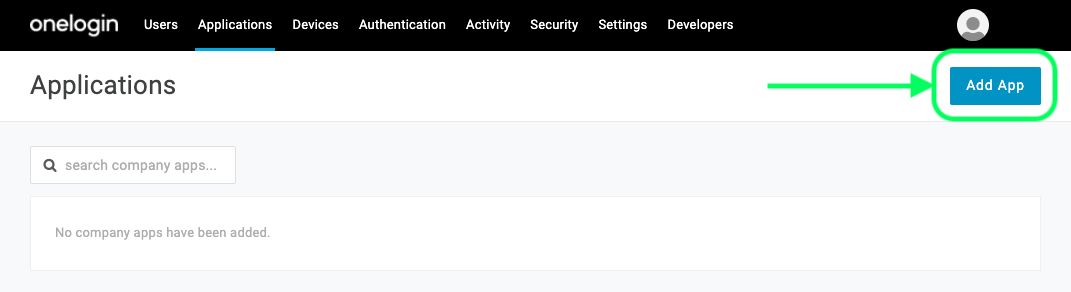
En la barra de buscar, tipo SCIM y selecciona la aplicación Provisionador SCIM con SAML (SCIM v2 Empresa):

Dale a tu aplicación un Nombre de Visualización específico de Bitwarden y selecciona el botón de Guardar.
Seleccione Configuración del menú de navegación izquierdo y configure la siguiente información, parte de la cual deberá recuperar de las pantallas de Single Sign-On y SCIM Provisioning en Bitwarden.
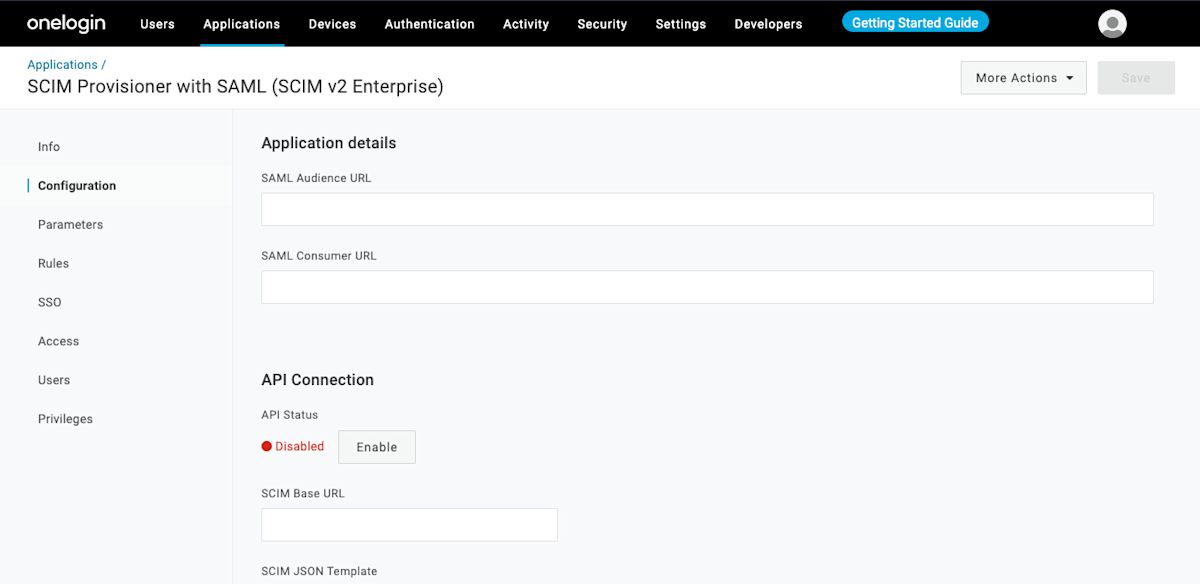
Detalles de la aplicación
OneLogin requerirá que completes los campos de URL del Público SAML y URL del Consumidor SAML incluso si no vas a utilizar el inicio de sesión único. Aprenda qué ingresar en estos campos .
Conexión API
Ingrese los siguientes valores en la sección Conexión API:
Ajuste de aplicación | Descripción |
|---|---|
URL base de SCIM | Establezca este campo en la URL de SCIM (aprende más). |
Token SCIM portador | Establezca este campo en la clave API de SCIM (aprende más). |
Seleccione Guardar una vez que haya configurado estos campos.
Seleccione Acceso desde la navegación de la mano izquierda. En la sección de Roles, asigna el acceso a la aplicación a todos los roles que te gustaría provisionar en Bitwarden. Cada rol se trata como un grupo en su organización Bitwarden, y los usuarios asignados a cualquier rol serán incluidos en cada grupo, incluso si se les asignan múltiples roles.
Seleccione Parámetros de la navegación izquierda. Seleccione Grupos de la tabla, habilite la casilla Incluir en la Provision de Usuario , y seleccione el botón Guardar :
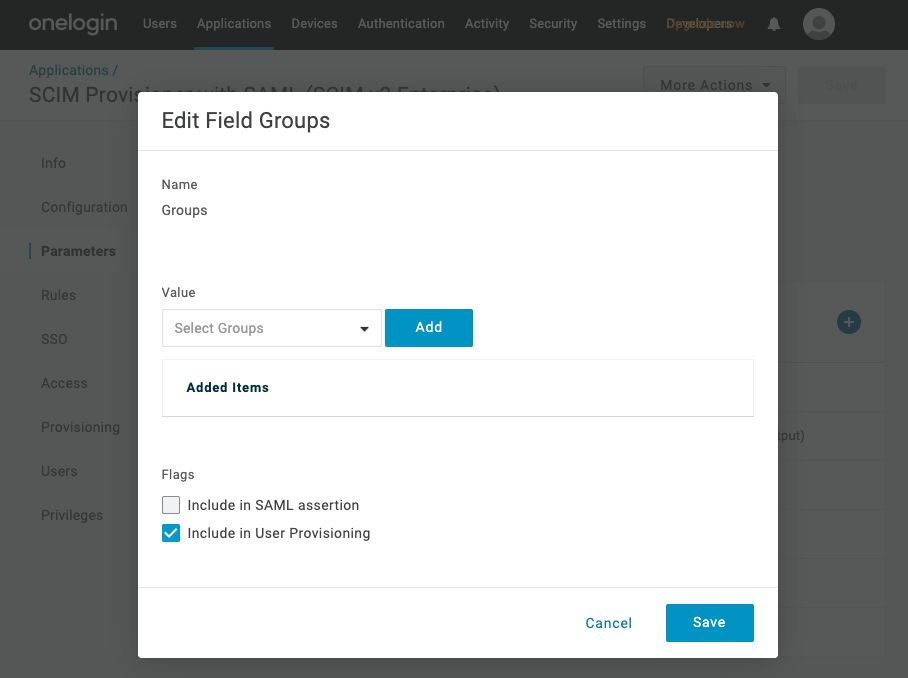
Crea una regla para mapear los roles de OneLogin a los grupos de Bitwarden:
Seleccione Reglas de la navegación en el lado izquierdo.
Seleccione el botón Agregar Regla para abrir el diálogo de Nueva asignación :

Role/Group Mapping Dale a la regla un Nombre como Crear Grupos desde Reglas.
Deja Condiciones en blanco.
En la sección de Acciones:
Seleccione Establecer Grupos en del primer menú desplegable.
Seleccione la opción Mapa de OneLogin.
Seleccione rol del menú desplegable "Para cada uno".
Ingrese .* en el campo "con valor que coincide" para asignar todos los roles a grupos, o ingrese un nombre de rol específico.
Seleccione el botón Guardar para terminar de crear la regla.
Seleccione Configuración del menú de navegación izquierdo, y seleccione el botón Habilitar debajo de Estado de API:

Esta prueba no comenzará a aprovisionar, pero hará una solicitud GET a Bitwarden y mostrará Habilitado si la aplicación obtiene una respuesta de Bitwarden con éxito.
Seleccione Aprovisionamiento del menú de navegación izquierdo:
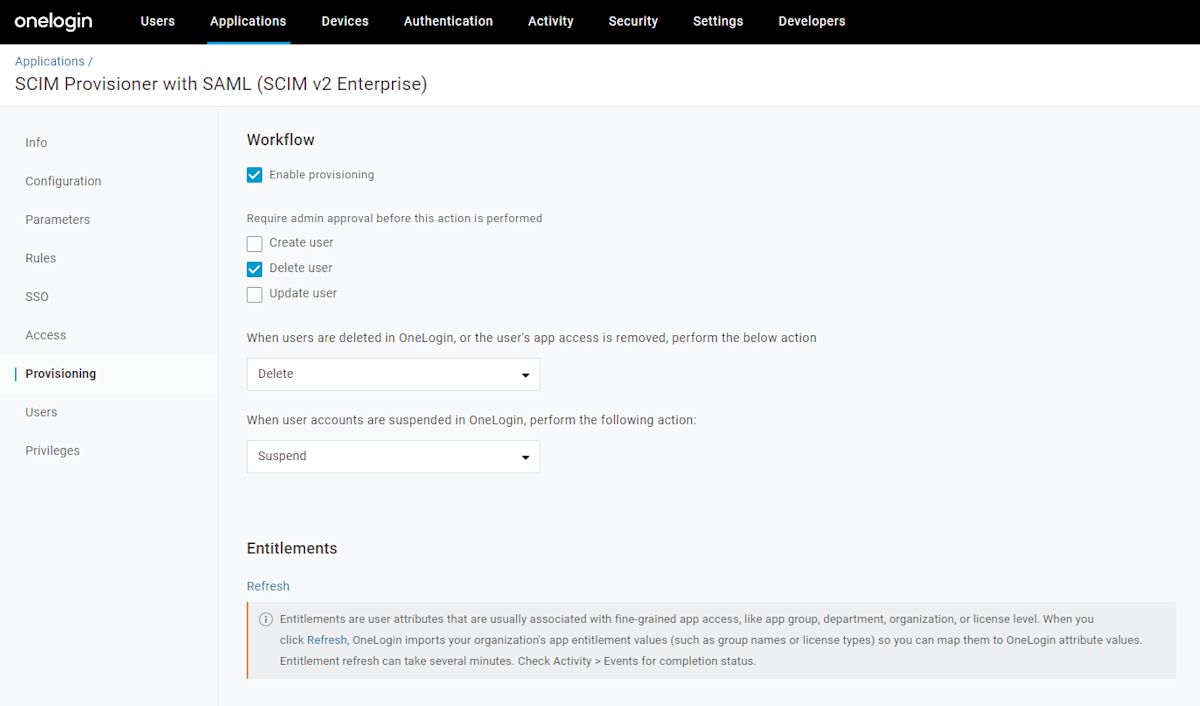
En esta pantalla:
Seleccione la casilla Habilitar aprovisionamiento.
En el menú desplegable Cuando los usuarios son eliminados en OneLogin... , selecciona Eliminar.
En el menú desplegable Cuando las cuentas de usuario están suspendidas en OneLogin..., selecciona Suspender.
Cuando hayas terminado, selecciona Guardar para activar la provisión.
Ahora que sus usuarios han sido provistos, recibirán invitaciones para unirse a la organización. Instruya a sus usuarios para aceptar la invitación y, una vez que lo hayan hecho, confírmelos a la organización.
note
The Invite → Accept → Confirm workflow facilitates the decryption key handshake that allows users to securely access organization vault data.
Tanto Bitwarden como la aplicación de OneLogin SCIM Provisioner con SAML (SCIM v2 Empresa) utilizan nombres de atributos estándar SCIM v2. Bitwarden utilizará los siguientes atributos:
activocorreos electrónicosonombre de usuarionombre para mostrarexternalId
- Debido a que SCIM permite que los usuarios tengan varias direcciones de correo electrónico expresadas como un conjunto de objetos, Bitwarden utilizará el valor del objeto que contiene "primary": true.