Aplicaciones móviles de administrador de contraseñas
Las aplicaciones móviles de Bitwarden te permiten llevar tu administrador de contraseñas a donde quiera que vayas. Descarga Bitwarden desde la App Store de iOS o Google Play Store, o navegando a get.bitwarden.com en cualquier dispositivo.
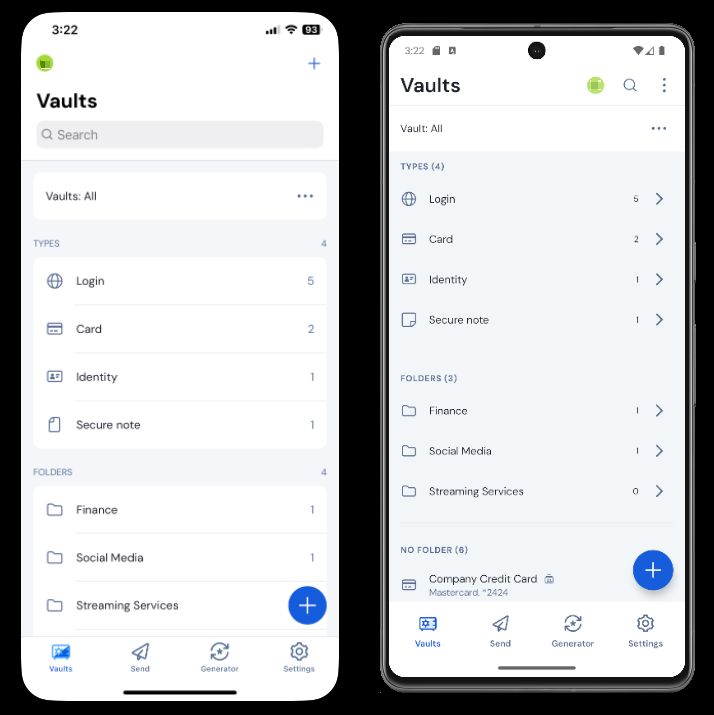
Comencemos su viaje móvil con Bitwarden agregando un nuevo elemento de inicio de sesión a su caja fuerte y asegurémonos de que sea seguro y fácil de encontrar:
Las carpetas son una excelente manera de asegurarte de que siempre puedas encontrar elementos de la caja fuerte cuando necesites usarlos. Para crear una carpeta:
Seleccione la pestaña de Ajustes .
Seleccione Caja fuerte y, en la lista de ajustes, pestaña Carpetas.
Seleccione el icono Agregar.
Dale un nombre a tu carpeta, (por ejemplo,
Redes Sociales), y selecciona Guardar.
Ahora, agreguemos un inicio de sesión a tu nueva carpeta. Para crear un nuevo elemento de inicio de sesión:
Navega a la pestaña Mi Caja Fuerte y selecciona el icono Agregar.
Elija qué tipo de elemento crear (en este caso, seleccione Inicio de sesión).
Ingrese la información básica para este inicio de sesión. Por ahora, da el elemento:
Un Nombre para ayudarte a reconocerlo fácilmente (por ejemplo,
Cuenta de Twitter).Tu nombre de usuario.
Tu actual Contraseña (la reemplazaremos por una más fuerte pronto).
Seleccione el botón Nuevo URI e ingrese la URL donde inicia sesión en la cuenta (por ejemplo,
https://twitter.com/inicio de sesión.)Seleccione una carpeta del menú desplegable Carpeta. Si estás siguiendo nuestro ejemplo, elige la carpeta de Redes Sociales que acabas de crear.
¡Buen trabajo! Seleccione Guardar para continuar.
Ahora que has guardado un nuevo inicio de sesión, mejoremos su seguridad reemplazando tu contraseña con una más fuerte:
Abra un navegador web o la aplicación móvil para su cuenta e inicie sesión con su nombre de usuario y contraseña existentes. Una vez que hayas iniciado sesión, encuentra la página Cambia tu contraseña.
En la página de Cambiar tu contraseña, ingresa tu contraseña actual. ¡Puedes copiar y pegar esto desde Bitwarden!
De vuelta en Bitwarden, selecciona el elemento de inicio de sesión y toca Editar en iOS o la en Android.
En el cuadro de Contraseña, selecciona Generar y confirma Sí para sobrescribir tu antigua contraseña.
Esto reemplazará tu contraseña con una contraseña fuerte generada aleatoriamente. Moverse deFido1234aX@Ln@x9J@&u@5n##Bpuede detener a un hacker.Seleccione Guardar.
Copia tu nueva contraseña y pégala en los campos de Nueva Contraseña y Confirmar Contraseña de vuelta en la otra aplicación.
¡Felicidades! ¡Tu inicio de sesión ahora está guardado en Bitwarden para un uso seguro y fácil!
¿Tienes varias cuentas de Bitwarden, como una para uso personal y otra para el trabajo? ¡La aplicación móvil puede iniciar sesión en cinco cuentas a la vez!
Para iniciar sesión en una segunda cuenta, selecciona la cuenta con la que has iniciado sesión desde la barra de menú superior de la aplicación y selecciona Añadir Cuenta:

Una vez que inicies sesión en tu segunda cuenta, puedes cambiar rápidamente entre ellas desde el mismo menú, que también mostrará el estado actual de la caja fuerte de cada cuenta (bloqueada o desbloqueada). Si cierras sesión en una de estas cuentas, será eliminada de esta lista.
Ahora que has dominado los conceptos básicos, profundicemos en algunas de las funcionalidades más poderosas de las aplicaciones móviles de Bitwarden:
Configura el autocompletar para ingresar automáticamente los inicios de sesión desde tu dispositivo Android a un navegador web (como Chrome) u otra aplicación. Para habilitar Autocompletar:
Abre tu aplicación Bitwarden Android y toca la pestaña Ajustes.
Toca la opción de Autocompletar.
Toca la opción Servicios de Autocompletar.
Activa la opción Servicio de Autocompletar. Serás redirigido automáticamente a una pantalla de ajustes de Android.
Desde la lista de Servicio de autocompletar, toca Bitwarden.
Se le pedirá que confirme su confianza en Bitwarden. Al tocar OK, permitirá que Bitwarden lea el contenido en la pantalla para saber cuándo ofrecer autocompletar. Para obtener más información, consulte Autocompletar inicios de sesión en Android.
Puedes lanzar un sitio web directamente desde Bitwarden seleccionando el botón Lanzar en cualquier elemento de la caja fuerte con un URI válido. Si no está familiarizado con el uso de URIs, vea Usando URIs.
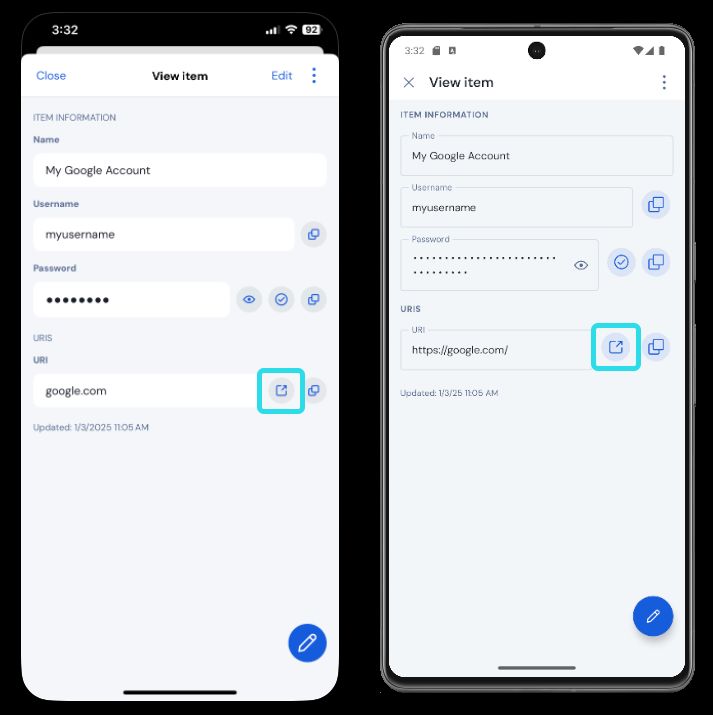
Desbloquear Bitwarden con biométrica permite un acceso sin problemas a tu caja fuerte. Si no ha configurado el desbloqueo por huella digital o por rostro en su dispositivo Android, deberá hacerlo primero desde el Android Aplicación de configuración .
En Bitwarden, toca la pestaña Ajustes ubicada en la parte inferior de tu pantalla.
Pestaña Seguridad de la cuenta.
Dependiendo de lo que tu dispositivo tenga disponible, toca:
Desbloquear con huella dactilar
Desbloquear con Face ID
Se le pedirá que verifique con su huella dactilar o rostro, dependiendo de su selección.
Una vez habilitado, podrás abrir Bitwarden o autocompletar inicios de sesión utilizando solo tu método biométrico de elección.
Una vez que hayas configurado autocompletar y biométrica, iniciar sesión en una aplicación o sitio web usando Bitwarden es simple.
Toca el cuadro de entrada de correo electrónico/nombre de usuario o contraseña en la aplicación o sitio web.
Dependiendo de qué opción de autocompletar use su dispositivo, toque la superposición disponible:

Variedades de autocompletar de Android Se le solicitará su autenticación facial o huella dactilar. Si no está utilizando datos biométricos , ingrese su contraseña maestra.
Si ha conectado un inicio de sesión a este sitio web o aplicación utilizando el campo URI, ese inicio de sesión aparecerá en esta ventana. Si no lo has hecho, toca Buscar para encontrarlo.
Toca el inicio de sesión para ingresar automáticamente tu correo electrónico/nombre de usuario y contraseña en las casillas, e iniciar sesión.
