Autenticador Bitwarden (TOTP)
El autenticador Bitwarden es una solución alternativa a las aplicaciones de autenticación dedicadas como Authy, que puedes utilizar para verificar tu identidad en sitios web y aplicaciones que utilizan el inicio de sesión en dos pasos. El autenticador Bitwarden genera contraseñas de un solo uso (TOTP) de seis dígitos basadas en el tiempo utilizando SHA-1 y las rota cada 30 segundos.
note
El almacenamiento de claves de autenticador (TOTP) está disponible para todas las cuentas. La generación de códigos TOTP requiere Premium o pertenecer a una organización de pago (familias, equipos o empresa).
Si eres nuevo en el uso de TOTPs para el inicio de sesión en dos pasos, consulta la guía de campo para el inicio de sesión en dos pasos para obtener más información.
Generar códigos TOTP
Cada sitio web que admite TOTP o autenticación de dos factores (2FA) con un autenticador gestiona la configuración de forma diferente. Inicia la configuración desde cada sitio web o servicio individual al que accedas (por ejemplo, google.com y github.com).
En Bitwarden, puede generar TOTPs utilizando dos métodos:
Desde una aplicación móvil o extensión de navegador de Bitwarden mediante escaneando un código QR
Desde cualquier aplicación Bitwarden introduciendo manualmente un secreto
Escanear un código QR
Complete los siguientes pasos para configurar el autenticador Bitwarden desde la aplicación de su elección:
Edite el elemento del almacén para el que desea generar TOTPs.
Pulse el botón Configurar TOTP .
Escanea el código QR y pulsa Guardar para empezar a generar TOTPs.
Una vez configurado, el autenticador Bitwarden generará continuamente TOTPs de seis dígitos que rotarán cada 30 segundos y que podrás utilizar como paso secundario para el inicio de sesión en dos pasos en sitios web o aplicaciones conectados. Puede actualizar la semilla TOTP en cualquier momento utilizando el icono de la pantalla Editar elemento.
Introducir manualmente un secreto
Completa los siguientes pasos para introducir manualmente una clave secreta desde la aplicación para iOS o Android:
Edite el elemento del almacén para el que desea generar TOTPs.
Pulse el botón Configurar TOTP .
Pulse el enlace Introducir código manualmente en la parte inferior de la pantalla.
Pega la clave secreta en el campo Clave de autenticador y pulsa Añadir TOTP.
Una vez configurado, el autenticador Bitwarden generará continuamente TOTPs de seis dígitos que rotarán cada 30 segundos y que podrás utilizar como paso secundario para el inicio de sesión en dos pasos en sitios web o aplicaciones conectados. Puede editar la semilla TOTP en cualquier momento utilizando el icono de la pantalla Editar elemento.
Utilizar códigos generados
tip
Los TOTP se basan en la generación de códigos en función del tiempo. Si su dispositivo tiene una hora incorrecta en comparación con el servidor, generará códigos que no funcionarán. Si tienes problemas con tus códigos TOTP, configura la hora y la zona horaria de tu dispositivo en Automático.
Las extensiones del navegador Bitwarden rellenarán automáticamente su código TOTP, a menos que la opción Rellenar automáticamente al cargar la página esté activada. En ese caso, la extensión del navegador también copia el código TOTP en el portapapeles para facilitar su pegado en el formulario. Las aplicaciones móviles sólo copiarán automáticamente el código TOTP en el portapapeles de su dispositivo después de la cumplimentación automática.
En las extensiones del navegador, también puedes copiar el código TOTP desde el menú contextual:
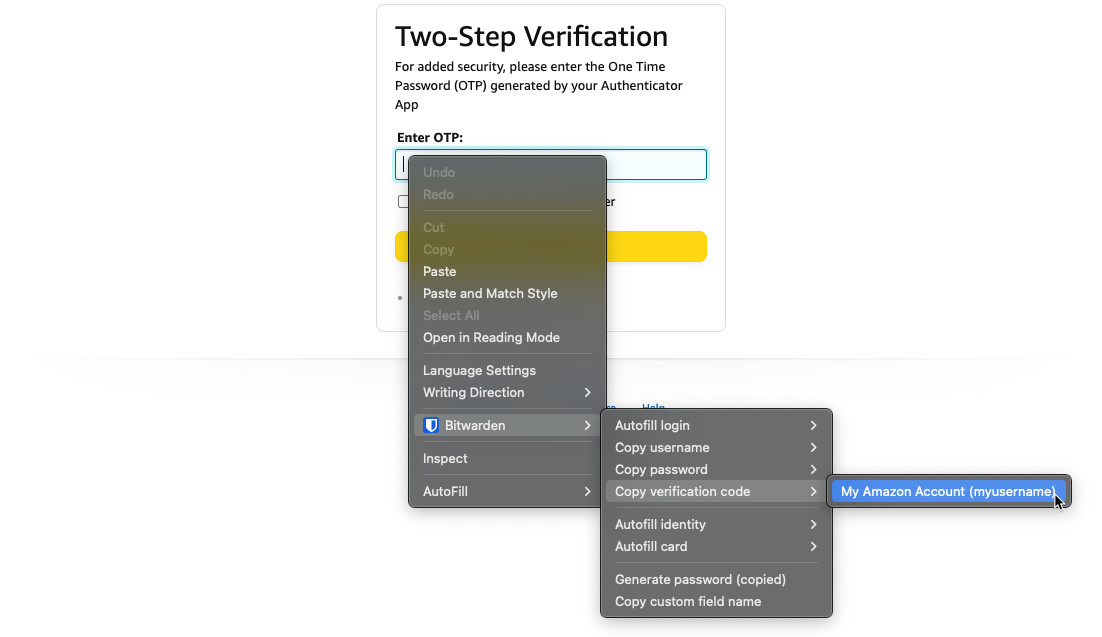
tip
La copia TOTP automática puede desactivarse mediante Ajustes → Opciones → Copiar TOTP automáticamente, que estará activada por defecto. Además, utilice la opción cercana Borrar portapapeles para establecer un intervalo con el que borrar los valores copiados.
Visualización de los códigos TOTP
Todas las aplicaciones de Bitwarden muestran su código TOTP rotativo dentro del elemento de la bóveda, que puede copiarse y pegarse igual que un nombre de usuario o una contraseña:
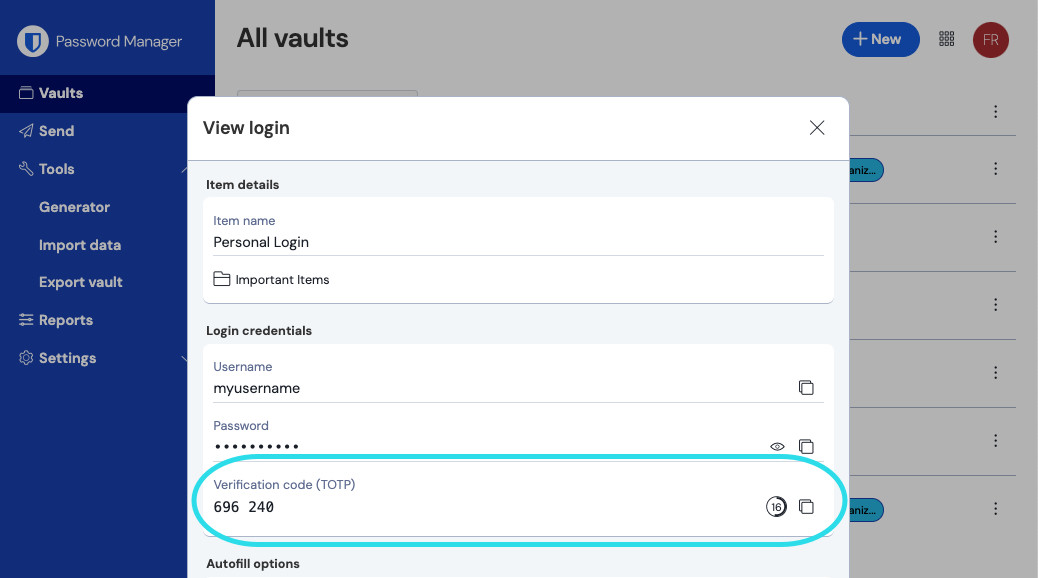
Las aplicaciones móviles también tienen una pantalla dedicada a los Códigos de Verificación que enumera los TOTP activos para copiarlos rápidamente:
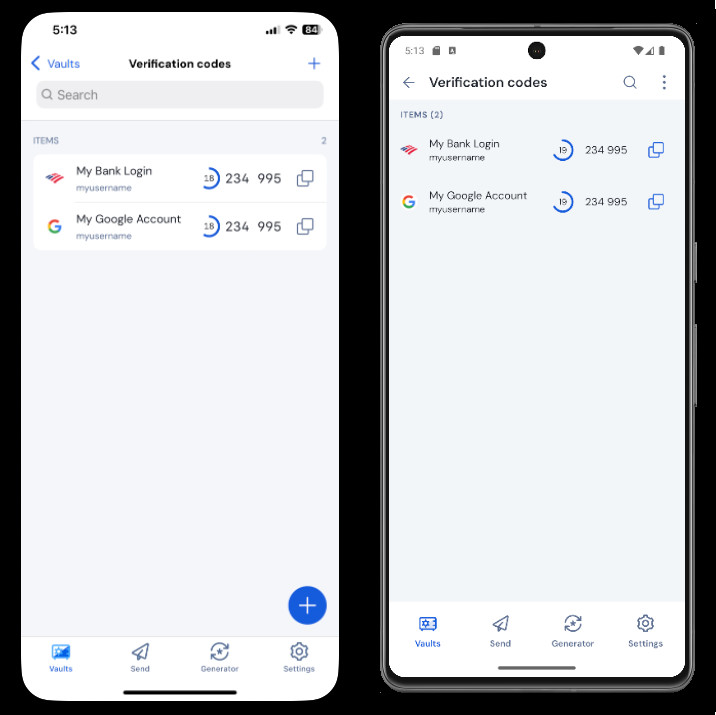
Solución de problemas
Los códigos TOTP se generan en función del reloj del sistema de tu dispositivo. Si sus códigos generados no funcionan, la razón más probable es que el reloj de su dispositivo se ha desajustado con respecto al servidor de Bitwarden. Para volver a sincronizar el reloj de tu dispositivo:
Vaya a Inicio → Configuración → Hora e idioma → Fecha y hora, y desactive y vuelva a activar la opción Ajustar la hora automáticamente.
Si esto no funciona, utilice los siguientes comandos de PowerShell para configurar su zona horaria, asegurándose de sustituir el nombre de la zona horaria por el correcto de esta lista, y reinicie el ordenador:
Plain TextSet-TimeZone -Id "Central Standard Time"
Plain TextRestart-Computer
Soporte para más parámetros
Por defecto, Bitwarden generará TOTPs de seis dígitos usando SHA-1 y los rotará cada 30 segundos, sin embargo algunos sitios web o servicios esperarán parámetros diferentes. Los parámetros se pueden personalizar en Bitwarden editando manualmente el URI otpauth://totp/ para su elemento del almacén.
Parámetro | Descripción | Valores | Muestra Consulta |
|---|---|---|---|
Algoritmo | Algoritmo criptográfico utilizado para generar TOTPs. | -sha1 |
|
Dígitos | Número de dígitos del TOTP generado. | 1-10 |
|
Periodo | Número de segundos con los que girará el TOTP. | Debe ser > 0 |
|
Por ejemplo:
Bashotpauth://totp/Test:me?secret=JBSWY3DPEHPK3PXP&algorithm=sha256&digits=8&period=60
Más información sobre el uso de URIs otpauth: // aquí.
Bitwarden Authenticator en iOS
Los usuarios de iOS con iOS 16+ también pueden configurar Bitwarden como su aplicación predeterminada para almacenar códigos de verificación al escanear códigos directamente desde la app de la cámara. Para configurarlo:
Abre la aplicación Ajustes de iOS en tu dispositivo.
Pulse Contraseñas.
Pulse Opciones de contraseña.
En la lista Configurar códigos de verificación mediante:, seleccione Bitwarden.
Una vez activados, los códigos QR de la aplicación de cámara tendrán un botón Abrir en Bitwarden. Al pulsarlo, podrás elegir si quieres añadir la clave del autenticador a un elemento del almacén nuevo o existente. Una vez creado o editado el elemento, asegúrese de Guardar antes de cerrar.
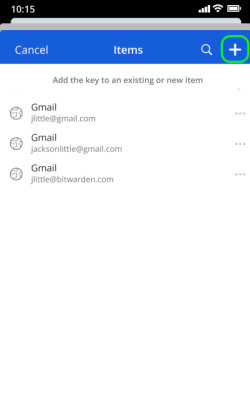
Cuando rellenes automáticamente el login en iOS, el código TOTP se copiará automáticamente en tu portapapeles. Introduce tu código TOTP en el campo Código de autenticación para finalizar el inicio de sesión.
Azure y Office 365
Por defecto, las cuentas de Microsoft Azure y Office 365 esperan el uso de Microsoft Authenticator para TOTPs. Si quieres usar Bitwarden Authenticator para generar TOTPs para tus cuentas de Microsoft Azure u Office 365, tendrás que completar los siguientes pasos:
En Microsoft, vaya a la página de configuración de su cuenta. Dependiendo de si la tuya es una cuenta personal o de empresa, puede ser
account.microsoft.comomyaccount.microsoft.com.Dependiendo de si la suya es una cuenta personal o de empresa, abra su Panel de seguridad o seleccione Información de seguridad. Si vas a través del panel de seguridad, también tendrás que seleccionar la verificación en dos pasos en esa pantalla.

Activar 2FA Seleccione el botón Activar verificación en dos pasos o Añadir método de inicio de sesión y elija la aplicación Authenticator en el menú desplegable.
Durante el procedimiento de configuración, verás un menú desplegable para el método de verificación. Seleccione Authenticator App o Una aplicación.
Continúa hasta que veas un hipervínculo azul "otra aplicación de autenticación". Seleccione el hipervínculo cuando lo vea.
Continúa hasta que veas un código QR, momento en el que podrás seguir las instrucciones normales aquí.
TOTPs de la Guardia del Vapor
El Bitwarden Authenticator (TOTP) puede utilizarse como medio alternativo de generación de TOTP para Steam utilizando un prefijo steam:// seguido de tu clave secreta:
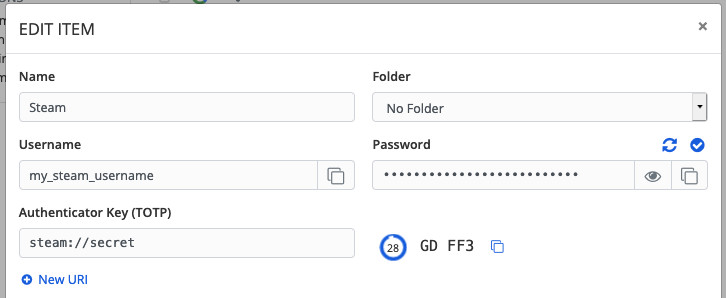
Los TOTPs steam:// generados son por defecto alfanuméricos y de cinco dígitos, a diferencia de los TOTPs numéricos tradicionales de seis dígitos.
warning
Para utilizar esta funcionalidad, tendrás que extraer manualmente el secreto de tu cuenta de Steam utilizando una herramienta de terceros. Existen herramientas como SteamTimeIdler y Steam Desktop Authenticator que pueden ayudarte a conseguirlo, sin embargo dichas herramientas de extracción no están soportadas oficialmente por Bitwarden o Steam. Utilice estas herramientas bajo su propia responsabilidad.
