Aplicación Web de Administrador de Contraseñas
La aplicación web de Bitwarden proporciona la experiencia más rica de Bitwarden para usuarios personales y organizaciones. Muchas funciones importantes, como configurar el inicio de sesión en dos pasos o administrar una organización, deben realizarse desde la caja fuerte web.
tip
La aplicación web es accesible desde cualquier navegador web moderno en vault.bitwarden.com y vault.bitwarden.eu. Si estás autoalojando Bitwarden, el acceso a la caja fuerte web estará ubicado en tu dominio configurado, por ejemplo https://my.bitwarden.server.com.

Cuando inicies sesión por primera vez en tu aplicación web, aterrizarás en la vista de Todas las cajas fuertes. Este espacio enumerará todos los elementos de la caja fuerte, incluyendo inicios de sesión, tarjetas, identidades y notas seguras.
Primeros pasos
En la captura de pantalla anterior, la vista de Todas las cajas fuertes está mostrando Todos los elementos en todas las cajas fuertes. Los miembros de organizaciones tendrán otras bóvedas enumeradas aquí. Usando la columna de Filtros, puedes organizar tu caja fuerte en Favoritos y Carpetas.
Comencemos configurando una nueva carpeta y agregando un nuevo inicio de sesión a ella:
Crea una carpeta
Para crear una carpeta:
Seleccione el botón Nuevo y elija Carpeta del menú desplegable:

Añadir nueva carpeta Ingrese un nombre (por ejemplo,
Inicios de sesión importantes) para su carpeta y seleccione Guardar.tip
Para una caja fuerte más limpia, puedes anidar carpetas dentro de otras carpetas.
Añadir un inicio de sesión
Para agregar un nuevo elemento de inicio de sesión:
Selecciona el botón Nuevo y elige Elemento del menú desplegable.
Seleccione Inicio de sesión del menú desplegable (si está agregando una tarjeta, identidad o nota segura en su lugar, seleccione esa opción en su lugar).
Ingrese un Nombre para el elemento. Los nombres te ayudarán a identificar fácilmente los elementos en tu caja fuerte, así que dale a este elemento un nombre reconocible (por ejemplo,
Gmail).Ingrese su nombre de usuario y contraseña. Por ahora, ingresa tu contraseña existente. Te ayudaremos a reemplazarlo con una contraseña más fuerte más tarde.
En el campo URI 1, ingrese la URL del sitio web (por ejemplo,
https://accounts.google.com). Si no sabes qué URL usar, navega hasta la pantalla de inicio de sesión del sitio web y cópialo desde tu barra de direcciones.
Encontrando un URI Desde el menú desplegable de Carpeta, selecciona el nombre de la carpeta a la que quieres agregar este elemento (por ejemplo, la carpeta de
IInicios de sesión importantesque creamos anteriormente).Seleccione el icono Favorito para agregar este elemento a tus favoritos. El ícono se llenará ( → ) cuando sea un favorito.
¡Buen trabajo! Seleccione el botón Guardar para terminar de agregar este elemento.
Generar una contraseña fuerte
Ahora que un nuevo inicio de sesión está guardado en tu caja fuerte, mejora su seguridad reemplazando la contraseña existente por una más fuerte:
En tu caja fuerte, selecciona el elemento que quieres asegurar.
En una nueva pestaña o ventana, abre el sitio web correspondiente e inicia sesión en tu cuenta.
tip
Si ingresaste algo en el campo URI 1, haz clic en el icono Iniciar para abrirlo directamente desde tu caja fuerte.
En ese sitio web, navega hasta el área donde puedes Cambiar tu contraseña.
Normalmente, puedes encontrar esto en una sección de Tu Cuenta, Seguridad, Ajustes de Inicio de Sesión, o Ajustes de Inicio de Sesión.
La mayoría de los sitios web requieren que ingreses tu contraseña actual primero. Regresa a tu caja fuerte y selecciona el icono Copiar al lado del campo Contraseña. Luego, regresa al sitio web y pégalo en el campo Contraseña actual.
Es posible que tengas la contraseña antigua memorizada, pero es una buena idea acostumbrarte a copiar y pegar tu contraseña. Así es como iniciarás sesión una vez que tu contraseña sea reemplazada por una más fuerte.
Regresa a tu caja fuerte y haz clic en el icono Generar al lado del campo Contraseña. Se le preguntará si desea sobrescribir la contraseña actual, así que seleccione Sí para continuar.
Esto reemplazará tu Contraseña con una contraseña fuerte generada aleatoriamente. Pasar de una contraseña como
Fido1234aX@Ln@x9J@&u@5n##Bpuede detener a un hacker.Copia tu nueva contraseña con el mismo icono Copiar que usaste antes, y selecciona el botón Guardar.
tip
¡No te preocupes por sobrescribir tu contraseña existente! Si algo sale mal, Bitwarden mantiene un Historial de Contraseñas de las últimas cinco contraseñas para cada inicio de sesión:
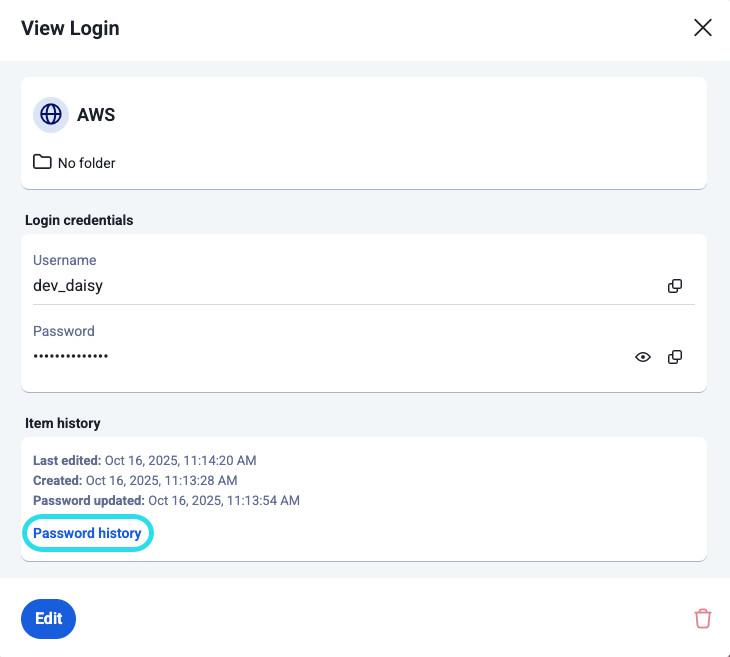
Ver Historial de Contraseñas Regresa al otro sitio web y pega tu contraseña fuerte en los campos Nueva Contraseña y Confirmar nueva contraseña.
¡Una vez que Guardes el cambio de contraseña, has terminado!
Importa tus datos
¡Buenas noticias! No necesitas repetir este proceso para cada inicio de sesión si tienes nombres de usuario y contraseñas guardados en un navegador web u otro administrador de contraseñas. Utilice una de nuestras guías especializadas de importar para obtener ayuda para transferir sus Datos desde:
Asegura tu caja fuerte
Ahora que tu caja fuerte está llena de datos, tomemos algunas medidas para protegerla configurando el inicio de sesión en dos pasos. El inicio de sesión en dos pasos requiere que verifiques tu identidad al iniciar sesión utilizando un token adicional, generalmente obtenido de un dispositivo diferente.
Hay muchos métodos disponibles para el inicio de sesión en dos pasos, pero el método recomendado para una cuenta gratuita de Bitwarden es usar una aplicación de autenticación de dispositivo móvil como Authy:
Descarga Authy en tu dispositivo móvil.
En la aplicación web de Bitwarden, selecciona Ajustes → Seguridad → Inicio de sesión en dos pasos desde la navegación:

Autenticación en dos pasos Ubica la opción Aplicación de Autenticación y selecciona Gestionar:

Selecciona el botón Gestionar Se le pedirá que ingrese su contraseña maestra para continuar.
En su dispositivo móvil, abra Authy y toque el botón Agregar Cuenta.
Escanee el código QR ubicado en su caja fuerte web utilizando Authy. Una vez escaneado, Authy mostrará un código de verificación de seis dígitos.
Ingrese el código de verificación de seis dígitos en el cuadro de diálogo en su aplicación web y seleccione el botón Habilitar.
Seleccione el botón Cerrar para volver a la pantalla de inicio de sesión de dos pasos, y seleccione el botón Ver Código de recuperación.
Tu código de recuperación puede ser utilizado en caso de que pierdas tu dispositivo móvil. Este es un paso fundamental para garantizar que nunca te quedes fuera de tu bóveda , ¡así que no te lo saltes!
Ingrese su contraseña maestra y seleccione el botón Continuar para obtener su Código de recuperación.

Ejemplo de Código de recuperación
Guarda tu código de recuperación de la manera que tenga más sentido para ti. Lo creas o no, imprimir tu código de recuperación y guardarlo en un lugar seguro es una de las mejores formas de asegurarte de que el código no sea vulnerable al robo o a la eliminación inadvertida.
Próximos pasos
¡Felicidades por dominar los conceptos básicos de Bitwarden! Queremos que todos estén seguros en línea, por lo que estamos orgullosos de ofrecer todo lo que has aprendido aquí de forma gratis.
Para usuarios personales, ofrecemos una suscripción Premium por $10 / año que desbloquea capacidades avanzadas que incluyen:
Opciones avanzadas de inicio de sesión en dos pasos, como Duo y claves de seguridad YubiKey
Espacio de almacenamiento para archivos adjuntos cifrados
Un Autenticador de Contraseña Única Temporal (TOTP) incorporado
Acceso de emergencia a su bóveda mediante contactos de emergencia confiables
Informes de estado de Vault que informan sobre la seguridad y las contraseñas
Para iniciar una suscripción Premium, selecciona el botón Ir a Premium desde tu vista de Cajas Fuertes !
Inicia una organización
¿Necesita compartir contraseñas u otros elementos de la caja fuerte con sus amigos, Familias, Equipos o toda su empresa?
Las organizaciones de Bitwarden te permiten hacer justamente eso. Recomendamos probar la funcionalidad de compartir contraseñas de las organizaciones al iniciar una organización gratuita para dos personas.
Una vez que hayas probado una organización, visita nuestra página de precios de Bitwarden para aprender sobre los diferentes tipos de organización que podrías considerar.