Onboarding-Arbeitsabläufe
Dieses Dokument sollte verwendet werden, um Ihren Benutzern Anweisungen für die Einarbeitung zu geben. Es gibt eine Reihe von verschiedenen Faktoren, die die genauen Schritte beeinflussen werden, die Ihre Benutzer unternehmen müssen. Verwenden Sie diesen Entscheidungsbaum, um die richtige Option für die Benutzer Ihrer Organisation auszuwählen:
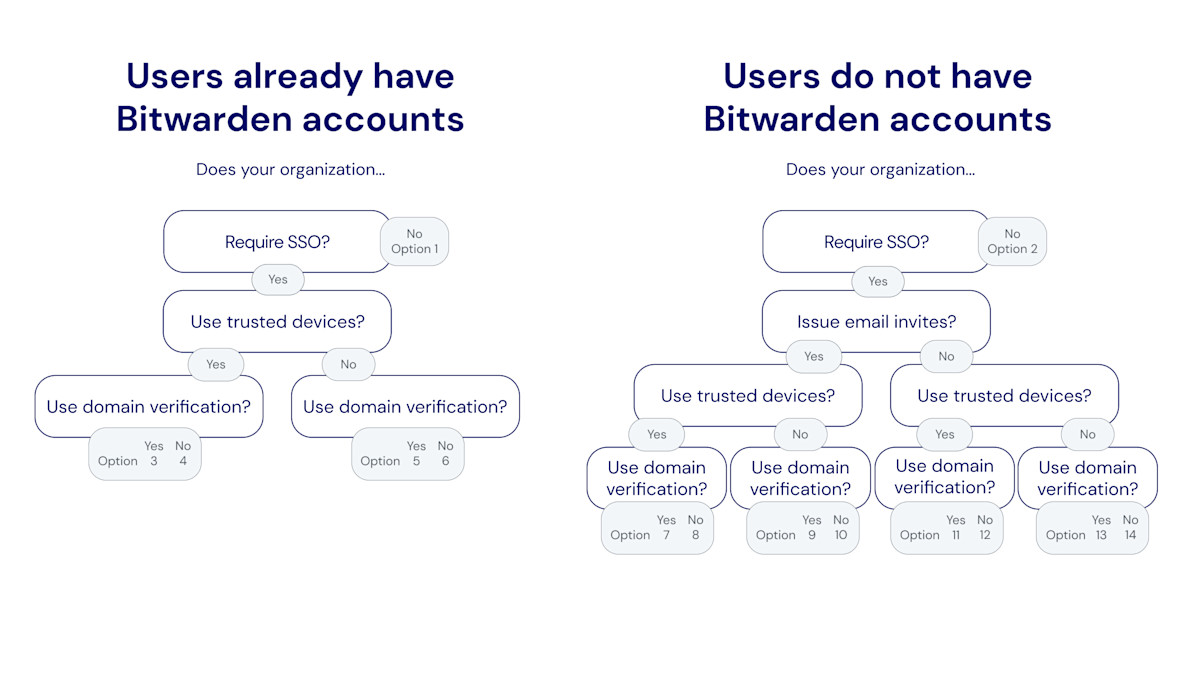
Die folgenden Tabs dokumentieren Einführungsanweisungen, die Sie Ihren Benutzern zur Verfügung stellen können. Die Nummer jedes Tabs entspricht einer Auswahl aus dem oben genannten Entscheidungsbaum:
Um unserer Organisation beizutreten:
Überprüfen Sie Ihren Posteingang auf eine E-Mail-Adresse von Bitwarden. Wählen Sie die Schaltfläche Jetzt Organisation beitreten.
Auf dem Bildschirm, der sich nach dem Öffnen des Links öffnet, wählen Sie die Option Weiter und melden Sie sich mit Ihrer E-Mail-Adresse und Ihrem Master-Passwort bei Ihrem Bitwarden-Konto an.
[Wenn Ihr Master-Passwort nicht den Anforderungen unserer Organisation entspricht, werden Sie aufgefordert, eine Aktualisierung vorzunehmen.]
Sie werden sich bei Bitwarden anmelden. Ein Administrator wird darüber informiert, dass Sie die Einladung angenommen haben, unserer Organisation beizutreten und muss Ihre Mitgliedschaft bestätigen. Sobald sie dies tun, erhalten Sie Zugang zu gemeinsam genutzten Tresor-Daten für Ihr Team.
Um sich für Bitwarden anzumelden:
Überprüfen Sie Ihren Posteingang auf eine E-Mail-Adresse von Bitwarden. Wählen Sie die Schaltfläche Jetzt Organisation beitreten.
Auf dem Bildschirm, der sich öffnet, wenn Sie den Link öffnen, füllen Sie die folgenden Details aus:
Name: Geben Sie den Namen ein, den Sie bereits in den IT-Systemen von [Firma] verwenden.
Master-Passwort: Erstellen Sie ein Master-Passwort. Bitwarden bietet Anleitung zur Erstellung eines starken Master-Passworts.
[Stellen Sie sicher, dass das von Ihnen erstellte Master-Passwort den oben angezeigten Anforderungen entspricht, wo Sie es eingeben.]Master-Passwort erneut eingeben: Geben Sie das gerade erstellte Master-Passwort erneut ein.
Markieren Sie das Kästchen, um anzugeben, dass Sie den Nutzungsbedingungen zustimmen, und wählen Sie die Schaltfläche Erstellen Konto.
Sie werden zurück zur Bitwarden Zugangsdaten Seite weitergeleitet. Melden Sie sich mit den Anmeldedaten an, die Sie gerade erstellt haben, um die Einladung zu unserer Organisation anzunehmen.
Ein Administrator wird darüber informiert, dass Sie die Einladung angenommen haben, unserer Organisation beizutreten und muss Ihre Mitgliedschaft bestätigen. Sobald sie es tun, erhalten Sie Zugang zu gemeinsamen Tresor-Daten für Ihr Team.
Die E-Mail-Adresse Ihres Bitwarden-Kontos muss mit der übereinstimmen, die Sie verwenden, um sich bei [IdP, z.B. JumpCloud] anzumelden. Wenn nicht, ändern Sie Ihre E-Mail-Adresse und befolgen Sie dann die folgenden Schritte, um unserer Organisation beizutreten:
Überprüfen Sie Ihren Posteingang auf eine E-Mail von Bitwarden. Wählen Sie die Schaltfläche Jetzt Organisation beitreten.
Auf dem Bildschirm, der sich nach dem Öffnen des Links öffnet, wählen Sie die Option Weiter und melden Sie sich mit Ihrer E-Mail-Adresse und Ihrem Master-Passwort bei Ihrem Bitwarden-Konto an.
[Wenn Ihr Master-Passwort nicht den Anforderungen unserer Organisation entspricht, werden Sie aufgefordert, eine Aktualisierung vorzunehmen.]
Sie werden sich bei Bitwarden anmelden. Ein Administrator wird darüber informiert, dass Sie die Einladung angenommen haben, unserer Organisation beizutreten und muss Ihre Mitgliedschaft bestätigen. Sobald sie es tun, erhalten Sie Zugang zu gemeinsam genutzten Tresor-Daten für Ihr Team.
Sobald Ihre Mitgliedschaft bestätigt ist, führen Sie die folgenden Schritte aus, um Ihre Web-Browser-App als ein vertrauenswürdiges Gerät einzurichten:
Öffnen Sie [vault.bitwarden.com oder vault.bitwarden.eu] oder Ihre Bitwarden-App [und ändern Sie die Anmelden auf: Auswahl auf bitwarden.eu].
Geben Sie Ihre E-Mail-Adresse ein und wählen Sie Weiter.
Auf dem nächsten Bildschirm wählen Sie die Option Enterprise Single Sign-On.
Melden Sie sich bei [IdP, z.B. JumpCloud] mit Ihren vorhandenen Anmeldedaten an.
Auf dem nächsten Bildschirm, stellen Sie sicher, dass der Dieses Gerät merken Schalter aktiviert ist, und wählen Sie Mit Master-Passwort genehmigen aus.
Geben Sie Ihr Master-Passwort ein und wählen Sie Weiter.
Das nächste Mal, wenn Sie sich in diesem Web-Browser oder in dieser App anmelden, können Sie die Enterprise Single Sign-On Option verwenden, um sich anzumelden und es wird nicht erforderlich sein, Ihr Master-Passwort einzugeben. Sie können weitere vertrauenswürdige Geräte hinzufügen, indem Sie diese Schritte erneut mit anderen Apps durchführen.
Die E-Mail-Adresse Ihres Bitwarden-Kontos muss mit der übereinstimmen, die Sie verwenden, um sich bei [IdP, z.B. JumpCloud] anzumelden. Wenn nicht, ändern Sie Ihre E-Mail-Adresse und befolgen Sie dann die folgenden Schritte, um unserer Organisation beizutreten:
Überprüfen Sie Ihren Posteingang auf eine E-Mail-Adresse von Bitwarden. Wählen Sie die Schaltfläche Jetzt Organisation beitreten.
Auf dem Bildschirm, der sich nach dem Öffnen des Links öffnet, wählen Sie die Option Weiter und melden Sie sich mit Ihrer E-Mail-Adresse und Ihrem Master-Passwort bei Ihrem Bitwarden-Konto an.
[Wenn Ihr Master-Passwort nicht den Anforderungen unserer Organisation entspricht, werden Sie aufgefordert, eine Aktualisierung vorzunehmen.]
Sie werden sich bei Bitwarden anmelden. Ein Administrator wird darüber informiert, dass Sie die Einladung angenommen haben, unserer Organisation beizutreten und muss Ihre Mitgliedschaft bestätigen. Sobald sie dies tun, erhalten Sie Zugang zu gemeinsam genutzten Tresor-Daten für Ihr Team.
Sobald Ihre Mitgliedschaft bestätigt ist, führen Sie die folgenden Schritte aus, um Ihre Web-Browser-App als ein vertrauenswürdiges Gerät einzurichten:
Öffnen Sie [vault.bitwarden.com oder vault.bitwarden.eu] oder Ihre Bitwarden-App [und ändern Sie den Anmelden auf: Auswähler auf bitwarden.eu].
Geben Sie Ihre E-Mail-Adresse ein und wählen Sie Weiter.
Auf dem nächsten Bildschirm wählen Sie die Option Enterprise Single Sign-On.
Auf dem nächsten Bildschirm geben Sie [Ihre-SSO-Kennung] in das SSO-Kennung Feld ein und wählen Sie Anmelden.
Melden Sie sich bei [IdP, z.B. JumpCloud] mit Ihren vorhandenen Anmeldedaten an.
Auf dem nächsten Bildschirm, stellen Sie sicher, dass der Dieses Gerät merken Schalter aktiviert ist, und wählen Sie Genehmigen mit Master-Passwort aus.
Geben Sie Ihr Master-Passwort ein und wählen Sie Weiter.
Das nächste Mal, wenn Sie sich in diesem Web-Browser oder in dieser App anmelden, können Sie die Enterprise Single Sign-On Option verwenden, um sich anzumelden und es wird nicht erforderlich sein, Ihr Master-Passwort einzugeben. Sie können weitere vertrauenswürdige Geräte hinzufügen, indem Sie diese Schritte erneut mit anderen Apps durchführen.
Die E-Mail-Adresse Ihres Bitwarden-Kontos muss mit der übereinstimmen, die Sie verwenden, um sich bei [IdP, z.B. JumpCloud] anzumelden. Wenn nicht, ändern Sie Ihre E-Mail-Adresse und befolgen Sie dann die folgenden Schritte, um unserer Organisation beizutreten:
Überprüfen Sie Ihren Posteingang auf eine E-Mail-Adresse von Bitwarden. Wählen Sie die Schaltfläche Jetzt Organisation beitreten.
Auf dem Bildschirm, der sich nach dem Öffnen des Links öffnet, wählen Sie die Option Weiter und melden Sie sich mit Ihrer E-Mail-Adresse und Ihrem Master-Passwort bei Ihrem Bitwarden-Konto an.
[Wenn Ihr Master-Passwort nicht den Anforderungen unserer Organisation entspricht, werden Sie aufgefordert, eine Aktualisierung vorzunehmen.]
Sie werden sich bei Bitwarden anmelden. Ein Administrator wird darüber informiert, dass Sie die Einladung angenommen haben, unserer Organisation beizutreten und muss Ihre Mitgliedschaft bestätigen. Sobald sie es tun, erhalten Sie Zugang zu gemeinsamen Tresor-Daten für Ihr Team.
Sobald Ihre Mitgliedschaft bestätigt ist, können Sie sich mit Ihren [IdP, z.B. JumpCloud] Anmeldedaten bei Bitwarden anmelden.
Die E-Mail-Adresse Ihres Bitwarden-Kontos muss mit der übereinstimmen, die Sie verwenden, um sich bei [IdP, z.B. JumpCloud] anzumelden. Wenn nicht, ändern Sie Ihre E-Mail-Adresse und befolgen Sie dann die folgenden Schritte, um unserer Organisation beizutreten:
Überprüfen Sie Ihren Posteingang auf eine E-Mail-Adresse von Bitwarden. Wählen Sie die Schaltfläche Jetzt Organisation beitreten.
Auf dem Bildschirm, der sich nach dem Öffnen des Links öffnet, wählen Sie die Option Weiter und melden Sie sich mit Ihrer E-Mail-Adresse und Ihrem Master-Passwort bei Ihrem Bitwarden-Konto an.
[Wenn Ihr Master-Passwort nicht den Anforderungen unserer Organisation entspricht, werden Sie aufgefordert, eine Aktualisierung vorzunehmen.]
Sie werden sich bei Bitwarden anmelden. Ein Administrator wird darüber informiert, dass Sie die Einladung angenommen haben, unserer Organisation beizutreten und muss Ihre Mitgliedschaft bestätigen. Sobald sie es tun, erhalten Sie Zugang zu gemeinsamen Tresor-Daten für Ihr Team.
Sobald Ihre Mitgliedschaft bestätigt ist, können Sie sich mit Ihren [IdP, z.B. JumpCloud] Anmeldedaten bei Bitwarden anmelden. Wenn Sie dies tun, müssen Sie eine SSO-Kennung eingeben, die derzeit für unsere Organisation auf [Ihre-SSO-Kennung] eingestellt ist.
Um sich für Bitwarden anzumelden:
Überprüfen Sie Ihren Posteingang auf eine E-Mail von Bitwarden. Wählen Sie die Schaltfläche Jetzt Organisation beitreten.
Auf dem Bildschirm, der sich öffnet, wenn Sie den Link öffnen, wählen Sie Anmelden.
Melden Sie sich bei [IdP, z.B. JumpCloud] mit Ihren vorhandenen Anmeldedaten an.
Auf dem nächsten Bildschirm, stellen Sie sicher, dass das Kontrollkästchen Dieses Gerät merken angekreuzt ist und wählen Sie Weiter.
Das erste Mal, wenn Sie sich bei anderen Bitwarden-Apps anmelden, wie auf Ihrem mobilen Gerät, erfordert dieser letzte Schritt stattdessen, dass Sie Administrator-Genehmigung anfordern oder Von einem anderen Gerät genehmigen. Wir empfehlen, dass Sie sich als nächstes auf einem mobilen Gerät anmelden, da Sie von dort aus nachfolgende Geräte genehmigen können.
Sie werden sich bei Bitwarden anmelden. Ein Administrator wird darüber informiert, dass Sie die Einladung angenommen haben, unserer Organisation beizutreten und muss Ihre Mitgliedschaft bestätigen. Sobald sie es tun, erhalten Sie Zugang zu gemeinsam genutzten Tresor-Daten für Ihr Team.
Um sich für Bitwarden anzumelden:
Überprüfen Sie Ihren Posteingang auf eine E-Mail-Adresse von Bitwarden. Wählen Sie die Schaltfläche Jetzt Organisation beitreten.
Auf dem Bildschirm, der sich öffnet, wenn Sie den Link öffnen, wählen Sie Anmelden.
tip
We recommend taking note of the SSO identifier that's pre-filled in on this screen. You'll need it when you log in to other Bitwarden apps.
Melden Sie sich bei [IdP, z.B. JumpCloud] mit Ihren vorhandenen Anmeldeinformationen an.
Auf dem nächsten Bildschirm, stellen Sie sicher, dass das Kontrollkästchen Dieses Gerät merken angekreuzt ist und wählen Sie Weiter.
Das erste Mal, wenn Sie sich bei anderen Bitwarden-Apps anmelden, wie auf Ihrem mobilen Gerät, erfordert dieser letzte Schritt stattdessen, dass Sie Administrator-Genehmigung anfordern oder Von einem anderen Gerät genehmigen. Wir empfehlen, dass Sie sich als nächstes auf einem mobilen Gerät anmelden, da Sie von dort aus nachfolgende Geräte genehmigen können.
Sie werden sich bei Bitwarden anmelden. Ein Administrator wird darüber informiert, dass Sie die Einladung angenommen haben, unserer Organisation beizutreten und muss Ihre Mitgliedschaft bestätigen. Sobald sie es tun, erhalten Sie Zugang zu gemeinsam genutzten Tresor-Daten für Ihr Team.
Um sich für Bitwarden anzumelden:
Überprüfen Sie Ihren Posteingang auf eine E-Mail von Bitwarden. Wählen Sie die Schaltfläche Jetzt Organisation beitreten.
Auf dem Bildschirm, der sich öffnet, wenn Sie den Link öffnen, wählen Sie Anmelden.
Melden Sie sich bei [IdP, z.B. JumpCloud] mit Ihren vorhandenen Anmeldeinformationen an.
Auf dem nächsten Bitwarden-Bildschirm, setzen Sie ein Master-Passwort. Bitwarden bietet Anleitung zur Erstellung eines starken Master-Passworts.
[Stellen Sie sicher, dass das von Ihnen erstellte Master-Passwort den oben angezeigten Anforderungen entspricht, wo Sie es eingeben.]Klicken Sie auf Absenden.
Sie werden sich bei Bitwarden anmelden. Ein Administrator wird darüber informiert, dass Sie die Einladung angenommen haben, unserer Organisation beizutreten und muss Ihre Mitgliedschaft bestätigen. Sobald sie dies tun, erhalten Sie Zugang zu gemeinsam genutzten Tresor-Daten für Ihr Team.
Um sich für Bitwarden anzumelden:
Überprüfen Sie Ihren Posteingang auf eine E-Mail-Adresse von Bitwarden. Wählen Sie die Schaltfläche Jetzt Organisation beitreten.
Auf dem Bildschirm, der sich öffnet, wenn Sie den Link öffnen, wählen Sie Anmelden.
tip
We recommend taking note of the SSO identifier that's pre-filled in on this screen. You'll need it when you log in to other Bitwarden apps.
Melden Sie sich bei [IdP, z.B. JumpCloud] mit Ihren vorhandenen Anmeldedaten an.
Auf dem nächsten Bitwarden-Bildschirm, setzen Sie ein Master-Passwort. Bitwarden bietet Anleitung zur Erstellung eines starken Master-Passworts.
[Stellen Sie sicher, dass das von Ihnen erstellte Master-Passwort den oben angezeigten Anforderungen entspricht, wo Sie es eingeben.]Klicken Sie auf Absenden.
Sie werden sich bei Bitwarden anmelden. Ein Administrator wird darüber informiert, dass Sie die Einladung angenommen haben, unserer Organisation beizutreten und muss Ihre Mitgliedschaft bestätigen. Sobald sie dies tun, erhalten Sie Zugang zu gemeinsam genutzten Tresor-Daten für Ihr Team.
Um sich für Bitwarden anzumelden:
Laden Sie die Bitwarden-Mobil-App für iOS oder Android herunter und öffnen Sie sie.
[Ändern Sie die Auswahl Anmelden bei: zu bitwarden.eu.]
Geben Sie Ihre [@company.com] E-Mail-Adresse ein, die Sie verwenden sollten, um sich bei [IdP, z.B. JumpCloud] anzumelden, und wählen Sie Weiter.
Auf dem nächsten Bildschirm wählen Sie die Option Enterprise Single Sign-On.
Melden Sie sich bei [IdP, z.B. JumpCloud] mit Ihren vorhandenen Anmeldedaten an.
Auf dem nächsten Bildschirm, stellen Sie sicher, dass der Dieses Gerät merken Schalter aktiviert ist, und wählen Sie Weiter.
Das erste Mal, wenn Sie sich bei anderen Bitwarden-Apps anmelden, wie auf dem Web-Browser Ihres Computers, erfordert dieser letzte Schritt stattdessen, dass Sie Von einem anderen Gerät genehmigen, was Sie von der mobilen App aus tun können.
Sie werden sich bei Bitwarden anmelden. Ein Administrator wird darüber informiert, dass Sie die Einladung angenommen haben, unserer Organisation beizutreten und muss Ihre Mitgliedschaft bestätigen. Sobald sie es tun, erhalten Sie Zugang zu gemeinsam genutzten Tresor-Daten für Ihr Team.
Um sich für Bitwarden anzumelden:
Laden Sie die Bitwarden-Mobil-App für iOS oder Android herunter und öffnen Sie sie.
[Ändern Sie die Auswahl Anmelden bei: zu bitwarden.eu.]
Geben Sie Ihre [@company.com] E-Mail-Adresse ein, die Sie verwenden sollten, um sich bei [IdP, z.B. JumpCloud] anzumelden, und wählen Sie Weiter.
Auf dem nächsten Bildschirm wählen Sie die Option Enterprise Single Sign-On.
Auf dem nächsten Bildschirm geben Sie [Ihre-SSO-Kennung] in das SSO-Kennung Feld ein und wählen Sie Anmelden.
Melden Sie sich bei [IdP, z.B. JumpCloud] mit Ihren vorhandenen Anmeldedaten an.
Auf dem nächsten Bildschirm, stellen Sie sicher, dass der Dieses Gerät merken Schalter aktiviert ist, und wählen Sie Weiter.
Das erste Mal, wenn Sie sich bei anderen Bitwarden-Apps anmelden, wie auf dem Web-Browser Ihres Computers, erfordert dieser letzte Schritt stattdessen, dass Sie Von einem anderen Gerät genehmigen, was Sie von der mobilen App aus tun können.
Sie werden sich bei Bitwarden anmelden. Ein Administrator wird darüber informiert, dass Sie die Einladung angenommen haben, unserer Organisation beizutreten und muss Ihre Mitgliedschaft bestätigen. Sobald sie es tun, erhalten Sie Zugang zu gemeinsamen Tresor-Daten für Ihr Team.
Um sich für Bitwarden anzumelden:
Navigieren Sie in einem Web-Browser zu [vault.bitwarden.com oder vault.bitwarden.eu].
Geben Sie Ihre [@company.com] E-Mail-Adresse ein, die Sie verwenden sollten, um sich bei [IdP, z.B. JumpCloud] anzumelden, und wählen Sie Weiter.
Auf dem nächsten Bildschirm wählen Sie die Option Enterprise Single Sign-On.
Melden Sie sich bei [IdP, z.B. JumpCloud] mit Ihren vorhandenen Anmeldedaten an.
Auf dem nächsten Bitwarden-Bildschirm, setzen Sie ein Master-Passwort. Bitwarden bietet Anleitung zur Erstellung eines starken Master-Passworts.
[Stellen Sie sicher, dass das von Ihnen erstellte Master-Passwort den oben angezeigten Anforderungen entspricht, wo Sie es eingeben.]Klicken Sie auf Absenden.
Sie werden sich bei Bitwarden anmelden. Ein Administrator wird darüber informiert, dass Sie die Einladung angenommen haben, unserer Organisation beizutreten und muss Ihre Mitgliedschaft bestätigen. Sobald sie es tun, erhalten Sie Zugang zu gemeinsam genutzten Tresor-Daten für Ihr Team.
Um sich für Bitwarden anzumelden:
Navigieren Sie in einem Web-Browser zu [vault.bitwarden.com oder vault.bitwarden.eu].
Geben Sie Ihre [@company.com] E-Mail-Adresse ein, die Sie verwenden sollten, um sich bei [IdP, z.B. JumpCloud] anzumelden, und wählen Sie Weiter.
Auf dem nächsten Bildschirm wählen Sie die Option Enterprise Einzelanmeldung.
Auf dem nächsten Bildschirm geben Sie [Ihre-SSO-Kennung] in das SSO-Kennung Feld ein und wählen Sie Anmelden.
Melden Sie sich bei [IdP, z.B. JumpCloud] mit Ihren vorhandenen Anmeldedaten an.
Auf dem nächsten Bitwarden-Bildschirm, setzen Sie ein Master-Passwort. Bitwarden bietet Anleitung zur Erstellung eines starken Master-Passworts.
[Stellen Sie sicher, dass das von Ihnen erstellte Master-Passwort den oben angezeigten Anforderungen entspricht, wo Sie es eingeben.]Klicken Sie auf Absenden.
Sie werden sich bei Bitwarden anmelden. Ein Administrator wird darüber informiert, dass Sie die Einladung angenommen haben, unserer Organisation beizutreten und muss Ihre Mitgliedschaft bestätigen. Sobald sie dies tun, erhalten Sie Zugang zu gemeinsam genutzten Tresor-Daten für Ihr Team.
Änderungen an dieser Seite vorschlagen
Wie können wir diese Seite für Sie verbessern?
Bei technischen, Rechnungs- und Produktfragen wenden Sie sich bitte an den Support