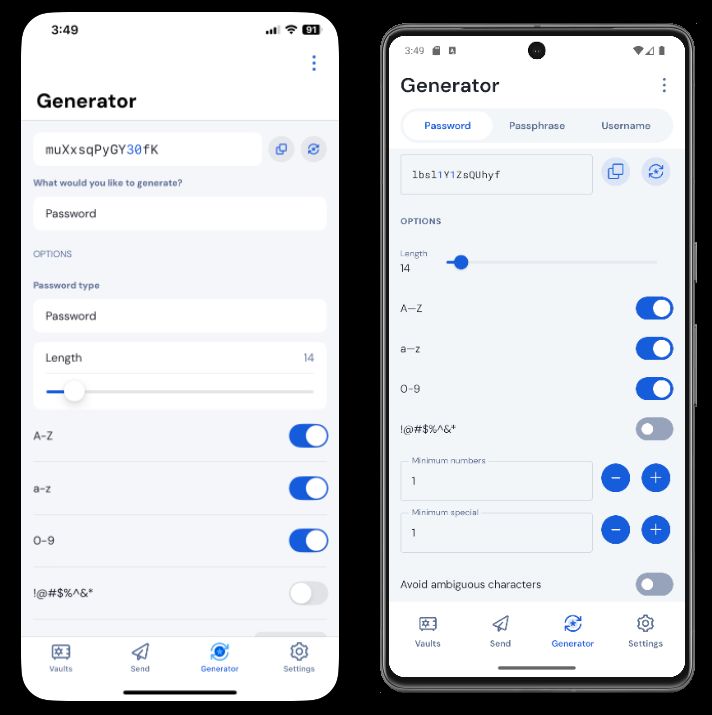Generator für Passwörter und Benutzernamen
Verwenden Sie den Bitwarden-Generator, um auf einfache Weise sichere Passwörter und individuelle Benutzernamen zu erstellen. Der Passwort-Generator ist in allen Bitwarden-Anwendungen verfügbar und der Generator für Benutzernamen ist im Web-Tresor, der Browser-Erweiterung, der Desktop-App und der mobilen App verfügbar.
Wenn Sie noch kein Bitwarden-Benutzer sind, können Sie auch unseren kostenlosen Passwort-Generator unter https://bitwarden.com/password-generator/ ausprobieren.
So erstellen Sie ein starkes Passwort:
Wählen Sie in der Navigationsleiste die Option Werkzeuge und dann im Menü Werkzeuge die Option Generator:
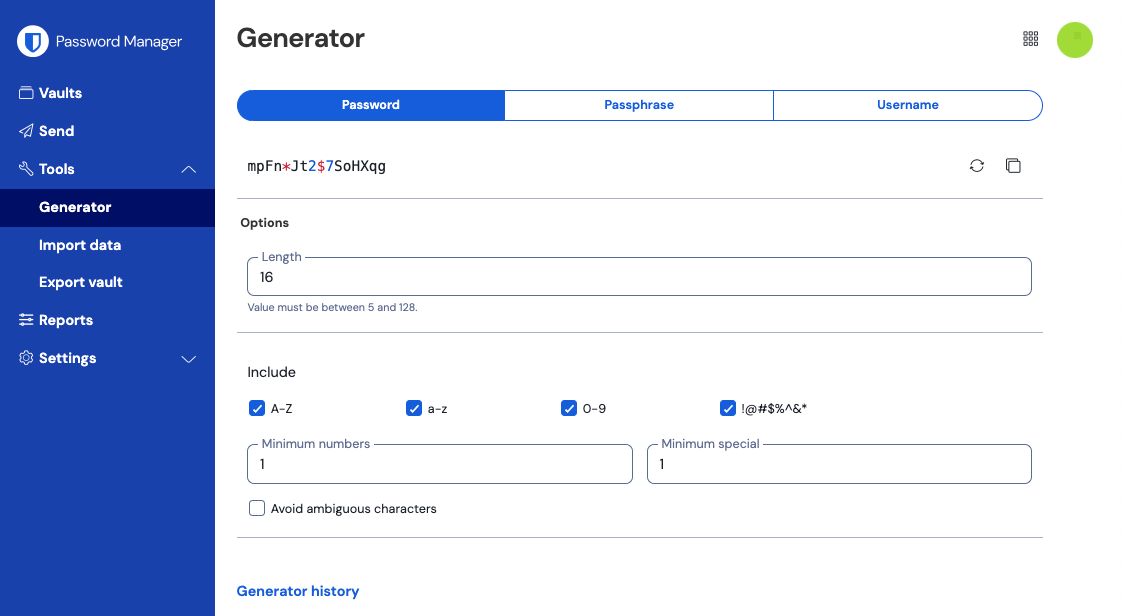
Die auf dieser Seite angegebenen Optionen werden für die zukünftige Verwendung des Passwortgenerators gespeichert. Sie können auch schnell ein sicheres Passwort mit den gleichen Optionen direkt aus den Bildschirmen "Element hinzufügen/bearbeiten" mit der Schaltfläche " Generieren" generieren:
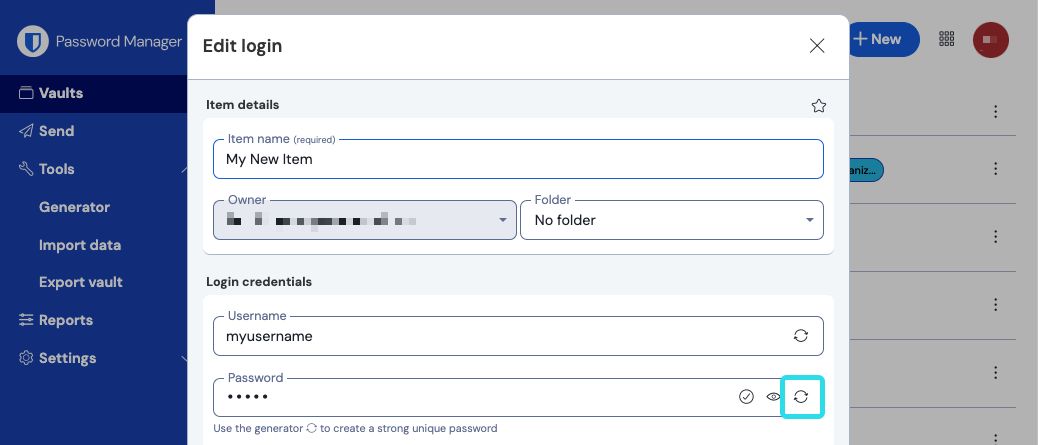
Passwort
Passwörter sind zufällig generierte Zeichenfolgen aus einer einstellbaren Anzahl von Zeichentypen. Zu den Optionen für Passwörter gehören:
Länge: Anzahl der Zeichen in Ihrem Passwort.
Mindestanzahl von Ziffern: Mindestanzahl der Ziffern in Ihrem Passwort, wenn die Option 0-9 aktiviert ist.
Mindestanzahl von Sonderzeichen: Mindestanzahl der Sonderzeichen in Ihrem Passwort, wenn die Option !@#$%^&* aktiviert ist.
A-Z: Ihr Passwort umfasst auch Großbuchstaben.
a-z: Ihr Passwort umfasst auch Kleinbuchstaben.
0-9: Ihr Passwort umfasst auch Zahlen.
!@#$%^&*: Ihr Passwort umfasst auch Sonderzeichen
Vermeidung von mehrdeutigen Zeichen: Verhindern Sie, dass Ihr Passwort sowohl eine
1als auch einloder sowohl eine0als auch einOenthält.
warning
Sofern Sie nicht besondere Passwortanforderungen einer Webseite erfüllen müssen, empfehlen wir, die Mindestanzahl an Ziffern und Sonderzeichen so niedrig wie möglich zu halten (0-1), da eine zu große Einschränkung die Stärke der generierten Passwörter einschränkt.
Passphrase
Passphrasen sind zufällig generierte Wortgruppen, etwa panda-lunchroom-uplifting-resisting. Die Optionen für Passphrasen umfassen:
Anzahl von Wörtern: Anzahl der Wörter in Ihrer Passphrase.
Worttrennzeichen: Zeichen zum Trennen von Wörtern in Ihrer Passphrase (
-im obigen Beispiel).Großschreibung: Schreiben Sie den ersten Buchstaben jedes Wortes Ihrer Passphrase groß.
Zahl einschließen: Fügen Sie ein einzelnes numerisches Zeichen in Ihre Passphrase ein.
So erstellen Sie einen Benutzernamen:
Wählen Sie in der Navigationsleiste die Option Werkzeuge und dann im Menü Werkzeuge die Option Generator:
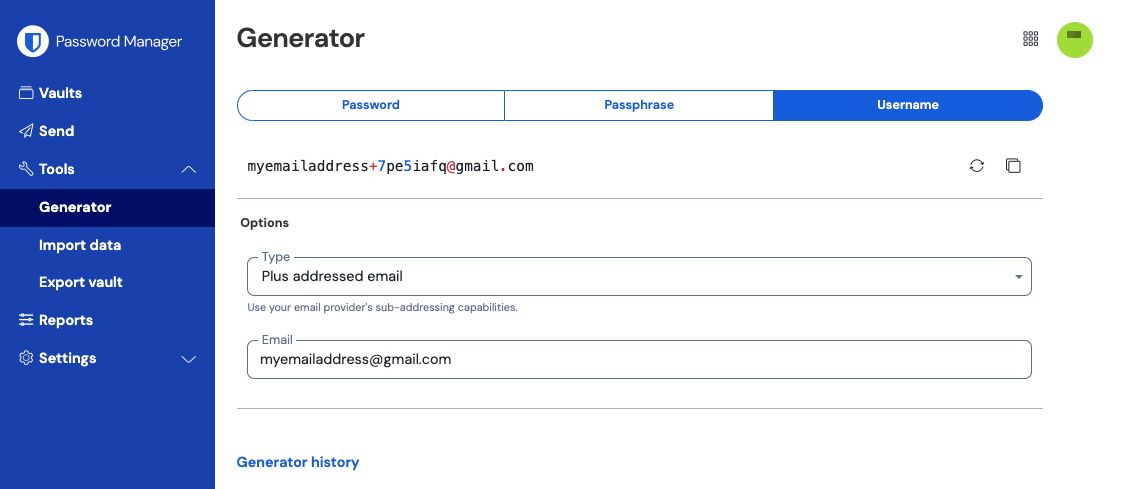
E-Mail-Adresse mit Pluszeichen
Wählen Sie diesen Typ, um die Subadressierungsfunktionen Ihres E-Mail-Anbieters (auch bekannt als "Plus-Adressierung" oder "Aliasing") zu nutzen. Dadurch wird ein plusadressierter (benannt nach dem Pluszeichenund einer zufälligen Zeichenfolge) Benutzername auf der Grundlage Ihrer angegebenen E-Mail-Adresse generiert.
Auf dem Bildschirm Element hinzufügen/bearbeiten von Browsererweiterungen und Desktop-Apps können Sie zwischen der Generierung eines Benutzernamens mit einer zufälligen (z. B. alice+gsd4aqqe@bitwarden.com) oder einer auf dem Website-Namen des Elements basierenden Zeichenfolge (z. B. alice+github.com@bitwarden.com) auswählen. Der Website-Name ist auf Browser und Desktop beschränkt, da er die Kenntnis der URI des Logins erfordert. An anderen Orten wird der Benutzername-Generator standardmäßig auf Zufällig gesetzt.
tip
Warum PLUS-adressierte E-Mail verwenden?
Mit adressierten E-Mails können Sie Ihre E-Mails nach allen Junk-Mails filtern, die Sie erhalten, wenn Sie sich für einen neuen Dienst anmelden. Wenn Sie sich für einen Dienst mit dem Benutzernamen alice+rnok6xsh@bitwarden.com anmelden, werden weiterhin E-Mails an alice@bitwarden.com gesendet. Sie können jedoch ganz einfach E-Mails filtern, die + rnok6xsh enthalten, um zu verhindern, dass sie Ihren Posteingang verstopfen.
Catch-All E-Mail-Adresse
Wählen Sie diese Art, um den konfigurierten Catch-All-Posteingang Ihrer Domain zu verwenden. Dadurch wird eine zufällige E-Mail-Adresse für die angegebene Domain generiert.
Auf dem Bildschirm Element hinzufügen/bearbeiten von Browsererweiterungen und Desktop-Apps können Sie zwischen der Generierung eines Benutzernamens mit einer zufälligen (z. B. bqzjlero@gardenllc.com) oder einer auf dem Website-Namen des Elements basierenden Zeichenfolge (z. B. twitter.com@gardenllc.com) auswählen. Der Website-Name ist auf Browser und Desktop beschränkt, da er die Kenntnis der URI des Logins erfordert. An anderen Orten wird der Benutzername-Generator standardmäßig auf Zufällig gesetzt.
tip
Warum Catch-All E-Mail-Adressen verwenden?
In einigen Fällen werden Catch-All-Postfächer von Unternehmen mit eigener Domain (z. B. @bitwarden.com) verwendet, um zu verhindern, dass E-Mails in Ihrem persönlichen Posteingang landen, und sie stattdessen in ein gemeinsames (und manchmal ungeprüftes) Firmenpostfach zu leiten, falls sie in Zukunft benötigt werden.
In anderen Fällen verwenden Personen mit einer eigenen Domain (z. B. @gardenllc.com) Catch-All-Einstellungen, um E-Mails von Konten mit auf Privatsphäre ausgerichteten Benutzernamen (z. B. twitter.com@gardenllc.com) an ihren eigentlichen Posteingang weiterzuleiten.
Weitergeleiteter E-Mail-Alias
Wählen Sie diese Art, um den Benutzernamen-Generator mit Ihrem externen Aliasing-Dienst zu integrieren. Die meisten Bitwarden-Anwendungen unterstützen die Integration mit SimpleLogin, AnonAddy, Firefox Relay, Fastmail und DuckDuckGo. Die Handy-App unterstützt derzeit die Integration mit SimpleLogin, AnonAddy und Firefox Relay.
tip
Warum einen E-Mail-Alias mit Weiterleitung verwenden?
Mit E-Mail-Aliasdiensten wie SimpleLogin und AnonAddy können Sie sich für Online-Konten mit einer anonymen Adresse anmelden (z. B. nobody-knows-its-me.d0p0r@slmail.me), die E-Mails an Ihren tatsächlichen Posteingang weiterleitet (z. B. alice@bitwarden.com). Dadurch wird verhindert, dass die Website oder der Dienst bei der Anmeldung persönliche Daten erfasst (in diesem Beispiel den Namen Alice und die Tatsache, dass sie bei Bitwarden arbeitet).
So richten Sie die Integration Ihres E-Mail-Aliasdienstes ein:
Melden Sie sich bei Ihrem SimpleLogin-Konto an.
Wählen Sie das Profilsymbol und wählen Sie API-Schlüssel aus der Dropdown-Liste. SimpleLogin kann verlangen, dass Sie Ihr Passwort eingeben, um einen API-Schlüssel zu erstellen.
Geben Sie im Abschnitt Neuer API-Schlüssel einen Namen ein, der angibt, dass der neue Schlüssel von Bitwarden verwendet wird, und wählen Sie Erstellen.

SimpleLogin API-Schlüssel Kopieren Sie den API-Schlüssel und fügen Sie ihn in das API-Schlüssel-Feld im Bitwarden-Benutzernamen-Generator ein.
Password Manager-Browsererweiterungen, mobile Apps und Desktop-Apps können eine Verbindung zu einem selbst gehosteten SimpleLogin-Server herstellen. Wenn Sie SimpleLogin selbst hosten, geben Sie eine Server-URL ein.
Wählen Sie Benutzername neu generieren, um einen Benutzernamen zu generieren und automatisch den entsprechenden Alias in SimpleLogin zu erstellen.
Zufälliges Wort
Wählen Sie diese Art, um ein Zufallswort für Ihren Benutzernamen zu generieren. Optionen für Zufallswörter sind:
Großschreibung: Schreiben Sie Ihren Benutzernamen groß.
Zahl einfügen: Fügen Sie eine vierstellige Zahl in Ihren Benutzernamen ein.