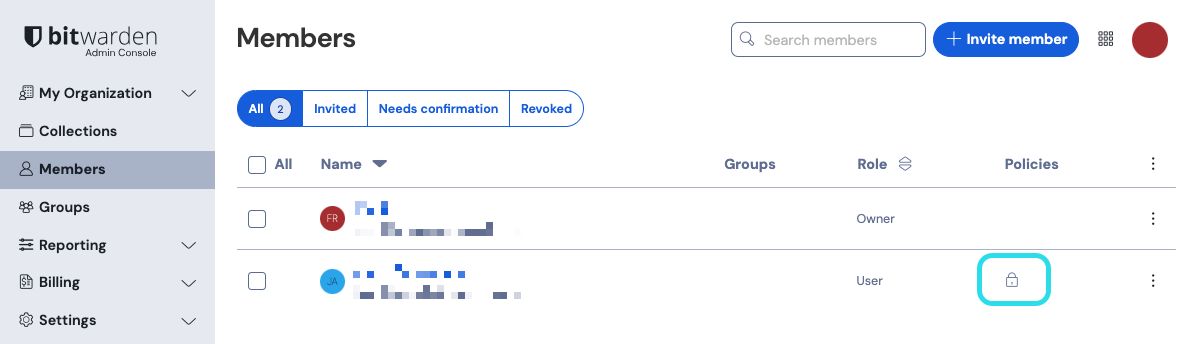Benutzerverwaltung
Bitwarden Teams und Enterprise Organisationen werden die Benutzerplätze automatisch erhöhen, wenn Sie neue Benutzer einladen. Sie können ein Sitzlimit in den Einstellungen festlegen, um zu verhindern, dass Ihre Sitzanzahl eine bestimmte Nummer überschreitet, oder manuell Sitze hinzufügen, wie gewünscht. Unabhängig davon, wie Sie sich entscheiden, Sitze hinzuzufügen, müssen Sie Sitze, die Sie nicht mehr verwenden, manuell entfernen.
Das Hinzufügen und Entfernen von Benutzerplätzen wird Ihre zukünftigen Rechnungssummen anpassen. Das Hinzufügen von Sitzen wird Ihre hinterlegte Zahlungsmethode sofort zu einem angepassten Tarif belasten, so dass Sie nur für den Rest des Abrechnungszyklus (Monat/Jahr) bezahlen. Das Entfernen von Sitzen führt dazu, dass Ihre nächste Gebühr angepasst wird, sodass Ihnen die nicht genutzte Zeit des bereits bezahlten Sitzes gutgeschrieben wird.
note
Nur ein Organisationseigentümer oder Anbieterdienstnutzer kann Sitze hinzufügen oder entfernen, da dies die Rechnungsstellung direkt beeinflusst.
Um eine Grenze für die Anzahl der Sitze festzulegen, auf die Ihre Organisation erweitern kann:
Melden Sie sich bei der Bitwarden Web-App an und öffnen Sie die Administrator-Konsole mit dem Produktumschalter ():

Produktwechsler Navigieren Sie zu Rechnung → Abonnement und markieren Sie das Abonnement limitieren Kontrollkästchen:

Legen Sie ein Sitzlimit fest Geben Sie in der Eingabe Sitzplatzbegrenzung eine Sitzplatzbegrenzung an.
Wählen Sie Speichern.
note
Sobald das festgelegte Limit erreicht ist, können Sie keine neuen Benutzer mehr einladen, es sei denn, Sie erhöhen das Limit.
Um Sitze manuell zu Ihrer Organisation hinzuzufügen oder zu entfernen:
Melden Sie sich bei der Bitwarden Web-App an und öffnen Sie die Administrator-Konsole mit dem Produktumschalter ():

Produktwechsler Navigieren Sie zu Rechnung → Abonnement.
Im Eingabefeld Abonnement-Sitze fügen Sie Sitze hinzu oder entfernen Sie diese mit den Pfeilen zum Überfahren:

Sitze hinzufügen oder entfernen Wählen Sie Speichern.
note
Wenn Sie Ihre Abonnementplätze über ein bestimmtes Sitzlimit erhöhen, müssen Sie auch das Sitzlimit erhöhen, so dass es gleich oder größer als die gewünschte Anzahl von Abonnementplätzen ist.
Um die Sicherheit Ihrer Organisation zu gewährleisten, wendet Bitwarden einen 3-Schritte-Prozess für die Einarbeitung eines neuen Mitglieds an, einladen → akzeptieren → bestätigen.
tip
Dieses Dokument behandelt den manuellen Onboarding-Prozess für das Hinzufügen von Benutzern zu Bitwarden Organisationen, jedoch bietet Bitwarden zwei Methoden für die automatische Bereitstellung von Benutzern und Gruppen:
Enterprise-Organisationen können SCIM-Integrationen für Azure AD, Okta, OneLogin und JumpCloud nutzen.
Teams und Enterprise Organisationen können den Directory Connector für Active Directory/LDAP, Azure AD, Google Workspace, Okta und OneLogin verwenden.
tip
Für Enterprise-Organisationen empfehlen wir, Enterprise-Richtlinien zu konfigurieren, bevor Sie Benutzer einladen, um die Einhaltung beim Betreten Ihrer Organisation zu gewährleisten.
Benutzer in Ihre Organisation einladen:
Melden Sie sich bei der Bitwarden Web-App an und öffnen Sie die Administrator-Konsole mit dem Produktumschalter ():

Produktwechsler Navigieren Sie zu Mitglieder und wählen Sie die Benutzer einladen Schaltfläche:

Benutzer einladen Auf dem Benutzer einladen Panel:
Geben Sie die E-Mail-Adresse ein, an die neue Benutzer Einladungen erhalten sollten. Sie können bis zu 20 Benutzer gleichzeitig hinzufügen, indem Sie die E-Mail-Adressen durch Kommas trennen.
Wählen Sie die Mitglied Rolle, die auf neue Benutzer angewendet werden soll. Die Mitgliederrolle bestimmt, welche Berechtigungen diese Benutzer auf organisatorischer Ebene haben werden.
Im Gruppen Tab, wählen Sie aus, zu welcher Gruppe dieser Benutzer hinzugefügt werden soll.
Im Sammlung Tab, wählen Sie sammelt, um diesem Benutzer Zugriff darauf zu gewähren und welche Berechtigungen sie für jede Sammlung haben sollten.
Klicken Sie auf Speichern, um die ausgewählten Benutzer in Ihre Organisation einzuladen.
note
Einladungen laufen nach 5 Tagen ab . Zu diesem Zeitpunkt muss der Benutzer erneut eingeladen werden. Laden Sie Benutzer erneut in großen Mengen ein, indem Sie jeden Benutzer auswählen und das Optionen Menü verwenden, um Einladungen erneut zu senden:
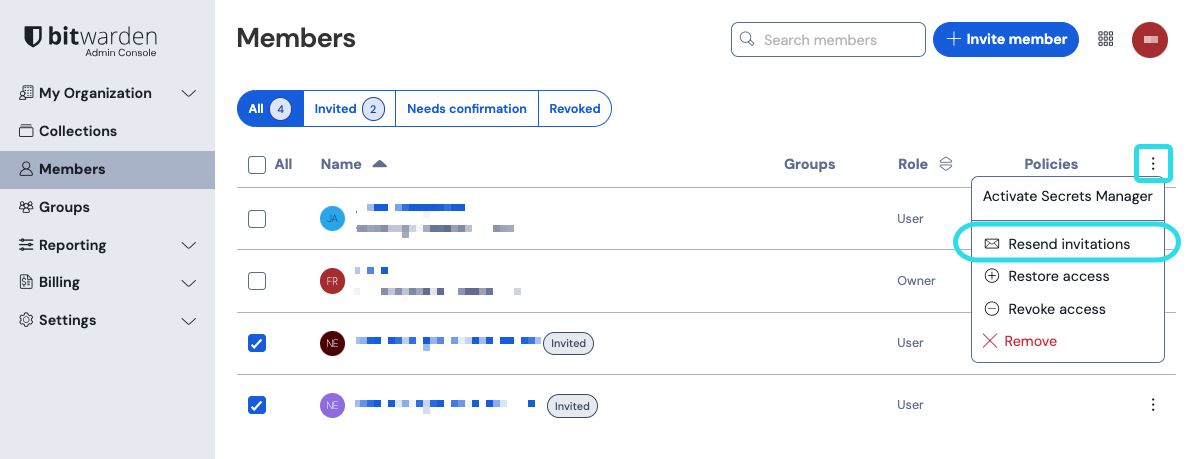
Wenn Sie Bitwarden selbst hosten, können Sie die Ablaufzeit für Einladungen mit einer Umgebungsvariable konfigurieren.
Eingeladene Benutzer erhalten eine E-Mail-Adresse von Bitwarden, die sie einlädt, der Organisation beizutreten. Wenn Sie auf den Link in der E-Mail klicken, wird die Bitwarden-Web-App geöffnet, in der sich der Benutzer anmelden oder ein Konto erstellen kann, um die Einladung anzunehmen:
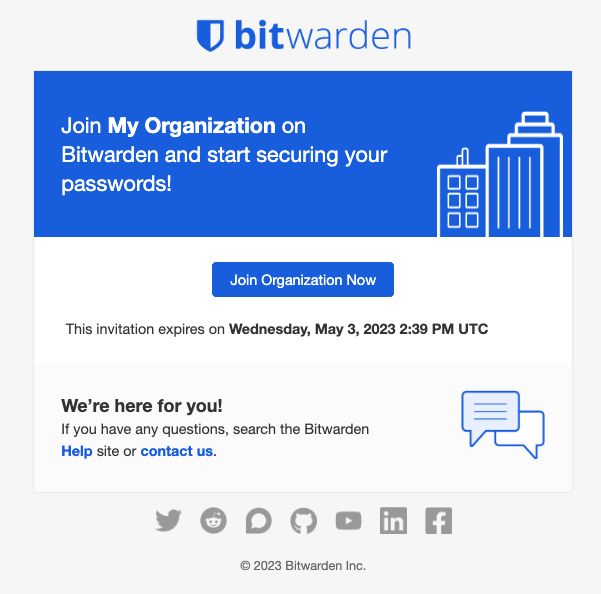
Wenn Sie eine Einladung annehmen, werden Sie benachrichtigt, dass Sie auf die Organisation zugreifen können, sobald bestätigt wurde. Zusätzlich wird die E-Mail-Adresse automatisch verifiziert, wenn Mitglieder einer Organisation eine Einladung annehmen.
tip
Das 3-Schritte-Verfahren einladen → akzeptieren → bestätigen ist darauf ausgelegt, eine sichere Freigabe zwischen Organisationen und Benutzern zu erleichtern, indem eine durchgehende Verschlüsselung aufrechterhalten wird. Erfahren Sie mehr.
Um angenommene Einladungen in Ihre Organisation zu bestätigen:
Melden Sie sich bei der Bitwarden Web-App an und öffnen Sie die Administrator-Konsole mit dem Produktumschalter ():

Produktwechsler Navigieren Sie zu Mitgliedern.
Wählen Sie beliebige
AkzeptierteBenutzer aus und verwenden Sie das Optionsmenü, um Ausgewählte bestätigen:
Benutzer bestätigen Stellen Sie sicher, dass die Fingerabdruck-Phrase auf Ihrem Bildschirm mit der übereinstimmt, die Ihr neues Mitglied in den Einstellungen → Mein Konto finden kann:

Beispiel für einen Prüfschlüssel
Jede Fingerabdruck-Phrase ist einzigartig für ihr Konto und stellt eine letzte Kontrollschicht sicher, um Benutzer sicher hinzuzufügen. Wenn sie übereinstimmen, wählen Sie Absenden.
note
Wenn Nie auffordern, Fingerabdruck-Phrasen zu überprüfen aktiviert wurde, kann die Überprüfung der Fingerabdruck-Phrase durch Löschen des Browser-Cache und der Cookies wieder aktiviert werden.
warning
Für jene Konten, die aufgrund von SSO mit vertrauenswürdigen Geräten kein Master-Passwort haben, wird ihre Entfernung aus Ihrer Organisation oder die Widerrufung ihres Zugangs jeglichen Zugang zu ihrem Bitwarden-Konto unterbinden, es sei denn:
Sie weisen ihnen vorher ein Master-Passwort zu, indem Sie die Kontowiederherstellung verwenden.
Der Benutzer meldet sich mindestens einmal nach der Konto-Wiederherstellung an, um den Workflow zur Konto-Wiederherstellung vollständig abzuschließen.
Um Benutzer aus Ihrer Organisation zu entfernen:
Melden Sie sich bei der Bitwarden Web-App an und öffnen Sie die Administrator-Konsole mit dem Produktumschalter ():

Produktwechsler Navigieren Sie zu Mitgliedern.
Wählen Sie die Benutzer aus, die Sie aus der Organisation entfernen möchten, und verwenden Sie das Optionsmenü, um Entfernen:
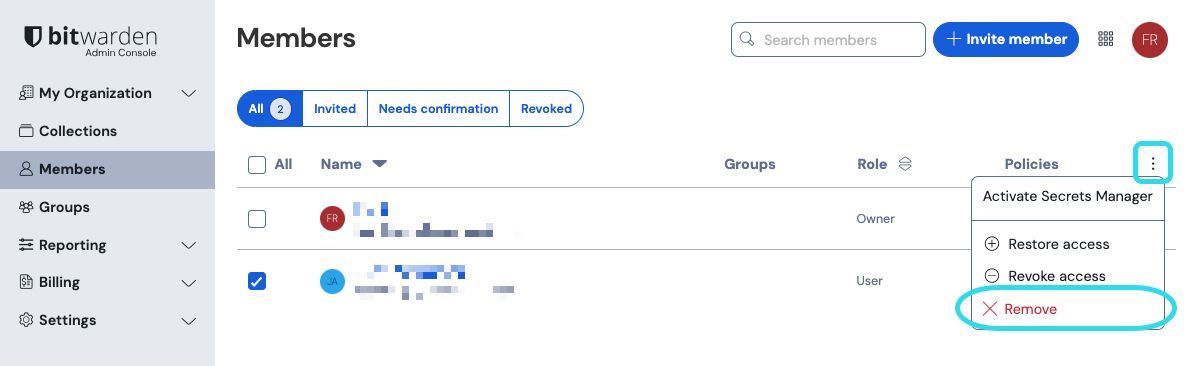
tip
Offline-Geräte speichern eine schreibgeschützte Kopie der Tresor-Daten, einschließlich der organisatorischen Tresor-Daten. Wenn Sie eine böswillige Ausnutzung dessen erwarten, sollten die Zugangsdaten, auf die das Mitglied Zugriff hatte, aktualisiert werden, wenn Sie es aus der Organisation entfernen.
Das Entfernen eines Benutzers aus Ihrer Organisation löscht nicht deren Bitwarden-Konto. Wenn ein Benutzer entfernt wird, kann er nicht mehr auf die Organisation oder geteilte Einträge und Sammlungen zugreifen, jedoch kann er sich immer noch bei Bitwarden mit seinem bestehenden Master-Passwort anmelden und auf alle individuellen Tresor-Einträge zugreifen.
Abhängig von den Einzelheiten Ihrer Implementierung können Sie möglicherweise eine der folgenden Methoden verwenden, um ein Bitwarden-Benutzerkonto zu löschen, das einem deprovisionierten Benutzer gehört:
Wenn Sie Bitwarden selbst hosten, kann ein autorisierter Administrator das Konto über das System Administrator Portal löschen.
Wenn das Konto eine
@yourcompany.comE-Mail-Adresse hat, die Ihr Unternehmen kontrolliert, können Sie den löschen ohne anmelden Arbeitsablauf verwenden und die Löschung in dem@yourcompany.comPosteingang bestätigen. Für weitere Informationen, siehe Ein Konto oder eine Organisation löschen.
tip
Wenn Ihre Organisation eine aktive SCIM-Integration hat, wird der Benutzerzugriff auf Ihre Organisation automatisch widerrufen, wenn Benutzer in Ihrem Quellverzeichnis gesperrt oder deaktiviert werden.
warning
Für jene Konten, die aufgrund von SSO mit vertrauenswürdigen Geräten kein Master-Passwort haben, wird ihre Entfernung aus Ihrer Organisation oder die Widerrufung ihres Zugangs jeglichen Zugang zu ihrem Bitwarden-Konto unterbinden, es sei denn:
Sie weisen ihnen vorher ein Master-Passwort zu, indem Sie die Kontowiederherstellung verwenden.
Der Benutzer meldet sich mindestens einmal nach der Konto-Wiederherstellung an, um den Workflow zur Konto-Wiederherstellung vollständig abzuschließen.
Anstatt Mitglieder vollständig zu entfernen, können Sie auch vorübergehend den Zugriff auf Ihre Organisation und ihre Tresor-Einträge widerrufen. Zugriff widerrufen:
Im Administrator-Konsole navigieren Sie zu Mitglieder.
Wählen Sie die Mitglieder aus, für die Sie den Zugriff widerrufen möchten, und verwenden Sie das Optionsmenü, um den Zugriff zu widerrufen:

Zugriff widerrufen
tip
Nur Eigentümer kann anderen Eigentümern den Zugriff entziehen und wiederherstellen.
Benutzer mit entzogenem Zugriff sind im Entzogen Tab aufgelistet und werden:
Keinen Zugang zu Einträgen, Sammlungen und mehr aus dem Tresor einer Organisation haben.
Nicht in der Lage zu sein, SSO für die Zugangsdaten zu verwenden, oder Organizational Duo für die zweistufige Anmeldung.
Nicht den Richtlinien Ihrer Organisation unterliegen.
Besetzen Sie keinen Lizenzplatz.
Um einem Benutzer den Zugang wiederherzustellen:
Im Administrator-Konsole navigieren Sie zu Mitglieder.
Öffnen Sie den Widerrufenen Mitglieder Tab.
Wählen Sie die Benutzer aus, für die Sie den Zugriff wiederherstellen möchten, und verwenden Sie das Optionsmenü, um den Zugriff wiederherzustellen:

Zugriff wiederherstellen
Wenn Sie einem Benutzer den Zugang wiederherstellen, muss er nicht erneut den einladen → akzeptieren → bestätigen Workflow durchlaufen.
Der 2FA-Status von Benutzern kann von der Mitglieder-Seite aus in der Ansicht eingesehen werden. Wenn der Benutzer ein Symbol hat, wurde die Zwei-Schritt-Zugangsdaten auf ihrem Bitwarden-Konto aktiviert.