Ping Identity OIDC Implementation
This article contains Ping Identity specific help for configuring Login with SSO via OpenID Connect (OIDC). For help configuring Login with SSO for another OIDC IdP, or for configuring Ping Identity via SAML 2.0, see OIDC Configuration or Ping Identity SAML implementation.
Configuration involves working simultaneously within the Bitwarden web app and the Ping Identity Administrator Portal. As you proceed, we recommend having both readily available and completing steps in the order they are documented.
Log in to the Bitwarden web app and open the Admin Console using the product switcher:

Select Settings → Single sign-on from the navigation:

If you haven't already, create a unique SSO identifier for your organization. Otherwise, you don't need to edit anything on this screen yet, but keep it open for easy reference.
tip
Es gibt alternative Mitglied Entschlüsselungsoptionen. Erfahren Sie, wie Sie mit SSO auf vertrauenswürdigen Geräten oder mit Key Connector beginnen können.
In the Ping Identity Administrator Portal, select Applications and the Icon at the top of the screen to open the Add Application screen:
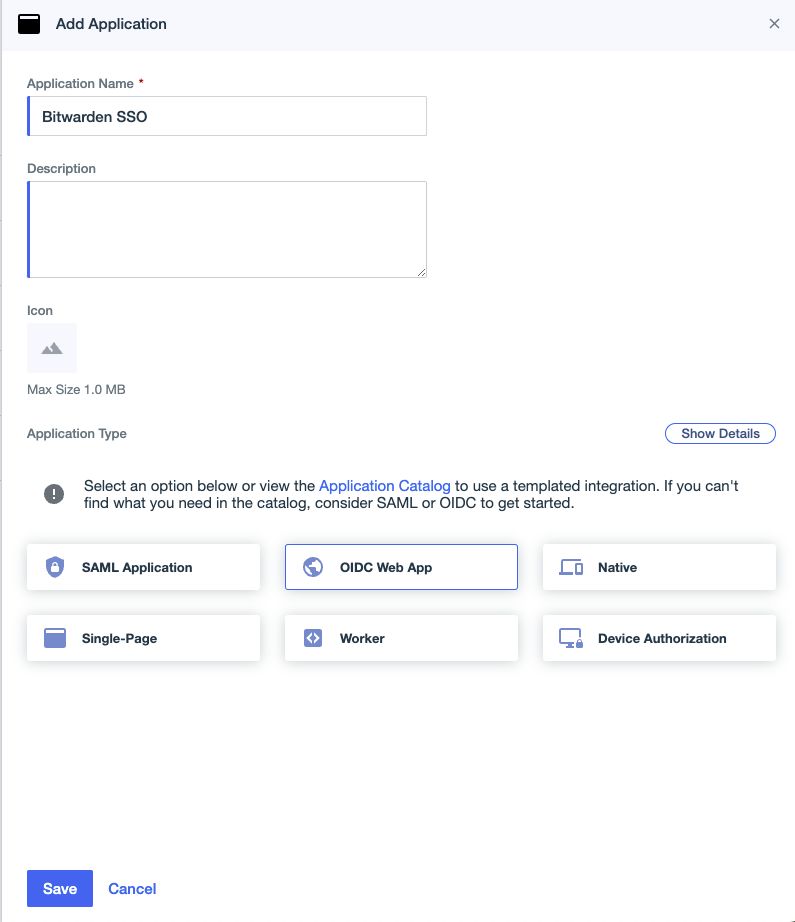
Enter a Bitwarden Specific name in the Application Name field. Optionally, add desired description details as needed.
Select the OIDC Web App option and select Save once you have finished.
On the Application screen, select the Configuration tab and then the edit button located on the top right hand of the screen.

In the edit screen, fill in the following values retrieved from the Bitwarden Single sign-on screen:
Ping Identity Field | Description |
|---|---|
Redirect URIs | Copy and paste the Callback path value retrieved from the Bitwarden Single sign-on page. |
Signoff URLs | Copy and Paste the Signed out callback path value retrieved from the Bitwarden Single sign-on page. |
Once this step has been completed, select Save and return to the Configuration tab on the Ping Identity Application screen. No other values on this screen require editing.
On the Resources tab of the Ping Identity Application screen, select the edit icon and enable the following allowed scopes:
email
openid
At this point, you have configured everything you need within the context of Ping Identity. Return to the Bitwarden web app to configure the following fields:
Field | Description |
|---|---|
Authority | Enter |
Client ID | Enter the App's Client ID retrieved from the Application's Configuration tab. |
Client Secret | Enter the Secret Value of the created client secret. Select Generate New Secret on the application's Configuration tab. |
Metadata Address | For Ping Identity implementations as documented, you can leave this field blank. |
OIDC Redirect Behavior | Select either Form POST or Redirect GET. |
Get Claims From User Info Endpoint | Enable this option if you receive URL too long errors (HTTP 414), trusted URLS, and/or failures during SSO. |
Additional/Custom Scopes | Define custom scopes to be added to the request (comma-delimited). |
Additional/Custom Email Claim Types | Define custom claim type keys for users' email addresses (comma-delimited). When defined, custom claim types are searched for before falling back on standard types. |
Additional/Custom Name Claim Types | Define custom claim type keys for users' full names or display names (comma-delimited). When defined, custom claim types are searched for before falling back on standard types. |
Requested Authentication Context Class Reference values | Define Authentication Context Class Reference identifiers ( |
Expected "acr" Claim Value in Response | Define the |
When you are done configuring these fields, Save your work.
tip
Sie können Benutzer dazu auffordern, sich mit SSO anzumelden, indem Sie die Richtlinie für die Authentifizierung mit Single Sign-On aktivieren. Bitte beachten Sie, dass dies auch die Aktivierung der Einzelorganisation-Richtlinie erfordern wird. Erfahren Sie mehr.
Once your configuration is complete, test it by navigating to https://vault.bitwarden.com, entering your email address and selecting the Use single sign-on button:

Enter the configured organization identifier and select Log In. If your implementation is successfully configured, you will be redirected to the Ping Identity login screen:
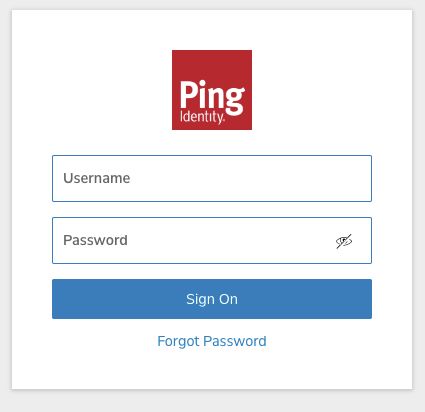
After you authenticate with your Ping credentials, enter your Bitwarden master password to decrypt your vault!
note
Bitwarden unterstützt keine unaufgeforderten Antworten, daher führt das Initiieren von Zugangsdaten von Ihrem IdP zu einem Fehler. Der SSO-Zugangsdaten-Fluss muss von Bitwarden aus initiiert werden.
Educate your organization members on how to use login with SSO.