Google SAML Implementierung
Dieser Artikel enthält Google Workspace-spezifische Hilfe zur Konfiguration der Zugangsdaten mit SSO über SAML 2.0. Für Hilfe bei der Konfiguration der Zugangsdaten mit SSO für einen anderen IdP, verweisen Sie auf SAML 2.0 Konfiguration.
Die Konfiguration beinhaltet die gleichzeitige Arbeit mit der Bitwarden-Web-App und der Google Workspace Administrator-Konsole. Während Sie fortfahren, empfehlen wir, beides griffbereit zu haben und die Schritte in der Reihenfolge durchzuführen, in der sie dokumentiert sind.
tip
Already an SSO expert? Skip the instructions in this article and download screenshots of sample configurations to compare against your own.
Melden Sie sich bei der Bitwarden-Web-App an und öffnen Sie die Administrator-Konsole mit dem Produktumschalter ():

Öffnen Sie die Einstellungen Ihrer Organisation → Einmaliges Anmelden Bildschirm:

Wenn Sie es noch nicht getan haben, erstellen Sie einen einzigartigen SSO-Identifikator für Ihre Organisation und wählen Sie SAML aus dem Typ-Dropdown aus. Lassen Sie diesen Bildschirm geöffnet, um leicht darauf zugreifen zu können.
Sie können die Option Legen Sie eine eindeutige SP-Entitäts-ID fest in diesem Stadium ausschalten, wenn Sie möchten. Wenn Sie dies tun, wird Ihre Organisations-ID aus Ihrem SP-Entity-ID-Wert entfernt. In fast allen Fällen wird jedoch empfohlen, diese Option aktiviert zu lassen.
tip
Es gibt alternative Mitglied Entschlüsselungsoptionen. Erfahren Sie, wie Sie mit SSO auf vertrauenswürdigen Geräten oder mit Key Connector beginnen können.
Im Google Workspace Administrator-Konsole, wählen Sie Apps → Web- und mobile Apps aus der Navigation. Auf dem Bildschirm für Web und mobile Apps, wählen Sie App hinzufügen → Benutzerdefinierte SAML-App hinzufügen:
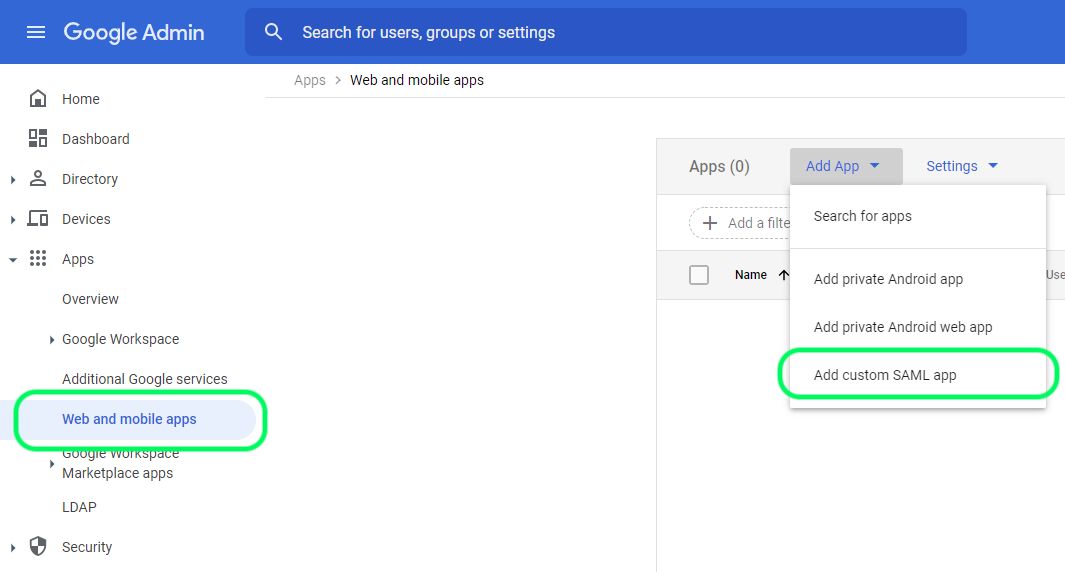
Auf dem Bildschirm für App-Details geben Sie der Anwendung einen einzigartigen, speziell für Bitwarden bestimmten Namen und wählen Sie die Schaltfläche Weiter.
Auf dem Google Identität Provider Details-Bildschirm, kopieren Sie Ihre SSO URL, Entity ID und Zertifikat für die Verwendung in einem späteren Schritt:
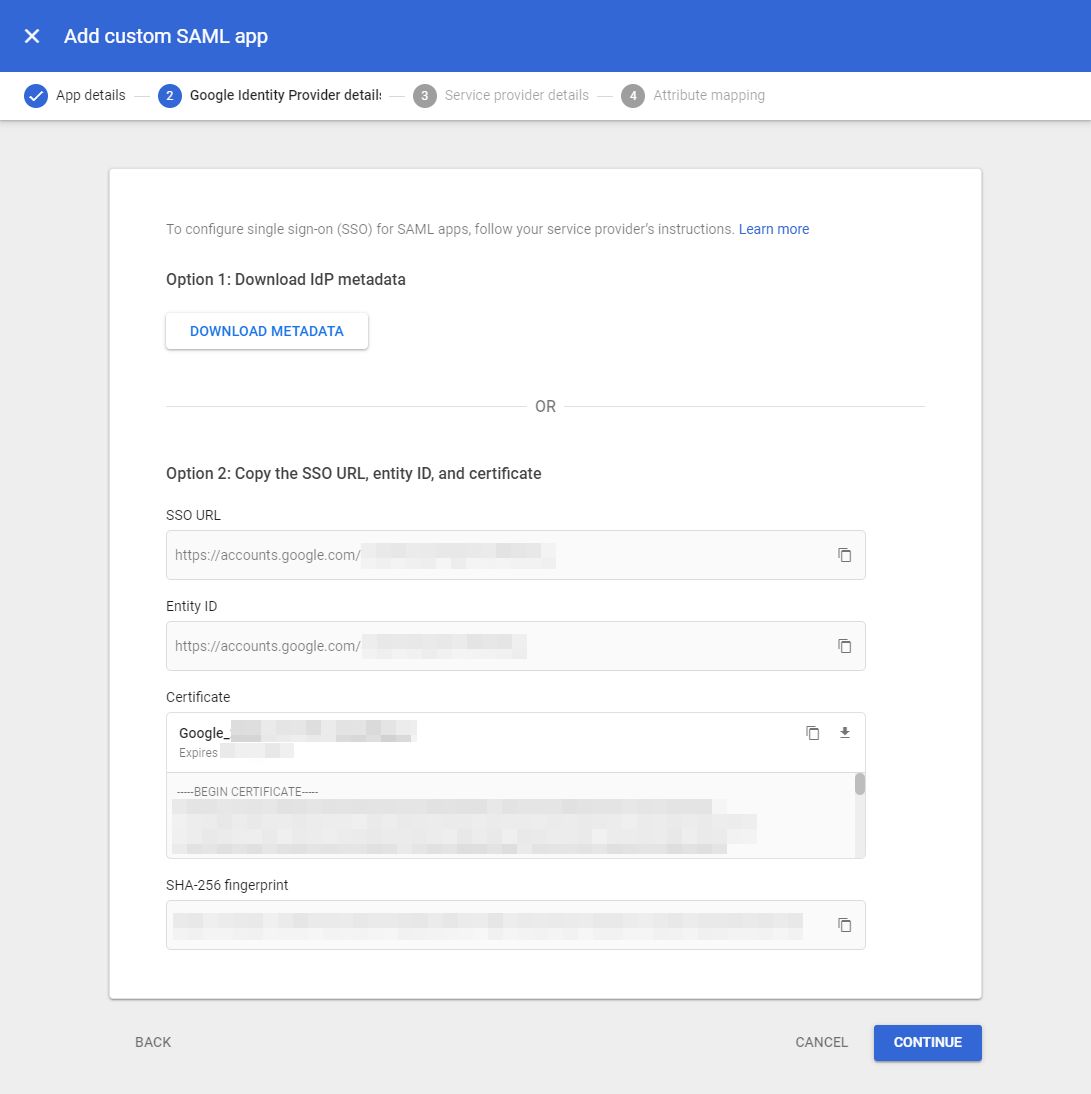
Wählen Sie Weiter, wenn Sie fertig sind.
Auf dem Bildschirm für die Details des Dienstanbieters konfigurieren Sie die folgenden Felder:
Feld | Beschreibung |
|---|---|
ACS-URL | Setzen Sie dieses Feld auf die vorab generierte Assertion Consumer Service (ACS) URL. Dieser automatisch generierte Wert kann von der Einstellungen → Single Sign-On Bildschirm der Organisation kopiert werden und variiert je nach Ihrer Konfiguration. |
Entitäts-ID | Setzen Sie dieses Feld auf die vorab generierte SP Entity ID. Dieser automatisch generierte Wert kann von der Einstellungen → Single Sign-On Bildschirm der Organisation kopiert werden und variiert je nach Ihrer Konfiguration. |
Start-URL | Optional können Sie dieses Feld auf die URL der Zugangsdaten setzen, von der aus Benutzer auf Bitwarden zugreifen werden. |
Unterzeichnete Antwort | Markieren Sie dieses Kästchen, wenn Sie möchten, dass Workspace SAML-Antworten signiert. Wenn nicht überprüft, wird Workspace nur die SAML-Behauptung signieren. |
Namen ID-Format | Stellen Sie dieses Feld auf Persistent. |
Namens-ID | Wählen Sie das Benutzerattribut des Arbeitsbereichs aus, um NameID zu füllen. |
Wählen Sie Weiter, wenn Sie fertig sind.
Auf dem Bildschirm für die Attributzuordnung wählen Sie die Schaltfläche Zuordnung hinzufügen und erstellen Sie die folgende Zuordnung:
Google Verzeichnisattribute | App-Attribute |
|---|---|
Primäre E-Mail-Adresse | E-Mail-Adresse |
Wählen Sie Fertigstellen.
Standardmäßig werden Workspace SAML-Apps für alle AUSGESCHALTET sein. Öffnen Sie den Benutzerzugriffsbereich für die SAML-App und stellen Sie auf EIN für alle oder für spezifische Gruppen, je nach Ihren Bedürfnissen:
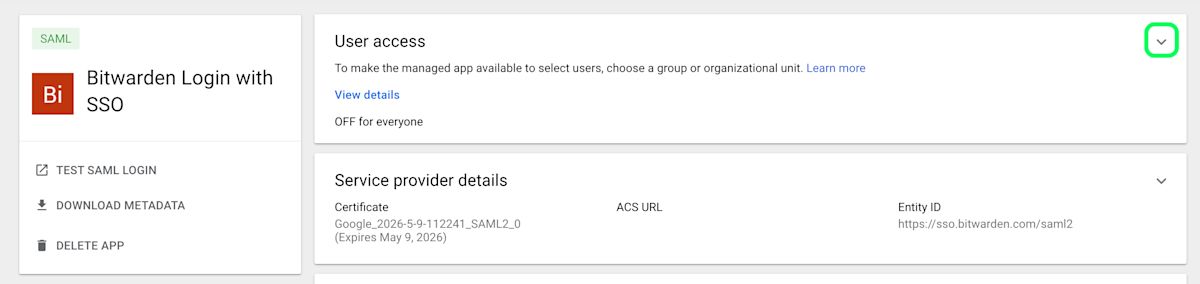
Speichern Sie Ihre Änderungen. Bitte beachten Sie, dass es bis zu 24 Stunden dauern kann, bis eine neue Workspace-App für die bestehenden Sitzungen der Benutzer verbreitet wird.
Bis zu diesem Zeitpunkt haben Sie alles konfiguriert, was Sie im Kontext der Google Workspace Administrator-Konsole benötigen. Kehren Sie zur Bitwarden-Webanwendung zurück, um die Konfiguration abzuschließen.
Der Single-Sign-On-Bildschirm teilt die Konfiguration in zwei Abschnitte auf:
Die Konfiguration des SAML-Dienstanbieters bestimmt das Format der SAML-Anfragen.
Durch die Konfiguration des SAML-Identitätsanbieters wird das zu erwartende Format für SAML-Antworten bestimmt.
Konfigurieren Sie die folgenden Felder gemäß den in der Workspace Administrator Konsole während der Einrichtung getroffenen Auswahlmöglichkeiten:
Feld | Beschreibung |
|---|---|
Namens-ID-Format | Setzen Sie dieses Feld auf das Name ID-Format ausgewählt in Workspace. |
Ausgehendes Signaturalgorithmus | Der Algorithmus, den Bitwarden zur Signierung von SAML-Anfragen verwenden wird. |
Unterzeichnungsverhalten | Ob/wann SAML-Anfragen signiert werden. |
Mindesteingehendes Signaturalgorithmus | Standardmäßig wird Google Workspace mit RSA SHA-256 signieren. Wählen Sie |
Signierte Assertions erwarten | Ob Bitwarden erwartet, dass SAML-Behauptungen signiert werden. Diese Einstellung sollte nicht markiert sein. |
Zertifikate validieren | Markieren Sie dieses Kästchen, wenn Sie vertrauenswürdige und gültige Zertifikate von Ihrem IdP über eine vertrauenswürdige CA verwenden. Selbstsignierte Zertifikate können fehlschlagen, es sei denn, geeignete Vertrauensketten sind mit dem Bitwarden Zugangsdaten mit SSO Docker-Image konfiguriert. |
Wenn Sie mit der Konfiguration des Dienstanbieters fertig sind, speichern Sie Ihre Arbeit.
Die Konfiguration des Identitätsanbieters erfordert oft, dass Sie sich auf die Workspace-Administrator-Konsole beziehen, um Anwendungswerte abzurufen:
Feld | Beschreibung |
|---|---|
Entitäts-ID | Setzen Sie dieses Feld auf die Entity ID des Arbeitsbereichs, die Sie aus dem Abschnitt Details zum Google Identität Provider abgerufen oder mit der Schaltfläche Metadaten herunterladen verwendet haben. Dieses Feld ist Groß- und Kleinschreibungssensitiv. |
Bindungsart | Einstellen auf HTTP POST oder Weiterleitung. |
Einmaliges Anmelden Service URL | Setzen Sie dieses Feld auf die SSO-URL des Arbeitsbereichs, die Sie aus dem Abschnitt Google Identität Provider Details abgerufen haben oder verwenden Sie die Schaltfläche Metadaten herunterladen. |
Einzelne Abmelden URL | Die Anmeldung mit SSO unterstützt derzeit nicht SLO. Diese Option ist für zukünftige Entwicklungen geplant, jedoch können Sie sie vorab konfigurieren, wenn Sie möchten. |
X509 Öffentliches Zertifikat | Fügen Sie das abgerufene Zertifikat ein und entfernen Sie es.
und |
Ausgehendes Signaturalgorithmus | Standardmäßig wird Google Workspace mit RSA SHA-256 signieren. Wählen Sie |
Deaktivieren Sie ausgehende Abmeldeanfragen | Die Anmeldung mit SSO unterstützt derzeit nicht SLO. Diese Option ist für zukünftige Entwicklungen geplant. |
Möchte Authentifizierungsanfragen signiert haben | Ob Google Workspace erwartet, dass SAML-Anfragen signiert werden. |
note
Bei der Ausstellung des X509-Zertifikats, machen Sie eine Notiz vom Ablaufdatum. Zertifikate müssen erneuert werden, um jegliche Unterbrechungen im Dienst für SSO-Endbenutzer zu verhindern. Wenn ein Zertifikat abgelaufen ist, können sich Administrator- und Eigentümer-Konten immer mit E-Mail-Adresse und Master-Passwort anmelden.
Wenn Sie mit der Konfiguration des Identitätsanbieters fertig sind, speichern Sie Ihre Arbeit.
tip
Sie können Benutzer dazu auffordern, sich mit SSO anzumelden, indem Sie die Richtlinie für die Authentifizierung mit Single Sign-On aktivieren. Bitte beachten Sie, dass dies auch die Aktivierung der Einzelorganisation-Richtlinie erfordern wird. Erfahren Sie mehr.
Sobald Ihre Konfiguration abgeschlossen ist, testen Sie diese, indem Sie zu https://vault.bitwarden.com navigieren, Ihre E-Mail-Adresse eingeben, Weiter auswählen und den Enterprise Single-On Button auswählen:

Geben Sie die konfigurierte Organisationskennung ein und wählen Sie Anmelden. Wenn Ihre Implementierung erfolgreich konfiguriert ist, werden Sie zum Google Workspace Zugangsdaten-Bildschirm weitergeleitet:
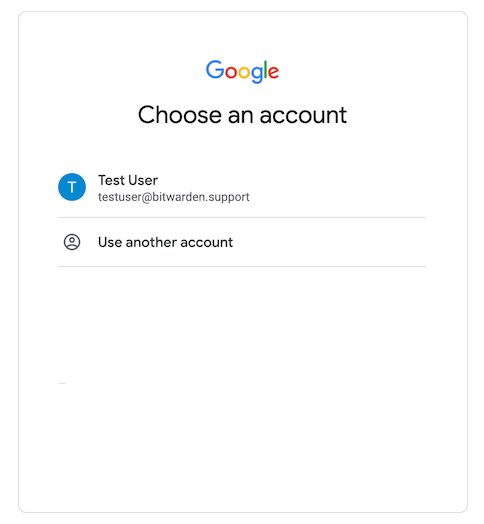
Nachdem Sie sich mit Ihren Workspace-Anmeldedaten authentifiziert haben, geben Sie Ihr Bitwarden Master-Passwort ein, um Ihren Tresor zu entschlüsseln!
note
Bitwarden unterstützt keine unaufgeforderten Antworten, daher führt das Initiieren von Zugangsdaten von Ihrem IdP zu einem Fehler. Der SSO-Zugangsdaten-Fluss muss von Bitwarden aus initiiert werden.