Verwendung von Zugangsdaten mit SSO
Als Endbenutzer von Bitwarden müssen Sie möglicherweise eine SSO-Kennung für Ihre Organisation haben, bevor Sie sich mit SSO anmelden können.
tip
Je nachdem, wie Ihre Organisation eingerichtet ist, müssen Sie möglicherweise auch Ihr Konto mit SSO verknüpfen. Dies ist normalerweise erforderlich, wenn Sie bereits ein Bitwarden-Konto haben, das Mitglied einer Organisation ist oder wenn Ihre Organisation nicht verlangt, dass Sie SSO verwenden.
Holen Sie sich Ihren Organisationsbezeichner
Jede Bitwarden Organisation hat einen einzigartigen Identifikator speziell für die Zugangsdaten mit SSO. Sie benötigen diesen Wert, um sich anzumelden, also bitten Sie Ihren Manager oder Bitwarden-Administrator, ihn für Sie abzurufen.
note
Unternehmenskunden können die Domain-Besitz (z.B., meinefirma.com) für ihre Organisation überprüfen. Wenn Ihre Zugangsdaten E-Mail-Adresse mit der verifizierten Domain Ihrer Organisation übereinstimmt (z.B., meinefirma.com), müssen Sie den SSO-Identifikator nicht eingeben, wenn Sie sich mit SSO anmelden.
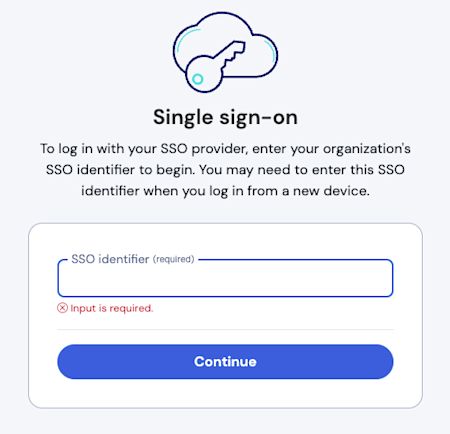
Um mehr über die Domain-Verifizierung zu erfahren, siehe hier.
Treten Sie einer Organisation mit SSO bei
Die erforderlichen Schritte zum Beitritt zu einer Organisation mit SSO variieren geringfügig, je nachdem, ob Sie eine E-Mail-Einladung erhalten haben und ob Sie bereits ein Bitwarden-Konto haben, das mit der E-Mail-Adresse verknüpft ist, mit der Sie sich bei Bitwarden anmelden möchten:
Wenn Sie eine E-Mail-Einladung zur Teilnahme an der Organisation in Ihrem Posteingang haben, befolgen Sie je nachdem, ob Sie bereits ein Bitwarden-Konto mit dieser E-Mail-Adresse haben, eine dieser Verfahren:
Ich habe bereits ein Bitwarden-Konto
Wenn die Einladung an eine E-Mail-Adresse gesendet wird, die bereits mit einem Bitwarden-Konto verknüpft ist und mit der vom IdP angegebenen E-Mail-Adresse übereinstimmt, befolgen Sie diese Schritte, um der Organisation beizutreten:
Klicken Sie in der Einladungs-E-Mail auf die Schaltfläche Organisation beitreten.
Auf der Bitwarden-Einladungsseite wählen Sie Anmelden. Geben Sie Ihre E-Mail-Adresse ein, dann das Master-Passwort, und wählen Sie einmal mehr Anmelden .
Sobald Sie sich erfolgreich angemeldet haben, erscheint oben auf der Seite ein grünes Banner, das anzeigt, dass Ihre Einladung zur Organisation angenommen wurde. Ein Administrator der Organisation muss Sie bestätigen, bevor Sie fortfahren können.
Sobald Sie bestätigt sind, können Sie auf die Organisation zugreifen, indem Sie sich erneut bei Bitwarden anmelden, diesmal mit der Option Enterprise Single Sign-On.
Ich habe kein Bitwarden-Konto
Wenn die Einladung an eine E-Mail-Adresse gesendet wird, die noch nicht mit einem Bitwarden-Konto verknüpft ist, folgen Sie diesen Schritten:
Klicken Sie in der E-Mail-Einladung auf die Schaltfläche Organisation beitreten.
Wählen Sie Anmelden auf der Einladungsseite aus, dann geben Sie Ihre E-Mail-Adresse ein. Auf der folgenden Seite wählen Sie die Schaltfläche Unternehmen Einzelanmeldung.
Geben Sie Ihre SSO-Kennung ein und wählen Sie Anmelden (wenn Ihre E-Mail-Adresse mit einer verifizierten Domain einer Organisation übereinstimmt, überspringen Sie diesen Schritt).
Melden Sie sich bei Ihrem IdP an. Sobald Sie dies tun, werden Sie zu einer Seite weitergeleitet, auf der Sie ein Master-Passwort für Ihr neues Konto erstellen können.
Erstellen Sie ein Master-Passwort für das Konto. Ein Administrator der Organisation muss Sie bestätigen, bevor Sie fortfahren können.
Sobald Sie bestätigt sind, können Sie auf die Organisation zugreifen, indem Sie sich bei Bitwarden über die Option Enterprise Single Sign-On anmelden.
Wenn Sie die Fehlermeldung wurde zur Organisation eingeladen, bitte Einladung annehmen. erhalten, während Sie versuchen, sich anzumelden, ist bereits ein Bitwarden-Konto mit dieser E-Mail-Adresse verknüpft. Bitte folgen Sie den Ich habe bereits ein Bitwarden-Konto Anweisungen oben.
Melden Sie sich mit SSO an
Die erforderlichen Schritte zum Anmelden mit SSO variieren geringfügig, je nachdem, ob Ihre Organisation den Key Connector verwendet oder nicht:
Um sich mit SSO und Ihrem Master-Passwort anzumelden:
Öffnen Sie Ihren Bitwarden-Web-Tresor und geben Sie Ihre Bitwarden-E-Mail-Adresse ein und wählen Sie Weiter. Wenn Sie noch keine Bitwarden-Konto-E-Mail-Adresse haben, können Sie Ihre Firmen-E-Mail-Adresse eingeben.

E-Mail-Adresse Wählen Sie die Unternehmen Einzelanmeldung Schaltfläche:

Unternehmens Single Sign On und Master-Passwort Geben Sie Ihre SSO-Kennung ein und wählen Sie Anmelden (Organisationen mit einer verifizierten Domain überspringen diesen Schritt):

SSO-Kennung tip
Wir empfehlen, diese Seite mit Ihrem Organisationskennzeichen als Abfragezeichenfolge zu markieren, damit Sie es nicht jedes Mal eingeben müssen, zum Beispiel
https://vault.bitwarden.com/#/sso?identifier=IHRE-ORG-IDoderhttps://your.domain.com/#/sso?identifier=IHRE-ORG-ID.Nachdem Sie Ihre Identität mit SSO authentifiziert haben, werden Sie aufgefordert, entweder ein neues Master-Passwort für Ihr neues Konto zu erstellen oder, wenn Sie bereits ein Bitwarden-Konto haben, Ihr Master-Passwort einzugeben, um Ihren Tresor zu entschlüsseln.
note
Warum wird mein Master-Passwort immer noch benötigt?
Alle Tresor-Daten, einschließlich der von Ihrer Organisation geteilten Anmeldedaten, werden von Bitwarden ausschließlich in ihrer verschlüsselten Form aufbewahrt. Das bedeutet, dass Sie eine Möglichkeit zum Entschlüsseln dieser Daten benötigen, um eine dieser Anmeldedaten verwenden zu können. Wir können nicht.
Ihr Master-Passwort ist die Quelle dieses Entschlüsselungsschlüssels. Obwohl Sie sich bei Bitwarden mit SSO authentifizieren (Ihre Identität nachweisen), müssen Sie immer noch einen Entschlüsselungsschlüssel (Ihr Master-Passwort) verwenden, um die Daten im Tresor zu entschlüsseln.
Wenn Sie Zwei-Schritt-Zugangsdaten verwenden, authentifizieren Sie sich mit Ihrem sekundären Gerät.
warning
Die zweistufige Anmeldung per E-Mail wird nicht empfohlen, wenn Sie die Anmeldung mit SSO verwenden, da die Verwendung mehrerer Methoden zu Fehlern führen kann. Erwägen Sie stattdessen die Einrichtung einer zweistufigen Anmeldung über einen kostenlosen Authenticator.
Verknüpfen Sie Ihr Konto
Sie sollten Ihr Konto nur dann mit SSO verknüpfen müssen, wenn Sie bereits ein Bitwarden-Konto haben, das Mitglied der Organisation ist, oder wenn Ihre Organisation nicht verlangt, dass Sie SSO verwenden:
Öffnen Sie die Web-App und wählen Sie das Optionen Menü neben Ihrer Organisation.
Wählen Sie aus dem Dropdown-Menü Link SSO.

SSO verknüpfen
Einmal verknüpft, sollten Sie in der Lage sein, sich mit SSO anzumelden, wie oben dokumentiert.
note
Sobald Sie verbunden sind, können Sie SSO trennen aus demselben Menü. Dies ist im Allgemeinen am nützlichsten, wenn sich Ihre E-Mail-Adresse in Ihrem IdP (z.B. Google, Azure) oder in Bitwarden ändert und SSO infolgedessen nicht mehr funktioniert, oder in Situationen, in denen eine IdP-Identität mit dem falschen Bitwarden-Konto verknüpft ist und die bestehende Verbindung getrennt werden muss, bevor eine korrekte hergestellt werden kann.