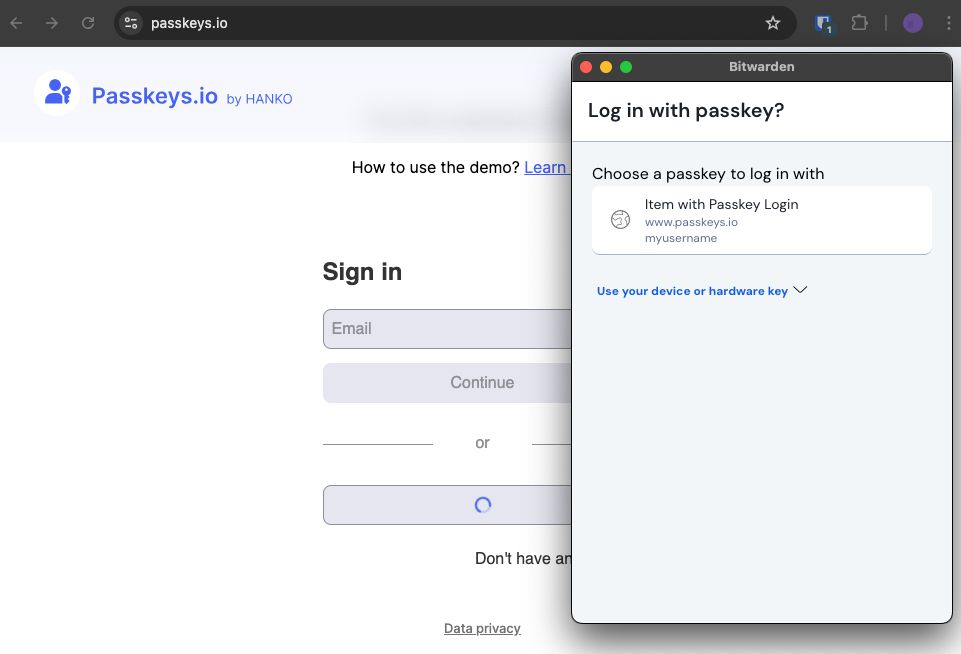Automatisches Ausfüllen von Anmeldedaten in Browser-Erweiterungen
tip
Wenn Ihre Browsererweiterung Probleme mit dem automatischen Ausfüllen von Benutzernamen und Passwörtern für eine bestimmte Webseite hat, können Sie mit verknüpften benutzerdefinierten Feldern ein automatisches Ausfüllen erzwingen.
Außerdem funktionieren Befehle zur einfachen Authentifizierung ein wenig anders als das normale automatische Ausfüllen. Weitere Informationen finden Sie unter Grundlegende Authentifizierungsbefehle.
Bitwarden-Browsererweiterungen verfügen über eine eindeutige Tab-Ansicht, die automatisch den URI (z. B. google.com) der Seite im geöffneten Browser-Tab erkennt und alle Tresorobjekte mit entsprechenden URIs findet. Wenn Sie mit der Verwendung von URIs nicht vertraut sind, empfehlen wir Ihnen, diesen Artikel zu lesen.
Wenn ein Tresorelement eine entsprechende URI hat, wird das Bitwarden-Symbol einen Ausweiszähler überlagern, der die Anzahl der für diese Webseite gefundenen Elemente angibt (siehe Abbildung unten).
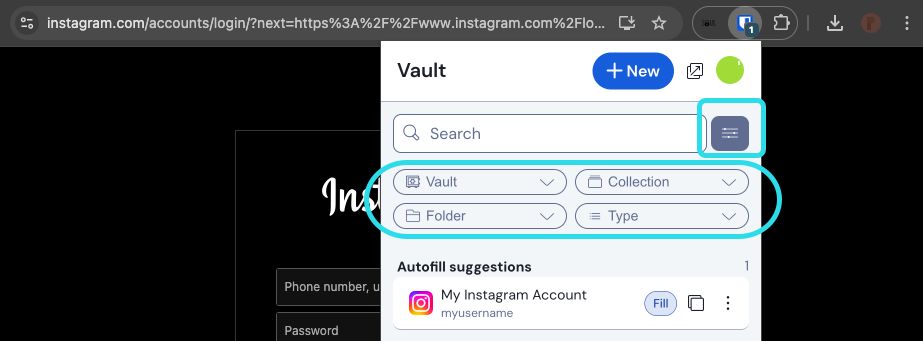
tip
Wenn Sie möchten, können Sie den Ausweiszähler ausblenden, indem Sie im Menü Einstellungen → Optionen den Schalter Ausweiszähler anzeigen aktivieren.
Wenn Sie das Tresorelement in der Registerkartenansicht auswählen, werden die Anmeldeinformationen automatisch in die erkannten Eingabefelder eingegeben. In Fällen, in denen eine Webseite oder ein Dienst mehrere Elemente mit relevanten URIs enthält, füllt Bitwarden immer die zuletzt verwendete Anmeldung automatisch aus.
Verwenden Sie das Inline-Menü zum automatischen Ausfüllen, um schnell Anmeldeinformationen aus Ihrem Bitwarden-Tresor einzugeben.
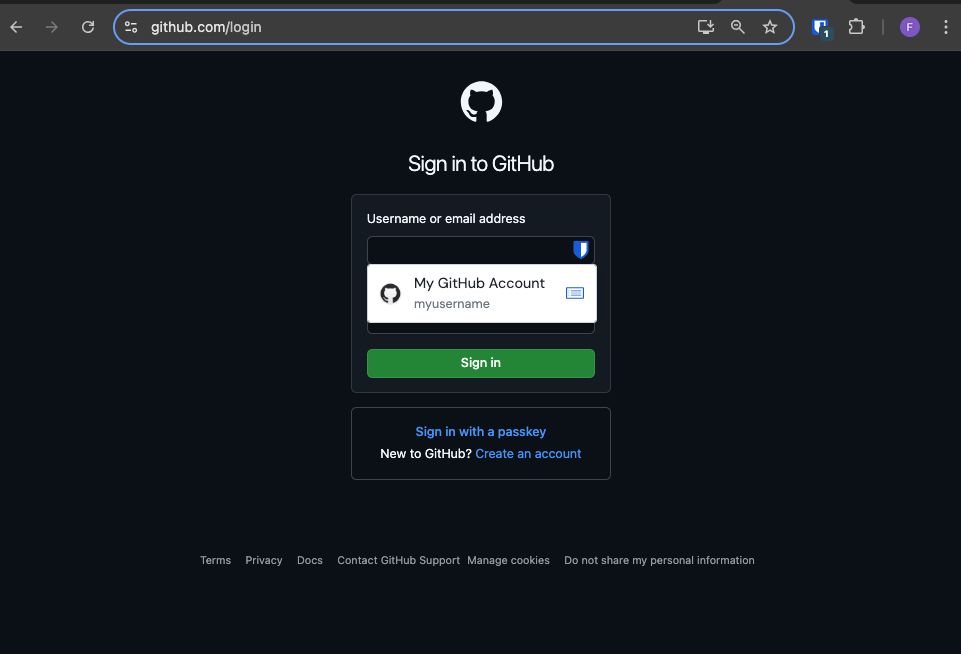
So aktivieren Sie das Inline-Menü zum automatischen Ausfüllen:
Melden Sie sich an und entsperren Sie die Bitwarden-Browsererweiterung.
Wählen Sie Einstellungen → Automatisches Ausfüllen und suchen Sie dann das Menü Automatisches Ausfüllen anzeigen in der Dropdown-Liste der Formularfelder. Wählen Sie Ihr bevorzugtes Verhalten beim automatischen Ausfüllen des Menüs.
Als Nächstes empfehlen wir Ihnen, die automatische Ausfülloption Ihres Browsers zu deaktivieren. Wenn die Auto-Fill-Funktion Ihres Browsers aktiviert ist, können Konflikte mit dem Auto-Fill-Menü von Bitwarden auftreten. Mehr dazu erfahren Sie hier.
Chrome- und Brave-Benutzer können die Option Automatisches Ausfüllen des Browsers überschreiben aktivieren, um das automatische Ausfüllen des Browsers zu deaktivieren.
So verwenden Sie das Inline-Menü zum automatischen Ausfüllen:
Wählen Sie das Bitwarden-Symbol im Anmeldefeld. Wenn dein Tresor gesperrt ist, wenn du dies versuchst, wirst du im Menü aufgefordert, den Tresor zu entsperren.
Das Inline-Menü zum automatischen Ausfüllen wird angezeigt. Wählen Sie das Login aus, das Sie für die Website verwenden möchten.
note
Die Anmeldedaten, die Sie verwenden möchten, werden nicht angezeigt? Bearbeiten Sie das Tresorelement und wählen Sie Automatisch ausfüllen und speichern oder geben Sie die Website manuell in das URI-Feld ein.
Wenn keine Anmeldeinformationen für diese Website gespeichert wurden, wählen Sie Neues Element. Die Browsererweiterung öffnet sich zu einem neuen Element, in dem Sie neue Anmeldeinformationen speichern können.

Automatisch ausfüllen Artikel erstellen Browsererweiterungen warnen Benutzer, bevor sie diese Methode verwenden, um einen nicht vertrauenswürdigen Iframe oder eine HTTP-Site automatisch auszufüllen, wenn HTTPS basierend auf den gespeicherten URIs dieses Elements erwartet wird.
note
Wenn das Inline-Autofill-Menü unbeabsichtigte Störungen in Ihrem Browser verursacht, kann es durch Drücken der Esc-Taste geschlossen werden.
note
In der Safari-Browsererweiterung derzeit nicht verfügbar.
Ohne Ihre Browser-Erweiterung zu öffnen, können Sie mit der rechten Maustaste auf ein Eingabefeld klicken und die Option Bitwarden → Auto-Fill verwenden. Wenn dein Tresor gesperrt ist, wenn du dies versuchst, öffnet sich ein Fenster, das dich zum Entsperren auffordert. Nach dem Entsperren fährt die Browsererweiterung automatisch mit dem automatischen Ausfüllen deines Benutzernamens, Passworts, deiner Karte oder Identität fort.
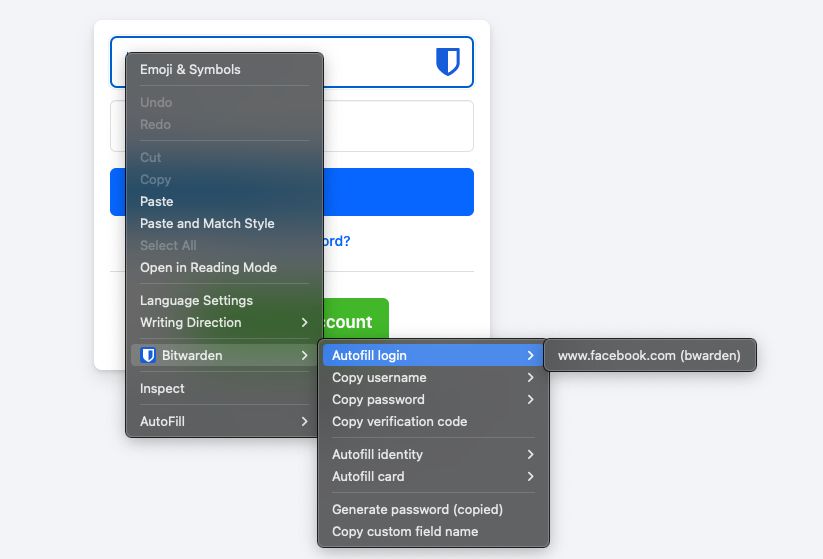
Browsererweiterungen warnen Benutzer, bevor sie diese Methode verwenden, um einen nicht vertrauenswürdigen Iframe oder auf einer HTTP-Site automatisch auszufüllen, wenn HTTPS basierend auf den gespeicherten URIs dieses Elements erwartet wird.
Bitwarden-Browsererweiterungen bieten eine Reihe von Tastenkombinationen (auch als Hotkeys bezeichnet) zum automatischen Ausfüllen von Anmeldeinformationen. Wenn dein Tresor gesperrt ist, wenn du dies versuchst, öffnet sich ein Fenster, das dich zum Entsperren auffordert. Nach dem Entsperren fährt die Browsererweiterung automatisch mit dem automatischen Ausfüllen Ihrer Anmeldeinformationen fort.
Browsererweiterungen warnen Benutzer, bevor sie diese Methode verwenden, um einen nicht vertrauenswürdigen Iframe oder auf einer HTTP-Site automatisch auszufüllen, wenn HTTPS basierend auf den gespeicherten URIs dieses Elements erwartet wird.
Um die Anmeldeinformationen automatisch auszufüllen, verwenden Sie die folgenden Standardverknüpfungen. Wenn es mehrere Anmeldungen mit der erkannten URI gibt, wird die zuletzt verwendete Anmeldung für den automatischen Füllvorgang verwendet. Sie können mehrere Anmeldungen durchlaufen, indem Sie wiederholt die Tastenkombination verwenden:
Unter Windows:
Strg + Umschalt + LUnter macOS:
Cmd + Umschalt + LUnter Linux:
Strg + Umschalt + L
tip
Wenn ein Anmeldevorgang den Bitwarden Authenticator für Einnmalpasswörter (TOTPs) verwendet, wird Ihr TOTP nach dem automatischen Ausfüllen automatisch in die Zwischenablage kopiert, wenn Sie die Tastenkombination Command/Strg + Umschalt + L verwenden. Alles, was Sie tun müssen, ist Command/Strg + V zu drücken, um einzufügen!
Wenn eine bestimmte Verknüpfung nicht funktioniert, könnte dies daran liegen, dass eine andere App auf Ihrem Gerät bereits für die Verwendung registriert ist. Beispielsweise wird die Auto-Fill-Verknüpfung unter Windows häufig von der AMD Radeon Adrenaline-Software (AMD-Grafiktreiber) beansprucht und kann daher nicht von Bitwarden verwendet werden. In diesen Fällen sollten Sie die Verknüpfung freigeben oder Bitwarden so konfigurieren, dass eine andere Verknüpfung verwendet wird.
Die Konfiguration der Tastenkombinationen, die von einer Bitwarden-Browsererweiterung verwendet werden, hängt davon ab, welchen Browser Sie verwenden. So greifen Sie auf das Konfigurationsmenü zu:
Geben Sie in Chrome
chrome://extensions/shortcutsin die Adressleiste ein.Ersetzen Sie in Chrom-basierten Browsern wie Brave den entsprechenden Browsernamen durch
Chrom(z. B.brave://extensions/shortcuts).Geben Sie in Firefox in der Adressleiste
about:addonsein, wählen Sie das Zahnradsymbol neben Manage Your Extensions (Erweiterungen verwalten) und wählen Sie im Dropdown-Menü Manage Extension Shortcuts (Erweiterungsverknüpfungen verwalten) aus.
Einige Browser, einschließlich Safari und Legacy Edge, unterstützen derzeit nicht das Ändern der Standardtastaturverknüpfungen für Erweiterungen.
warning
Diese Funktion ist standardmäßig deaktiviert, da kompromittierte oder nicht vertrauenswürdige Websites dies nutzen können, um Anmeldeinformationen zu stehlen.
Browsererweiterungen erlauben kein automatisches Ausfüllen beim Laden von Seiten für nicht vertrauenswürdige Iframes und warnen Benutzer vor dem automatischen Ausfüllen auf einer HTTP-Site, wenn HTTPS basierend auf den gespeicherten URIs dieses Elements erwartet wird.
Das automatische Ausfüllen beim Laden der Seite ist eine Opt-in-Funktion (siehe folgende Warnung), die von Bitwarden-Browsererweiterungen angeboten wird. Das automatische Ausfüllen beim Laden der Seite füllt die Anmeldeinformationen automatisch aus, wenn eine Webseite, die dem URI-Wert eines Logins entspricht, geladen wird. Nach der Aktivierung können Sie das Standardverhalten festlegen (für alle Elemente aktiviert oder für Elemente deaktiviert).
Um diese Funktion zu aktivieren, navigieren Sie in Ihrer Browsererweiterung zu Einstellungen → Automatisches Ausfüllen, aktivieren Sie das Kontrollkästchen Automatisches Ausfüllen beim Laden der Seite und wählen Sie Ihr Standardverhalten aus. Sobald aktiviert und das Standardverhalten festgelegt ist, können Sie zusätzlich das automatische Ausfüllen des Seitenladeverhaltens für jede einzelne Anmeldung angeben:
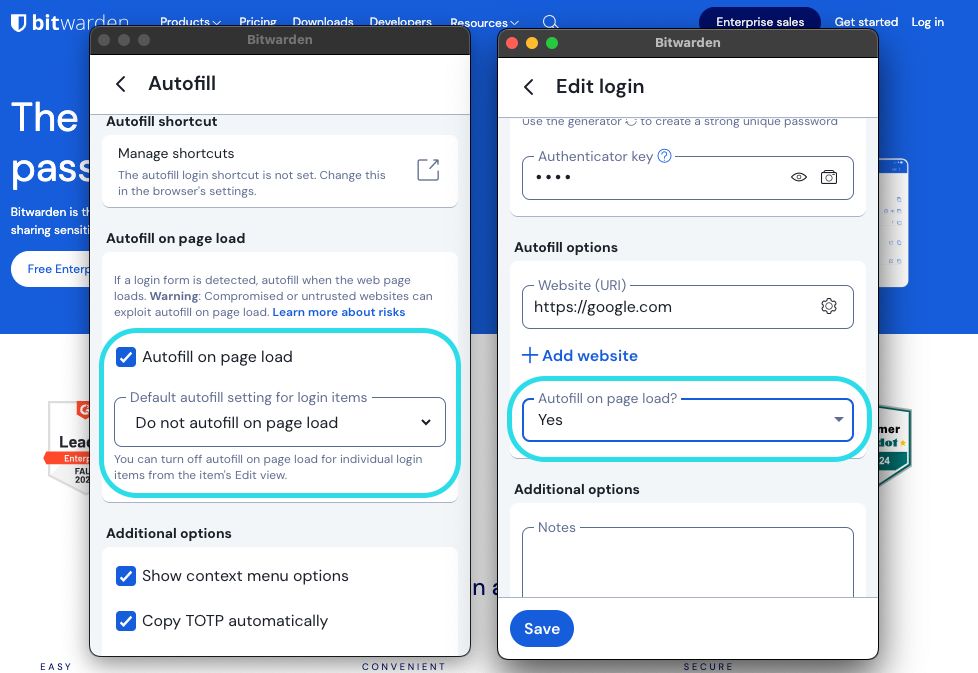
Mit dieser Konvention können Sie Ihre Browsererweiterung beispielsweise so einrichten:
Automatisches Ausfüllen beim Laden der Seite für nur wenige ausgewählte Elemente (standardmäßig für alle Elemente deaktiviert und für ausgewählte Elemente manuell aktiviert).
Automatisches Ausfüllen auf der Seite für alle bis auf wenige ausgewählte Elemente (standardmäßig für alle Elemente aktiviert und für ausgewählte Elemente manuell deaktiviert).
Sie können Elemente, die keine gespeicherten URIs haben, manuell automatisch ausfüllen, indem Sie sie in der Tresoransicht öffnen und die Schaltfläche Automatisch ausfüllen auswählen.
Browsererweiterungen warnen Benutzer, bevor sie diese Methode verwenden, um einen nicht vertrauenswürdigen Iframe oder auf einer HTTP-Site automatisch auszufüllen, wenn HTTPS basierend auf den gespeicherten URIs dieses Elements erwartet wird.
Wenn Sie Bitwarden Authenticator verwenden, füllen Browsererweiterungen Ihren TOTP-Code automatisch aus, vorausgesetzt, Sie verwenden das Kontextmenü, Tastenkombinationen oder das manuelle automatische Ausfüllen. Browsererweiterungen füllen Ihren TOTP-Code nicht automatisch aus, wenn Sie beim Laden der Seite das automatische Ausfüllen verwenden.
Standardmäßig wird Ihr TOTP auch in die Zwischenablage kopiert, wenn ein Login automatisch ausgefüllt wird. Dies ist der empfohlene Workflow, wenn Sie das automatische Ausfüllen beim Laden der Seite verwenden.
tip
Das automatische Kopieren von TOTP kann mit den Einstellungen → Optionen → Kopieren von TOTP automatisch deaktiviert werden, die standardmäßig aktiviert sind. Verwenden Sie zusätzlich die nahegelegene Option Zwischenablage löschen, um ein Intervall festzulegen, mit dem kopierte Werte gelöscht werden sollen.
Browsererweiterungen deaktivieren leise das automatische Ausfüllen beim Laden von Seiten für nicht vertrauenswürdige iframes und warnen Benutzer vor dem iframe, wenn sie das automatische Ausfüllen manuell über eine Tastenkombination, das Kontextmenü oder direkt über die Browsererweiterung auslösen.
"Nicht vertrauenswürdige" iframes sind definiert als diejenigen, für die der Wert src="" nicht mit einem URI für das Anmeldeelement übereinstimmt, wie durch ein global eingestelltes oder objektspezifisches Übereinstimmungserkennungsverhalten vorgegeben.
Beim Speichern eines neuen Passschlüssels wird die Website-URI im neuen Login-Element gespeichert. Greifen Sie auf die Website zu, mit der Sie die Passkey-Anmeldung verwenden möchten, und starten Sie den Passkey-Anmelde-Workflow. Zugehörige Passschlüssel werden in einem Bitwarden-Browsererweiterungsdialogfeld angezeigt. Wählen Sie den Passkey aus, den Sie verwenden möchten, und drücken Sie auf Bestätigen.