Erste Schritte: Browser-Erweiterungen
Bitwarden Browser-Erweiterungen integrieren die Passwort-Verwaltung direkt in Ihren Lieblingsbrowser. Laden Sie eine Bitwarden Browser Erweiterung aus dem Marktplatz oder App Store Ihres Browsers herunter, oder von der Bitwarden Downloads Seite.
Browser-Erweiterungen werden für die zwei neuesten Versionen von Google Chrome, Mozilla Firefox, Opera, Microsoft Edge und Safari unterstützt. Für Vivaldi, Brave und Tor wird nur die neueste Version unterstützt.
tip
Die Safari-Browsererweiterung ist im Paket mit der Desktop-Anwendung enthalten, die Sie im macOS App Store herunterladen können. Erfahren Sie mehr.
Beginnen wir Ihre Reise mit der Bitwarden Browser-Erweiterung, indem wir einen neuen Zugangsdaten-Eintrag zu Ihrem Tresor hinzufügen und sicherstellen, dass er sicher und leicht zu finden ist:
Ordner sind eine hervorragende Möglichkeit, um sicherzustellen, dass Sie Tresorelemente immer finden, wenn Sie sie benötigen. Einen Ordner erstellen:
Wählen Sie das Einstellungen Tab und wählen Sie Ordner aus der Einstellungsliste.
Wählen Sie das Hinzufügen Symbol.
Geben Sie Ihrem Ordner einen Namen (zum Beispiel,
Soziale Medien), und wählen Sie Speichern aus.
Jetzt fügen wir Ihren Zugangsdaten zu Ihrem neuen Ordner hinzu. Um einen neuen Zugangsdaten-Eintrag zu erstellen:
Navigieren Sie zum Mein Tresor Tab und wählen Sie das Hinzufügen Symbol.
Wählen Sie aus, welchen Typ von Eintrag Sie erstellen möchten (in diesem Fall wählen Sie Zugangsdaten).
Geben Sie die grundlegenden Informationen für diese Zugangsdaten ein. Für jetzt, geben Sie den Eintrag:
Ein Name, der Ihnen hilft, es leicht zu erkennen (zum Beispiel,
Twitter Konto).Ihr Benutzername.
Ihr aktuelles Passwort (wir werden dies bald durch ein stärkeres Passwort ersetzen).
Geben Sie in das Feld URI 1 die URL ein, wo Sie sich bei dem Konto anmelden (zum Beispiel,
https://twitter.com/login).Wählen Sie einen Ordner aus dem Ordner Dropdown-Menü aus. Wenn Sie unserem Beispiel folgen, wählen Sie den Social Media Ordner, den Sie gerade erstellt haben.
Gute Arbeit! Wählen Sie Speichern um fortzufahren.
Jetzt, da Sie neue Zugangsdaten gespeichert haben, verbessern wir deren Sicherheit, indem wir Ihr Passwort durch ein stärkeres ersetzen:
Melden Sie sich in Ihrem Web-Browser mit Ihren bestehenden Zugangsdaten, Benutzername und Passwort, an dem Konto an. In diesem Konto, finden Sie, wo Sie Ihr Passwort ändern können.
Auf dem Ändern Sie Ihr Passwort Formular, geben Sie Ihr Aktuelles Passwort ein, welches Sie aus Bitwarden kopieren und einfügen können, indem Sie das Kopieren Symbol verwenden.
Zurück in Bitwarden, öffnen Sie die Zugangsdaten Eintrag und wählen Sie die Bearbeiten Schaltfläche.
Im Passwort-Feld, wählen Sie Generieren und wählen Sie Ja um Ihr altes Passwort zu überschreiben. Dies wird Ihr Passwort durch ein zufällig generiertes starkes Passwort ersetzen. Vom Wechseln von
Fido1234zuX@Ln@x9J@&u@5n##Bkann einen Hacker stoppen.Wählen Sie Speichern.
Kopieren Sie Ihr neues Passwort und fügen Sie es in die Felder Neues Passwort und Passwort bestätigen auf der Webseite ein.
Gratulation! Ihre Zugangsdaten sind jetzt in Bitwarden gespeichert für sichere und einfache Nutzung!
Haben Sie mehrere Bitwarden-Konten, vielleicht eines für den persönlichen Gebrauch und eines für die Arbeit? Die Browser-Erweiterung kann sich gleichzeitig bei fünf Konten anmelden!
Um sich bei einem zusätzlichen Konto anzumelden, wählen Sie das derzeit angemeldete Konto aus der oberen rechten Ecke der Browser-Erweiterung.
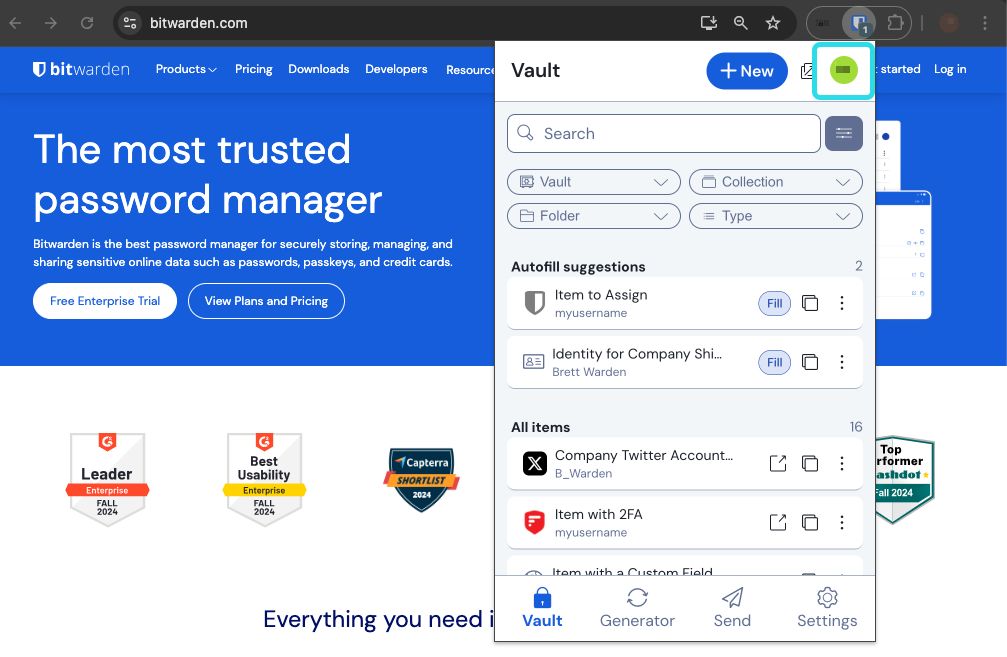
Sobald Sie das Menü zum Wechseln des Kontos geöffnet haben, wählen Sie Konto hinzufügen:
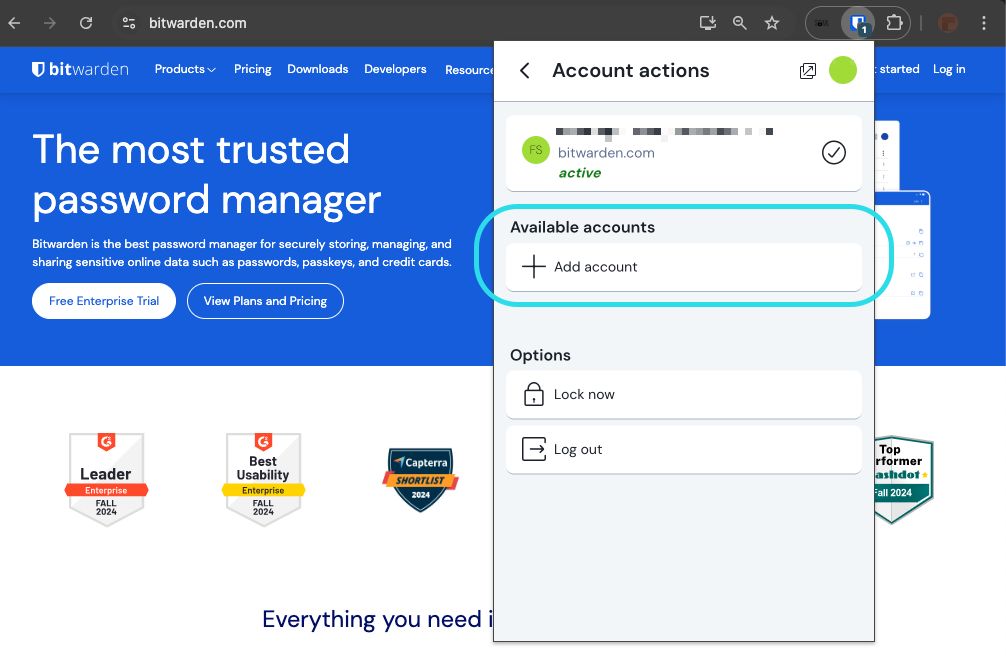
Sobald Sie sich bei Ihrem zweiten Konto anmelden, können Sie schnell zwischen ihnen wechseln, und das gleiche Menü zeigt auch den aktuellen Status des Tresors jedes Kontos an (gesperrt oder entsperrt). Wenn Sie sich von einem dieser Konten abmelden, wird es von dieser Liste entfernt.
note
Das Wechseln des Kontos in der Browser-Erweiterung ist derzeit nicht auf Safari verfügbar.
Jetzt, da Sie die Grundlagen beherrschen, lassen Sie uns eine weitere Aktion vertiefen, die Sie regelmäßig durchführen werden, Auto-Ausfüllen und Auto-Speichern, und drei empfohlene Einrichtungsschritte, einfacheres Tresor Entsperren, Anheften der Erweiterung an Ihren Browser und Deaktivieren des eingebauten Passwort-Managers des Browsers:
Bitwarden Browser-Erweiterungen haben eine einzigartige Tab-Ansicht, die automatisch die URI (zum Beispiel, google.com) der Seite erkennt, die in Ihrem offenen Tab angezeigt wird, und findet alle Zugangsdaten mit entsprechenden URIs.
Wenn ein Login eine entsprechende URI hat, wird das Bitwarden-Symbol eine Benachrichtigungsblase überlagern, die die Anzahl der Zugangsdaten meldet, die Sie für diese Webseite haben:
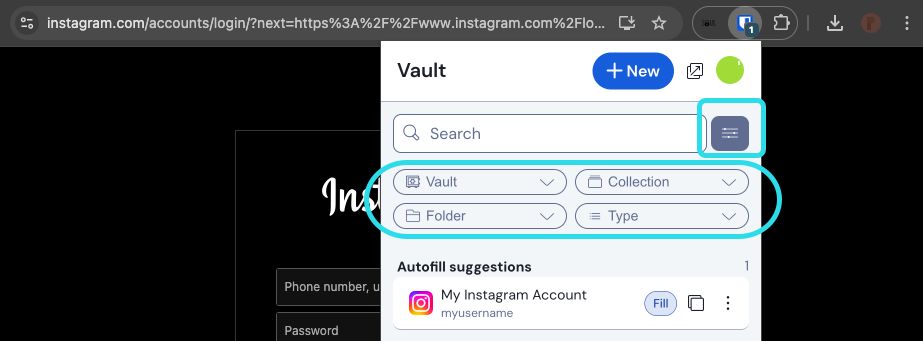
Die Auswahl der Zugangsdaten in der Browser-Erweiterung wird Ihren Benutzernamen und Ihr Passwort im erkannten Eingabefeld automatisch mit Auto-Ausfüllen einfügen.
Es gibt einige andere Methoden zum Auto-Ausfüllen aus Ihrer Browser-Erweiterung, einschließlich Kontextmenüs und Tastenkombinationen. Erfahren Sie mehr.
Wenn Sie sich auf einer Website anmelden ohne Auto-Ausfüllen zu verwenden, wird Bitwarden anbieten, Zugangsdaten zu speichern, wenn:
Ein Eintrag mit dieser URI ist nicht in Ihrem Tresor.
Ein Eintrag mit dieser URI befindet sich in Ihrem Tresor, hat aber einen anderen Benutzernamen oder Passwort.
Wenn Sie dieses Banner sehen, wählen Sie Speichern, um einen neuen Eintrag für Zugangsdaten mit Benutzername, Passwort und URI hinzuzufügen, oder den Aktualisierung Knopf, um einen bestehenden Eintrag mit dem neuen Passwort oder Benutzernamen zu aktualisieren:


Wenn Sie ein Mitglied einer Organisation sind, die die Richtlinie zum Entfernen einzelner Tresore verwendet, bringt Sie die Auswahl von Speichern zu einem Bildschirm, auf dem Sie auswählen können, zu welcher Sammlung Sie es hinzufügen möchten. Andernfalls haben Sie die Optionen, den Ordner auswählen... für den Eintrag oder den Eintrag bearbeiten bevor Sie ihn speichern.
Wenn Sie dieses Banner nicht sehen möchten, deaktivieren Sie die Option Nach Zugangsdaten fragen im Optionen-Menü.
note
Wussten Sie, dass Sie Passwörter mit der Bitwarden Browser-Erweiterung speichern und automatisch ausfüllen können? Erfahren Sie mehr über Passwörter hier.
Für schnellen Zugriff auf Ihre Anmeldeinformationen, richten Sie eine PIN oder Biometrie ein, um Ihren Tresor zu entsperren. Um eine PIN einzurichten, zum Beispiel:
Öffnen Sie den Einstellungen Tab.
Im Sicherheitsbereich markieren Sie das Kontrollkästchen Mit PIN entsperren.
Geben Sie den gewünschten PIN-Code in das Eingabefeld ein. PIN-Codes können eine beliebige Kombination von Zeichen sein (a-z, 0-9, $, #, usw.)
tip
Optional: Wenn Sie die Option Beim Start nach biometrischen Daten fragen aktiviert haben, müssen Sie beim Neustart Ihres Browsers Ihr Master-Passwort statt einer PIN eingeben. Wenn Sie beim Neustart Ihres Browsers die Möglichkeit haben möchten, den Tresor mit einer PIN zu entsperren, deaktivieren Sie diese Option.
Das Anheften der Browser-Erweiterung stellt sicher, dass sie jedes Mal leicht zugänglich ist, wenn Sie Ihren Browser öffnen. Das Verfahren variiert je nachdem, welchen Browser Sie verwenden:
Wählen Sie das Erweiterungen Symbol neben der Adressleiste und wählen Sie das Anheften Symbol neben Bitwarden:
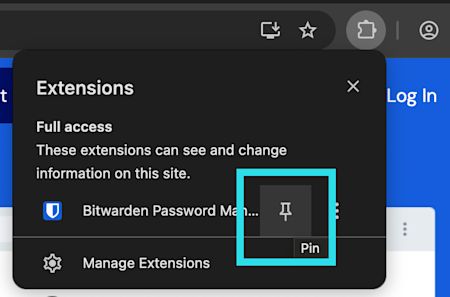
Die Bitwarden Browser-Erweiterung hat eine Pop-out-Funktion, die es Ihnen ermöglicht, den Client zu repositionieren, während Sie Ihren Internet-Browser verwenden. Um auf die Pop-out-Funktion der Browser-Erweiterung zuzugreifen:
Melden Sie sich an oder entsperren Sie Ihren Bitwarden Browser Erweiterung Client.
Wählen Sie die Pop-out-Schaltfläche, die sich in der Navigationsleiste Ihres Clients befindet.

Die meisten Web-Browser speichern standardmäßig automatisch Ihre Passwörter, aber Experten sind sich im Allgemeinen einig, dass integrierte Passwort-Manager anfälliger sind als dedizierte Lösungen wie Bitwarden:
In Chrome oder einem beliebigen Chromium-basierten Browser (Edge, Opera und Brave), navigieren Sie zur Passwörter Seite, indem Sie chrome://password-manager/settings in die Adressleiste eingeben und chrome durch den Namen Ihres Browsers ersetzen (zum Beispiel, brave://password-manager/settings).
Auf dieser Seite, schalten Sie sowohl die Option Angebot zum Speichern von Passwörtern als auch die Option Automatische Anmeldung aus:
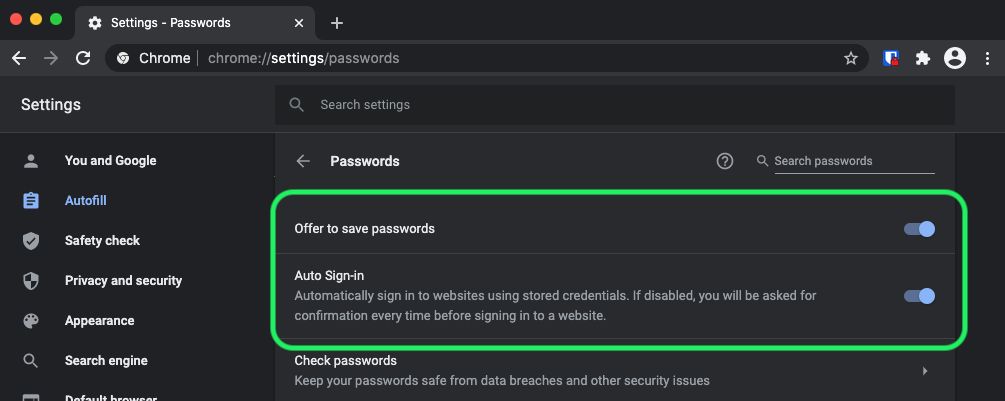
Diese Seite listet auch alle Gespeicherten Passwörter auf, die vom Browser gespeichert werden:

Wenn Sie diese Passwörter noch nicht in Bitwarden gespeichert haben, exportieren Sie sie, um sich auf den zukünftigen Import in Bitwarden vorzubereiten. Sobald der Export abgeschlossen ist, sollten Sie diese Passwörter aus dem Speicher des Browsers löschen.










