Daten aus LastPass importieren
Verwenden Sie diesen Artikel, um Hilfe beim Export von Daten aus LastPass und beim Import in Bitwarden zu erhalten.
In Bitwarden importieren
Daten können direkt von LastPass importiert oder über eine von LastPass exportierte Datei importiert werden. Wenn Sie ein Mitglied eines Teams sind, das SSO mit LastPass verwendet, muss ein LastPass-Administrator ein kurzes Einrichtungsverfahren durchführen, bevor Sie die Option Direktimport (mehr erfahren) verwenden können, um Ihre persönlichen Daten zu importieren. In allen Fällen werden die Daten lokal verschlüsselt, bevor sie zur Speicherung an den Server gesendet werden.
note
Beziehen Sie sich auf diesen LastPass-Support-Artikel, um zu erfahren, was für den Export aus LastPass unterstützt wird und was nicht. Bitte beachten Sie, dass Bitwarden den Import von Anhängen nicht unterstützt.
tip
Wenn Sie ein Mitglied eines Teams sind, das SSO mit LastPass verwendet, muss ein LastPass-Administrator ein kurzes Einrichtungsverfahren durchführen, bevor Sie die Option Direkter Import verwenden können (mehr erfahren).
Passwort-Manager Browser-Erweiterungen und Desktop-Apps können individuelle Tresor-Daten direkt von Ihrem LastPass-Konto importieren, ohne dass Sie eine Datei hochladen müssen. Einen direkten Import durchführen:
Melden Sie sich bei der Passwort-Manager-Erweiterung für den Browser oder der Desktop-App an.
In der Browser-Erweiterung wählen Sie den Tab Einstellungen und wählen Sie die Option Einträge importieren. Oder in der Desktop-App, wählen Sie Datei > Daten importieren.
Vervollständigen Sie die folgenden Felder aus den Dropdown-Menüs:
Importziel: Wählen Sie das Importziel aus, beispielsweise Ihren individuellen Tresor oder einen organisatorischen Tresor, auf den Sie Zugriff haben.
Ordner oder Sammlung: Wählen Sie aus, ob Sie den importierten Inhalt in einen bestimmten Ordner oder in eine Sammlung der Organisation verschieben möchten, auf die Sie Zugriff haben.
Dateiformat : Wählen Sie LastPass aus.
In der Anleitungskasten von LastPass, wählen Sie die Option Direktimport aus LastPass.
Geben Sie Ihre LastPass E-Mail-Adresse ein. Wenn Sie im Namen Ihres Unternehmens einen Import durchführen, empfehlen wir die Verwendung der Anmeldedaten eines LastPass Administrators. Die Verwendung von Super-Administrator-Anmeldeinformationen kann dazu führen, dass der Import fehlschlägt.
Wählen Sie die Schaltfläche Daten importieren, um den Import auszulösen.
Sie werden aufgefordert, Ihr LastPass Master-Passwort einzugeben oder, wenn Ihr LastPass-Konto SSO verwendet, sich bei Ihrem IdP anzumelden. In beiden Fällen folgen Sie den Aufforderungen, um sich bei Ihrem LastPass-Konto anzumelden.
tip
Wenn Ihr LastPass-Konto die Multi-Faktor-Authentifizierung aktiviert hat, werden Sie aufgefordert, einen Einmal-Passcode von Ihrer Authentifizierungs-App einzugeben. Wenn Sie Duo für MFA verwenden, wird nur die Genehmigung in der App unterstützt, um Ihre MFA-Anforderung zu erfüllen.
note
Bitwarden bietet ein eigenständiges Import-Tool an, um Ihre Daten von LastPass nach Bitwarden zu migrieren. Sehen Sie hier nach einer Anleitung, um mit dem Bitwarden Import-Tool zu beginnen. Wenn Sie einen .csv Import nutzen möchten, wird Sie diese Seite durch das manuelle Herunterladen und Hochladen führen.
Export aus LastPass
Sie können Ihre Daten von LastPass aus ihrem Web-Tresor oder über eine LastPass-Browser-Erweiterung exportieren:
tip
Sie können diesen Schritt überspringen und sofort mit dem Import zu Bitwarden beginnen, indem Sie die Direktimport-Option verwenden.
So exportieren Sie Ihre Daten aus Ihrem LastPass Web-Vault:
Wählen Sie Erweiterte Optionen in der linken Seitenleiste:

Aus Web-Vault exportieren Im Abschnitt "Vault verwalten", wählen Sie Exportieren. Danach schickt LastPass Ihnen eine E-Mail zur Bestätigung des Exports.
Bestätigen Sie in Ihrem E-Mail-Postfach den Export, kehren Sie zu Ihrem LastPass Web-Vault zurück und wählen Sie erneut die Option Exportieren, um den Export abzuschließen.
Je nach Browser werden Ihre Daten entweder automatisch als
.csvgespeichert oder im.csv-Format auf dem Bildschirm angezeigt:
LastPass-Export Wenn Ihre Daten auf den Bildschirm angezeit werden, markieren Sie den Text, kopieren Sie ihn und fügen Sie ihn in eine neue
export.csv-Datei ein.
warning
Einige Benutzer haben von einem Fehler berichtet, der Sonderzeichen in Ihren Passwörtern (&, <, > usw.) im in ihre HTML-kodierten Werte (z.B. &) ändert, wenn der Export vom Browser angezeigt wird.
Wenn Sie diesen Fehler in Ihren exportierten Daten feststellen, verwenden Sie einen Texteditor, um alle geänderten Werte zu finden und zu ersetzen, bevor Sie sie in Bitwarden importieren.
Direkter Import mit SSO
warning
Die folgenden IdPs werden von LastPass-Konten, die SSO verwenden, nicht für den direkten Import unterstützt:
Google Workspace
ADFS
Wenn Sie ein Administrator eines Teams sind, das SSO mit LastPass verwendet, müssen Sie Folgendes abschließen, bevor Ihr Team die Option Direktimport nutzen kann:
Fügen Sie
bitwarden://sso-callback-lpundbitwarden://import-callback-lpals erlaubte Callback-URLs in Ihrer IdP's LastPass-Anwendung hinzu.
Wenn Ihre Benutzer die Passwort-Manager-Browser-Erweiterung verwenden werden, fügen Sie hinzu:
Fügen Sie
https://vault.bitwarden.com/sso-connector.html?lp=1,https://vault.bitwarden.eu/sso-connector.html?lp=1oderhttps://your.server.com/sso-connector.html?lp=1als erlaubte Rückruf-URL in Ihrer IdP's LastPass-Anwendung hinzu.Fügen Sie
chrome-Erweiterung://nngceckbapebfimnlniiiahkandclblb,ms-Browser-Erweiterung://jbkfoedolllekgbhcbcoahefnbanhhlhund/odermoz-Erweiterung://23462205-0e62-4cc8-80c4-910cf54b82c2als erlaubte Callback-URL in Ihrer IdP's LastPass-Anwendung hinzu.
Import-Fehlerbehebung
Dateigrößen Import Einschränkungen
Importe können abgelehnt werden, wenn sie eine der folgenden Datenbeschränkungen überschreiten:
Wenn Ihr Import mehr als 7.000 Einträge hat.
Wenn Ihr Import mehr als 2.000 Ordner hat.
Wenn Ihr Import mehr als 2.000 Sammlungen hat.
Wenn Ihr Import mehr als 7.000 Eintrag-Ordner-Beziehungen hat (z.B. kann man sagen, dass ein einzelner Eintrag in 3 Ordnern 3 Eintrag-Ordner-Beziehungen hat).
Wenn Ihr Import mehr als 14.000 Eintrag-Sammlung-Beziehungen hat (z.B. kann man sagen, dass ein einzelner Eintrag in 3 Sammlungen 3 Eintrag-Sammlung-Beziehungen hat).
Feldgrößen Importfehler
Die folgenden Fehlermeldungen, die typischerweise beim Versuch, eine .csv zu importieren, erhalten werden, deuten darauf hin, dass ein Eintrag in Ihrer Importdatei einen angegebenen Wert hat, der das erlaubte verschlüsselte Zeichenlimit für seinen Feldtyp überschreitet:
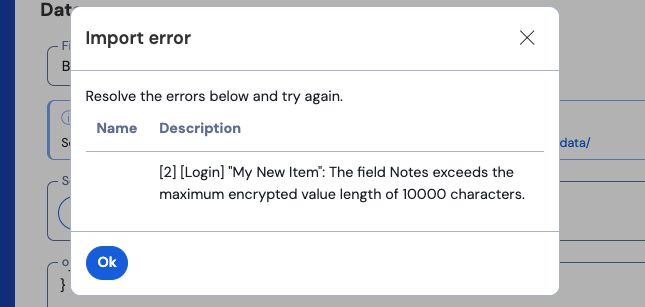
Um dieses Problem zu lösen, öffnen Sie die .csv Datei in einem Texteditor oder Tabellenkalkulationsprogramm und entfernen oder reduzieren Sie die Zeichenzahl des betreffenden Eintrags. Bitwarden wird Ihre .csv Datei nicht importieren, bis sie frei von Verstößen ist. Der Inhalt der Fehlermeldungen enthält mehrere relevante Daten, um Ihnen zu helfen, den fehlerhaften Eintrag zu identifizieren. Zum Beispiel, im obigen Beispiel:
[1]identifiziert die Indexnummer, an der sich der störende Eintrag befindet, angepasst an die Zeilennummerierung in den meisten Tabellenkalkulationsprogrammen.[Login]identifiziert den Vault-Elementtypdes problematischen Elements.„Facebook“identifiziert denNamendes betreffenden Artikels.Notizengibt das Feld (Spalte) an, in dem die Zeichenbeschränkung überschritten wird.10000gibt das Zeichenlimit an, das für dieses Feld (Spalte) zulässig ist.tip
Beim Import in Bitwarden wird die Zeichenzahl eines jeden Feldes durch die Verschlüsselung erhöht, was bedeutet, dass ein 8000 Zeichen umfassendes
Notes-Feld in Ihrer.csv-Datei auf mehr als 10.000 Zeichen skaliert wird, wenn es mit Bitwarden in Kontakt kommt, was diesen Fehler auslöst. Als Faustregel gilt, dass sich die Zeichenzahl bei Verschlüsselung um 30 bis 50 Prozent erhöht.
Wenn Sie weiterhin Schwierigkeiten haben, den fehlerhaften Eintrag mit den in dem Fehler bereitgestellten Daten zu lokalisieren, kann es hilfreich sein, sich zunächst auf Notizen zu konzentrieren, da diese häufig die Ursache für diesen Fehler sind.
Maximaler Sammlungsfehler
Beim Importieren von Lastpass .csv Exporten zu einer freien Organisation, können Sie folgenden Fehler bemerken:
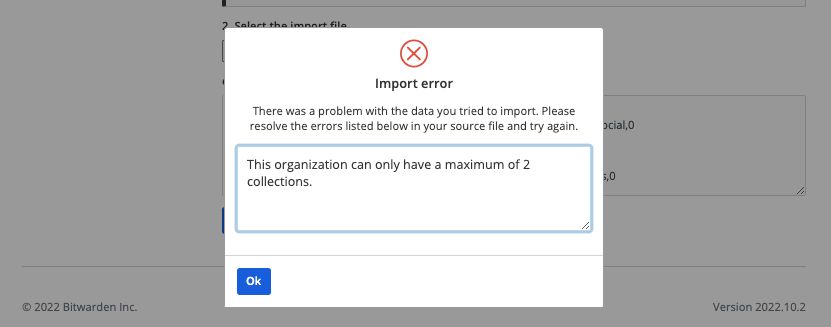
Dieser Fehler tritt auf, wenn der LastPass Export drei oder mehr Gruppierung Werte enthält. Die Werte im Feld Gruppe werden von Bitwarden als Sammlungen interpretiert, jedoch sind Free Organisationen auf nur zwei Sammlungen beschränkt. Die folgende .csv würde beispielsweise diesen Fehler verursachen:
Bashurl,username,password,totp,extra,name,grouping,fav https://www.facebook.com/login.php,username,password,,,Facebook,Social,0 https://twitter.com/login,username,password,,,Twitter,Social,0 https://asana.com/,login,password,,,Asana,Productivity Tools,0 https://github.com/login,username,password,,,Github,Productivity Tools,0 https://www.paypal.com/login,username,password,,,Paypal,Finance,0 https://www.bankofamerica.com/,username,password,,,Bankofamerica,Finance,0
Um dieses Problem zu lösen, löschen Sie die Gruppierung Spalte und die Gruppierung Daten für jeden Eintrag, einschließlich des nachfolgenden Kommas, zum Beispiel bearbeiten:
Bashhttps://github.com/login,username,password,,,Github,Productivity Tools,0
bis zu:
Bashhttps://github.com/login,username,password,,,Github,0
