Sammlungen
Sammlungen sammeln Zugangsdaten, Notizen, Karten und Identitäten für sicheres Teilen von einer Organisation. Betrachten Sie Sammlungen als Äquivalente zur Organisation von Ordnern, mit einigen wichtigen Unterschieden:
Organisationen kontrollieren den Zugang zu von der Organisation besessenen Einträgen, indem sie Benutzer oder Gruppen zu Sammlungen zuweisen.
Von der Organisation besessene Einträge müssen in mindestens einer Sammlung enthalten sein.
tip
Das Erstellen einer Sammlung, wie viele Aufgaben im Bereich der Organisationsverwaltung, kann nur über die Passwort-Manager-Webanwendung erfolgen.
Mitglieder der Organisation mit Sammlungsverwaltungsberechtigung können Sammlungen erstellen. Eine Sammlung erstellen:
Melden Sie sich bei der Bitwarden-Web-App an, wählen Sie die Neu Schaltfläche und wählen Sie Sammlung aus dem Dropdown-Menü:
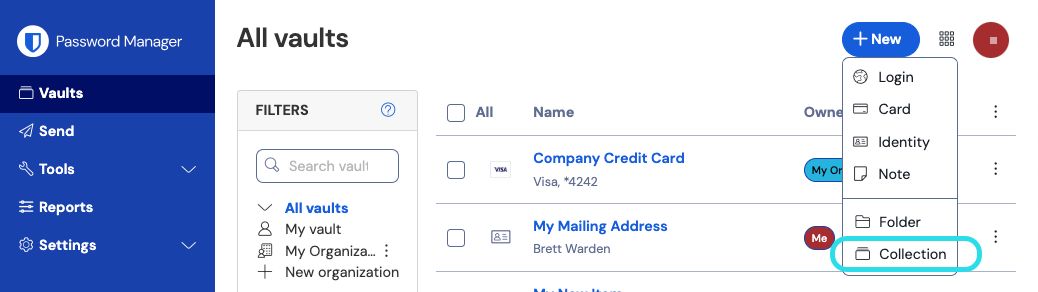
Sammlungen Im Tab Sammlungsinformationen geben Sie Ihrer Sammlung einen Namen, wählen Sie die Organisation, zu der sie gehören soll, und wählen Sie optional eine Sammlung aus, unter der diese Sammlung verschachtelt werden soll.
tip
Das Feld Externe Id ist nur relevant, wenn Sie den Verzeichniskonnektor verwenden.
Im ZugriffTab, weisen Sie Zugriff auf vorhandene Mitglieder oder Gruppen zu. Für jede Auswahl, weisen Sie das entsprechende Level der Berechtigung zu. Als Ersteller der Sammlung haben Sie die Berechtigung zum Verwalten.
Wählen Sie Speichern, um die Erstellung Ihrer Sammlung abzuschließen.
Mitglieder der Organisation mit Zugang zur Admin-Konsole können auch von dort aus Sammlungen erstellen. Ihre Fähigkeit, Sammlungen an einem Ort, beiden Orten oder gar nicht zu erstellen, wird von der Organisation bestimmt.
Sammlungen können verschachtelt werden, um sie logisch in Ihrem Tresor zu organisieren:

Verschachtelte Sammlungen sind nur zur Anzeige. Sie werden keine Einträge, Zugänge oder Berechtigungen von ihrer "Eltern" Sammlung erben.
Um eine verschachtelte Sammlung zu erstellen, folgen Sie den oben genannten Schritten und wählen Sie eine übergeordnete Sammlung aus dem Sammlung verschachteln unter Dropdown-Menü aus.
note
Die Suche in einer "übergeordneten" Sammlung schließt Einträge in Sammlungen, die darin verschachtelt sind, als potenzielle Suchergebnisse aus. Für weitere Informationen, siehe suchen Sie Ihren Tresor.
Sie werden feststellen, dass Sie möglicherweise Benutzer oder Gruppen zu einer Sammlung hinzufügen oder entfernen müssen, oder sie ganz löschen müssen. Diese können von der Tresor-Ansicht aus durchgeführt werden, indem Sie die Sammlung auswählen und den Knopf verwenden:
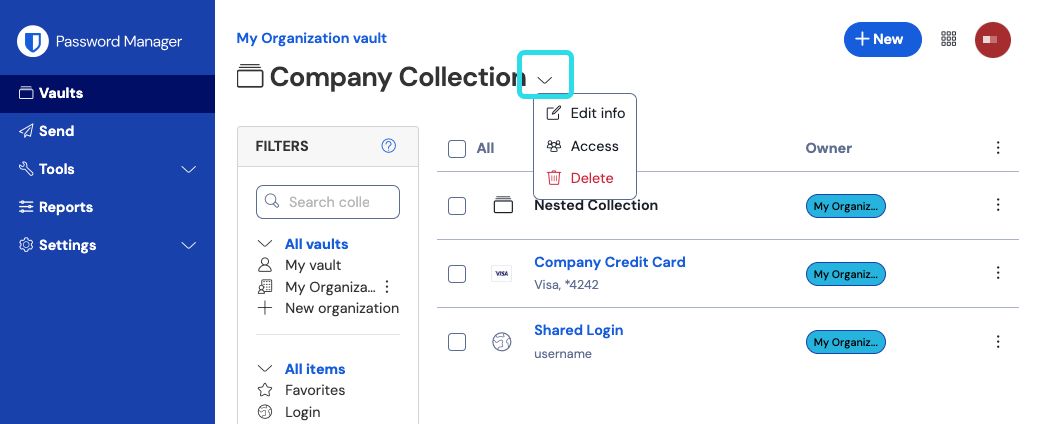
Benutzer mit Zugang zur Admin-Konsole können dies auch tun, indem sie die Sammlung von dort aus öffnen.
note
Durch das Löschen einer Sammlung werden die darin enthaltenen Tresorelemente nicht gelöscht. Wenn eine Sammlung gelöscht wird, werden Tresor-Einträge in den Nicht zugewiesen Filter verschoben, zugänglich aus dem Organisationstresor.
Benutzer mit Zugang zu mehreren Sammlungen innerhalb Ihrer Organisation können einen Tresor-Eintrag von einer Sammlung in eine andere verschieben oder einen Tresor-Eintrag zu mehreren Sammlungen hinzufügen. Im Gegensatz zur Erstellung einer Sammlung kann dies von jeder Bitwarden-App aus durchgeführt werden:
Um einen Eintrag zwischen Sammlungen zu verschieben:
Wählen Sie das Optionen Menü für den Eintrag, den Sie verschieben möchten.
Wählen Sie Sammlungen aus dem Dropdown-Menü aus.
Wählen Sie die Sammlung(en), zu der Sie den Eintrag hinzufügen oder verschieben möchten, und wählen Sie Speichern.
Die Eigentümer der Organisation können das Verhalten der Sammlungen so konfigurieren, dass es am besten zu den Bedürfnissen ihrer Organisation passt, und zwar auf dem Bildschirm Einstellungen → Organisationsinformationen. Erfahren Sie mehr.