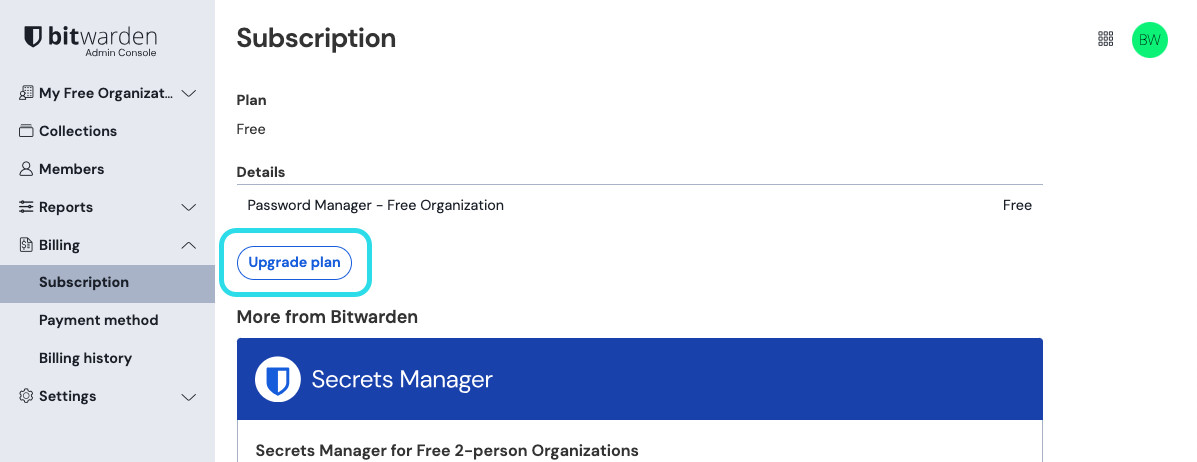Erste Schritte: Organisationen
Passwort-Manager wie Bitwarden machen es einfach, einzigartige und sichere Passwörter auf all Ihren Geräten zu speichern und darauf zuzugreifen, wodurch Ihre Online-Konten sicherer als je zuvor sind! Mit Bitwarden müssen Sie keine einfachen Passwörter gefährlich wiederholen oder sie in unverschlüsselten Formaten wie Tabellenkalkulationen, Dokumenten oder klebrigen Notizen kompromittiert lassen.
Bitwarden Organisationen fügen eine Ebene der Zusammenarbeit und des Teilens zur Passwort-Verwaltung für Ihre Familie, Ihr Team oder Ihr Unternehmen hinzu, und ermöglichen es Ihnen, gemeinsame Informationen wie Büro-Wifi-Passwörter, Online-Anmeldeinformationen oder gemeinsam genutzte Firmenkreditkarten sicher zu teilen. Die sichere Freigabe von von der Organisation besessenen Anmeldedaten ist sicher und einfach.
Dieser Artikel wird Ihnen helfen, mit einer kostenlosen Zwei-Personen-Organisation zu beginnen, damit Sie in kürzester Zeit sicheres Teilen erleben können.
Was sind Organisationen?
Bitwarden Organisationen verknüpfen Benutzer und Tresor-Einträge miteinander für das sichere Teilen von Zugangsdaten, Notizen, Karten und Identitäten, die der Organisation gehören. Organisationen könnten eine Familie, ein Team, ein Unternehmen oder jede Gruppe von Menschen sein, die sichere gemeinsame Daten benötigen. Organisationen haben eine einzigartige Ansicht, die Admin-Konsole, wo Administratoren die Einträge und Benutzer der Organisation verwalten, Berichte erstellen und die Einstellungen der Organisation konfigurieren können:

Organisationen mit Premium vergleichen
Das Schlüsselelement, das man wissen muss, ist, dass Organisationen das sichere Teilen von Organisationen zu Benutzern ermöglichen. Premium-Einzelkonten schalten erstklassige Passwortsicherheits- und Verwaltungsfunktionen frei, darunter erweiterte Zwei-Faktor-Authentifizierungsoptionen (2FA), den Bitwarden Authenticator (TOTP), verschlüsselte Dateianhänge und mehr, aber Premium beinhaltet keinen sicheren Datenaustausch selbst . Jedoch kommt jedes Bitwarden Konto mit der Option, eine kostenlose Organisation für zwei Personen für sicheres Teilen zu starten.
Bezahlte Organisationen (Families, Teams oder Enterprise) beinhalten automatisch diese Premium-Funktionen (erweiterte 2FA-Optionen, Bitwarden Authenticator (TOTP) und mehr) für jeden in der Organisation registrierten Benutzer.
Richten Sie Bitwarden-Konten ein
Free Bitwarden Organisationen ermöglichen es zwei Benutzern, sicher Organisationseigene Anmeldedaten zu teilen. Sie könnten eine kostenlose Organisation nutzen, um sie mit einem Freund oder Partner zu teilen, oder um Organisationen zu testen, bevor Sie auf einen anderen Plan upgraden.
Bitwarden bietet Anwendungen auf einer Vielzahl von Geräten an, einschließlich Browser-Erweiterungen, mobilen Apps, Desktop-Apps und einer CLI, aber für die Zwecke dieses Leitfadens konzentrieren wir uns auf das Web a. Die Web-App bietet das umfangreichste Bitwarden-Erlebnis für die Verwaltung Ihrer Organisation.
Melden Sie sich bei Bitwarden an
Erstellen Sie ein Bitwarden-Konto und stellen Sie sicher, dass Sie ein starkes und einprägsames Master-Passwort auswählen. Wir empfehlen sogar, Ihr Master-Passwort aufzuschreiben und es an einem sicheren Ort aufzubewahren.
tip
Vergessen Sie Ihr Master-Passwort nicht! Bitwarden ist eine Lösung mit Zero-Knowledge-Verschlüsselung, was bedeutet, dass das Team von Bitwarden sowie die Bitwarden-Systeme selbst keine Kenntnis von Ihrem Master-Passwort haben und es auch keine Möglichkeit gibt, das Master-Passwort abzurufen oder zurückzusetzen.
Sobald Ihr Konto erstellt ist, melden Sie sich auf der Web a an und bestätigen Sie Ihre E-Mail-Adresse des Kontos, um Zugang zu allen Funktionen zu entsperren:

Melden Sie sich erneut bei Bitwarden an
Um Ihre kostenlose Zwei-Personen-Organisation für sicheres Teilen zu nutzen, müssen Sie zwei Bitwarden-Konten haben. Sobald Ihr erstes Bitwarden-Konto eingerichtet ist, folgen Sie dem gleichen Verfahren (oder helfen Sie Ihrem Freund oder Partner dabei), um das andere Konto einzurichten.
tip
Bitwarden-Organisationen haben ein hohes Maß an Zugriffskontrolle auf Benutzerebene. Das Benutzer-Konto, mit dem Sie Ihre Organisation einrichten, wird der Besitzer sein.
Richten Sie Ihre Organisation ein
Um Ihre Organisation einzurichten:
In der Bitwarden Web-App, wählen Sie den Neue Organisation Button:

Neue Organisation einrichten Geben Sie einen Organisationsnamen und eine Rechnungs-E-Mail-Adresse ein, unter der wir Sie erreichen können. In diesem Leitfaden richten wir eine kostenlose Organisation ein, daher wird Ihnen nichts in Rechnung gestellt!
Wählen Sie Ihren Plan. Bitwarden bietet Organisationen, die auf jeden Bedarf zugeschnitten sind, aber in diesem Fall wählen Sie Free.
Scrollen Sie nach unten und wählen Sie Absenden, um die Erstellung Ihrer Organisation abzuschließen.
Lernen Sie Ihre Organisation kennen
Sobald Sie erstellt wurden, landen Sie in der Admin-Konsole, die das zentrale Hub für alles rund um das Teilen und die Organisation-Administration ist. Als Eigentümer der Organisation können Sie Ihre Tresor-Einträge und Sammlungen sehen, Mitglieder verwalten, Berichte erstellen, Rechnungs-Einstellungen ändern und andere OrganisationEinstellungen konfigurieren:

Lernen Sie Sammlungen kennen
Sammlungen sind ein wichtiger Teil einer Bitwarden Organisation, sie repräsentieren die logische Gruppierung von Organisationseigenen Tresor Einträgen, die zu Ihrer Organisation gehören. Ihre Organisation kommt vorbeladen mit einer Standard Sammlung und einem Nicht zugewiesenen Tag. Mit einer kostenlosen Organisation können Sie bis zu zwei Sammlungen aus der Tresor-Ansicht oder aus der Administrator-Konsole erstellen:
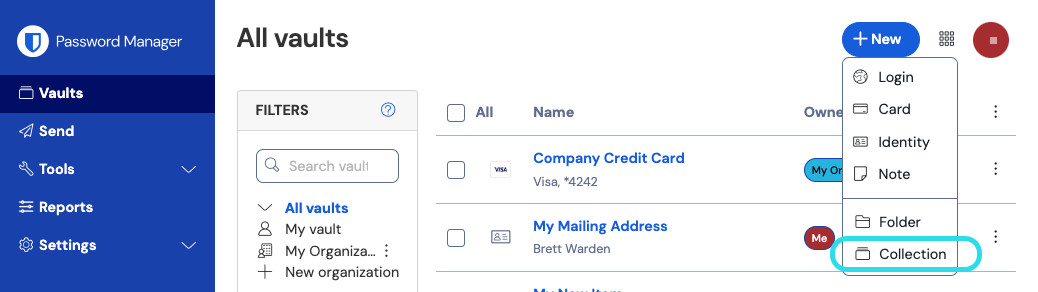
tip
In vielerlei Hinsicht ähneln Sammlungen den Ordnern, die Sie vielleicht zur Organisation Ihres persönlichen Tresors verwenden. Ein wesentlicher Unterschied besteht darin, dass Objekte, die zu Ihrer Organisation gehören, in mindestens einer Sammlung enthalten sein müssen.
Fügen Sie einen Benutzer zu Ihrer Organisation hinzu
Jetzt, da Sie mit Ihrer Organisation vertraut sind, ist es an der Zeit, das andere Mitglied der Organisation hinzuzufügen, mit dem Sie teilen werden. Um die Sicherheit Ihrer Organisation zu gewährleisten, wendet Bitwarden einen dreistufigen Prozess für die Einarbeitung eines neuen Mitglieds an, Einladen → Akzeptieren → Bestätigen.
note
Das vollständige Durchlaufen des Einladen → Akzeptieren → Bestätigen Prozesses ist erforderlich, um sicherzustellen, dass Mitglieder vollen Zugriff auf gemeinsam genutzte Organisationseinträge erhalten.
Einladen
Als Eigentümer der Organisation, laden Sie ein neues Mitglied ein:
Im Administrator-Konsole, wählen Sie Mitglieder aus der Navigation und verwenden Sie die Mitglied einladen Schaltfläche:

Benutzer einladen Im Rolle Tab, geben Sie die E-Mail-Adresse Ihres zweiten Mitglieds ein, die mit der E-Mail-Adresse übereinstimmen sollte, mit der sie sich für Bitwarden angemeldet haben. Wählen Sie dann eine Mitglied Rolle.
Im Sammlung Tab, wählen Sie aus, zu welchen Sammlungen dieser Benutzer Zugang haben soll, sowie das Niveau der Berechtigung, das Sie ihm für jede einzelne geben möchten.
Wählen Sie Speichern, um die Einladung an die angegebene E-Mail-Adresse zu senden.
Sobald Ihre Einladung verschickt wurde, informieren Sie Ihr neues Mitglied und helfen Sie ihm , die Einladung anzunehmen .
Akzeptieren
Als neu eingeladenes Mitglied, öffnen Sie Ihren E-Mail-Posteingang und suchen Sie nach einer E-Mail von Bitwarden, die Sie einlädt, einer Organisation beizutreten. Wenn Sie auf den Link in der E-Mail-Adresse klicken, öffnet sich ein Fenster zum Einladen:
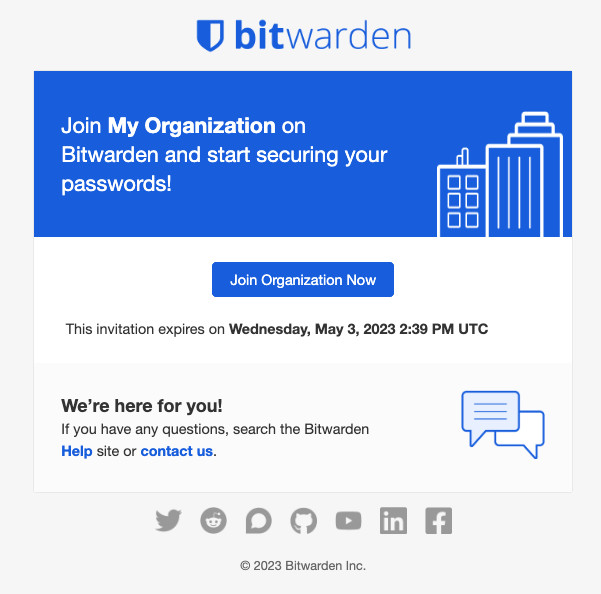
Da Sie sich bereits bei Bitwarden registriert haben, melden Sie sich einfach an. Das vollständige Anmelden bei Bitwarden wird die Einladung annehmen.
note
Einladungen verfallen nach fünf Tagen. Vergewissern Sie sich, dass Sie die Einladung innerhalb dieses Zeitfensters annehmen, da der Besitzer der Organisation Sie sonst erneut einladen muss.
Bestätigen
Die Bestätigung akzeptierter Mitglieder in Ihrer Organisation ist der letzte Schritt, um Mitgliedern Zugang zu gemeinsam genutzten Einträgen zu gewähren. Um die Schleife zu schließen:
Im Administrator-Konsole, wählen Sie Mitglieder aus der Navigation.
Wählen Sie beliebige
AkzeptierteBenutzer aus und verwenden Sie das Optionsmenü, um Ausgewählte bestätigen:
Benutzer bestätigen Überprüfen Sie, ob die Fingerabdruck-Phrase auf Ihrem Bildschirm mit der übereinstimmt, die Ihr neues Mitglied unter Einstellungen → Mein Konto finden kann:

Beispiel für einen Prüfschlüssel
Jede Fingerabdruck-Phrase ist einzigartig für ihr Konto und stellt eine letzte Kontrollschicht sicher, um Benutzer sicher hinzuzufügen. Wenn sie übereinstimmen, wählen Sie Absenden.
Lernen Sie Ihren Tresor kennen
Ein Teil der Magie von Bitwarden Organisationen besteht darin, dass Einträge, die Ihnen gehören, und Einträge, die der Organisation gehören, nebeneinander aus Ihrer Tresor Ansicht zugänglich sind. Sie können zwischen Ihren individuellen Einträgen (Mein Tresor) und Organisationseinträgen (Meine Organisation) filtern:

Von einer Organisation geteilte Einträge
Sie haben vielleicht noch keinen Eintrag, der von einer Organisation geteilt wurde, aber wenn Sie einen haben, wird er in Ihrem Tresor angezeigt, mit einer Karte, die angibt, woher der Eintrag stammt:
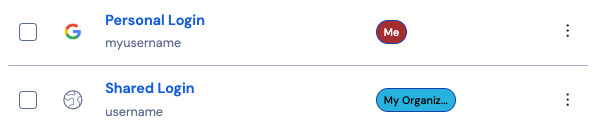
Geteilte Einträge sind im Besitz der Organisation. Das bedeutet, dass jeder mit Berechtigung den Eintrag ändern oder löschen kann, was ihn auch aus Ihrem Tresor entfernen würde.
Verschieben Sie einen Eintrag in die Organisation.
Der letzte Schritt auf dem Weg zur sicheren Freigabe besteht darin, einen Eintrag zu erstellen und ihn zur Organisation zu verschieben, damit er geteilt werden kann. Ein vorhandener Tresor-Eintrag kann zur Organisation verschoben werden, nachdem er erstellt wurde, aber in diesem Leitfaden konzentrieren wir uns darauf, neue Zugangsdaten aus Ihrem individuellen Tresor zu erstellen:
Auf der Seite Tresore, wählen Sie den Neuer Eintrag Knopf.
Füllen Sie alle relevanten Informationen für Ihren neuen Zugangsdaten-Eintrag aus (zum Beispiel Benutzername und Passwort). Der Eintrag kann alles sein, auf das sowohl Sie selbst als auch der andere Benutzer der Organisation Zugriff haben möchten, zum Beispiel ein Familien-Streaming-Konto.
Im Abschnitt Eigentum am unteren Rand des Eintrag hinzufügen Panels, wählen Sie Ihre Organisation aus, um den Eintrag für das Teilen zu kennzeichnen.
Wählen Sie eine oder mehrere Sammlungen aus, um diesen Eintrag hinzuzufügen. Im Allgemeinen richten Benutzer von Zwei-Personen-Organisationen den Zugriff für beide Benutzer für alle Sammlungen ein. In größeren oder komplexeren Organisationen bestimmt die Sammlung, in die Sie den Eintrag einfügen, wer darauf zugreifen kann.
Wählen Sie die Schaltfläche Speichern, um die Erstellung des von der Organisation besessenen Eintrags abzuschließen.
Dieser neue Eintrag wird sowohl für Sie selbst als auch für den anderen Benutzer der Organisation zugänglich sein! Solange beide Benutzer auf die Sammlung zugreifen können, in der sie sich befindet, wird sie für beide im Organisationstresor und in der Ansicht Alle Tresore zusammen mit anderen Tresoreinträgen angezeigt.
Einen Eintrag von einer Organisation nicht mehr teilen
Wenn Sie einen Eintrag mit einer Organisation geteilt haben, gibt es zwei Möglichkeiten, die Freigabe des Eintrags für die Organisation aufzuheben.
Klonen Sie den Eintrag zurück in Ihren persönlichen Tresor, indem Sie zu Ihrem Organisationstresor navigieren (indem Sie Organisationen aus der Menüleiste auswählen, nicht durch die Verwendung von Organisation Filtern) und Klonen aus dem Optionsmenü für den Eintrag auswählen, den Sie klonen möchten. Nur Benutzer mit dem Benutzertyp Administrator oder höher können Einträge in ihren individuellen Tresor klonen, indem sie die Eigentum Einstellung ändern.
Löschen Sie den Eintrag aus dem Tresor der Organisation, indem Sie Löschen aus demselben Menü auswählen.
Alternativ können Sie Einträge ungeteilt machen, indem Sie sie in eine andere Sammlung mit höheren Zugriffsbeschränkungen verschieben.
Herzlichen Glückwunsch!
Sie haben Ihre neuen Bitwarden Konten eingerichtet, eine Organisation erstellt, ein wenig über Ihre Tresore gelernt und einen Eintrag geteilt! Gute Arbeit! Wenn Sie auf eine kostenpflichtige Organisation upgraden möchten, um viele zusätzliche Funktionen zu entsperren, navigieren Sie zur Rechnung → Abonnement Ansicht Ihrer Organisation und wählen Sie die Schaltfläche Plan upgraden: