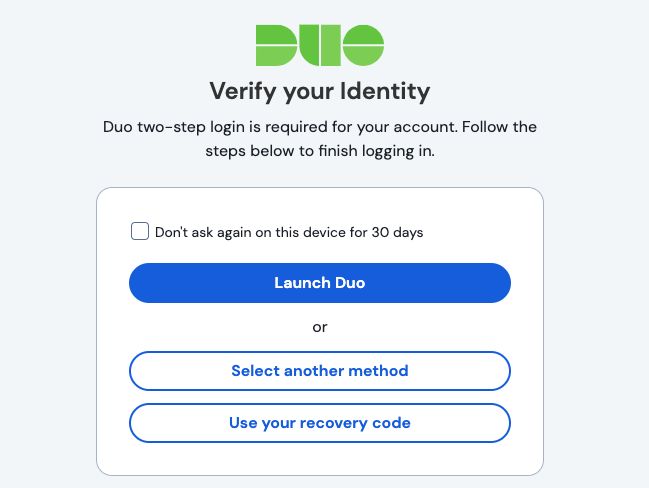Identification en deux étapes via Duo
La connexion en deux étapes à l'aide de Duo est unique parmi les méthodes de connexion en deux étapes disponibles en ce qu'elle peut être activée pour un compte personnel (comme les autres méthodes) ou activée pour une organisation entière par les équipes et les organisations d'entreprise.
Configurer Duo
Cet article couvre la configuration de Duo pour les utilisateurs personnels, les utilisateurs de l'organisation, et les admins de l'organisation :
note
Duo a introduit Prompt Universel pour les utilisateurs d'application. À ce moment, les admins de Duo doivent activer le paramètre depuis leur panneau d'admin de Duo. La documentation de Bitwarden reflète le processus d'identifiant avec l'invite universelle activée car cela deviendra le comportement par défaut de Duo 30 mars 2024.
Récupérer les clés Duo
Vous aurez besoin d'un compte Duo afin d'obtenir certaines informations requises par Bitwarden pour terminer la configuration. Inscrivez-vous gratuitement, ou connectez-vous à votre Panneau d'admin Duo existant. Pour configurer Duo :
Dans le menu de gauche, naviguez vers Applications.
Sélectionnez le bouton Protéger une Application.
Trouvez ou recherchez Bitwarden dans la liste des applications, et sélectionnez le bouton Protéger. Vous serez redirigé vers une page d'application Bitwarden :

Application Duo Bitwarden Prenez note du ID du client, Secret du client, et Nom d'hôte de l'API. Vous devrez vous référer à ces valeurs lorsque vous configurez Duo dans Bitwarden.
Configurer Duo dans Bitwarden
warning
Perdre l'accès à votre appareil d'identifiant en deux étapes peut vous verrouiller définitivement de votre coffre à moins que vous n'écriviez et ne conserviez votre Code de récupération d'identifiant en deux étapes dans un endroit sûr ou que vous ayez une méthode d'identifiant en deux étapes alternative activée et disponible.
Obtenez votre Code de récupération depuis l'écran d'identifiant en deux étapes immédiatement après avoir activé n'importe quelle méthode.
Pour activer la connexion en deux étapes en utilisant Duo en tant qu'utilisateur personnel :
Se connecter à l'application web Bitwarden.
Sélectionnez Paramètres → Sécurité → Identifiant en deux étapes depuis la navigation:

Authentification à deux facteurs Localisez l'option Duo et sélectionnez le bouton Gérer.

Sélectionnez le bouton Gérer On vous demandera d'entrer votre mot de passe principal pour continuer.
Entrez les valeurs suivantes récupérées du panneau d'administration Duo :
ID du client dans le champ Clé d'intégration
Clé du client dans le champ Clé secrète
Entrez le Nom d'hôte API
Sélectionnez le bouton Activer.
Un message vert Activé devrait apparaître pour indiquer que Duo a été activé pour votre coffre. Vous pouvez vérifier en sélectionnant le bouton Fermer et en voyant que l'option Duo a une coche verte ( ) dessus.
Nous vous recommandons de garder votre onglet de coffre web actif ouvert avant de procéder au test de l'identifiant en deux étapes au cas où quelque chose aurait été mal configuré. Une fois que vous avez confirmé son fonctionnement, déconnectez-vous de toutes vos applications Bitwarden pour nécessiter un identifiant en deux étapes pour chacune. Vous finirez par être automatiquement déconnecté.
note
Les instances auto-hébergées fonctionnant sur des réseaux isolés peuvent nécessiter une configuration supplémentaire afin de maintenir la communication du serveur avec Duo.
Enregistrer un appareil
Une fois que Duo est configuré, ouvrez le coffre web. Si Duo est votre méthode-activée-de-la-plus-haute-priorité, on vous demandera de Lancer Duo la prochaine fois que vous vous connectez :
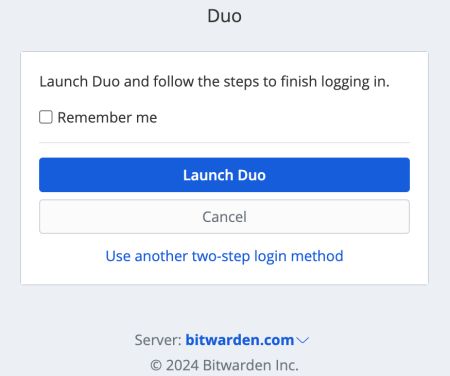
On vous demandera d'enregistrer un appareil d'identifiant en deux étapes, suivez les instructions à l'écran pour configurer un appareil secondaire à utiliser avec Duo (par exemple, quel type d'appareil à enregistrer et si envoyer un SMS ou une notification push).

Si vous n'avez pas déjà téléchargé l'application mobile Duo, nous vous recommandons de le faire :
Utilisez Duo
On suppose que Duo est votre méthode-activée-de-la-plus-haute-priorité. Pour les membres de l'organisation, Duo à l'échelle de l'organisation est toujours la méthode de la plus haute priorité. Pour accéder à votre coffre en utilisant l'identifiant Duo à deux étapes :
Connectez-vous à votre coffre Bitwarden sur n'importe quelle application et entrez votre adresse de courriel et votre mot de passe principal. Une invite vous demandera de Lancer Duo. Une fois lancé, un écran Duo apparaîtra pour commencer votre vérification d'identifiant en deux étapes.
Selon la façon dont vous avez configuré Duo, complétez la demande d'authentication en :
Approuver la demande Duo Push depuis votre appareil enregistré.
Trouvez le code de vérification à six chiffres dans votre application Duo Mobile ou dans vos messages SMS, et entrez le code sur l'écran d'identifiant du coffre.
tip
Cochez la case Se souvenir de moi pour que votre appareil se souvienne de vous pendant 30 jours. Se souvenir de votre appareil signifie que vous ne serez pas obligé de compléter votre étape de connexion en deux étapes.
Vous ne serez pas obligé de compléter votre étape de connexion en deux étapes secondaire pour déverrouiller votre coffre une fois connecté. Pour obtenir de l'aide pour configurer le comportement de se déconnecter vs verrouiller, voir options de délai d'expiration du coffre.