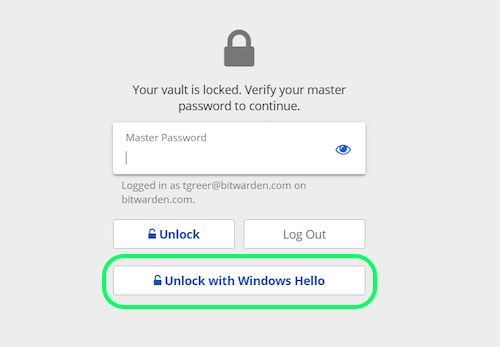Déverrouiller avec la biométrie
Bitwarden peut être configuré pour accepter la biométrie comme méthode pour déverrouiller votre coffre.
La biométrie peut uniquement être utilisée pour déverrouiller votre coffre, vous devrez toujours utiliser votre mot de passe principal ou vous connecter avec l'appareil, et toute méthode de connexion en deux étapes activée lorsque vous vous connectez. Déverrouiller avec la biométrie n'est pas une fonctionnalité conçue pour être un identifiant sans mot de passe, si vous n'êtes pas sûr de la différence, voir Comprendre déverrouiller vs. se connecter.
tip
Les fonctionnalités de biométrie font partie de la sécurité intégrée dans votre appareil et/ou système d'exploitation. Bitwarden utilise les API natives pour effectuer cette validation, et donc Bitwarden ne reçoit aucune information de biométrie de l'appareil.
Activer le déverrouillage avec la biométrie
Le déverrouillage avec la biométrie peut être activé pour Bitwarden sur mobile, ordinateur de bureau et extensions de navigateur :
Activer pour mobile
Déverrouiller avec la biométrie est pris en charge pour Android (Google Play ou FDroid) via déverrouillage par empreinte digitale ou déverrouillage par reconnaissance faciale, et pour iOS via Touch ID et Face ID.
Pour activer le déverrouillage avec la biométrie pour votre appareil mobile :
Dans les paramètres natifs de votre appareil (par exemple, l'application Paramètres iOS), assurez-vous que votre méthode de biométrie est activée.
Dans votre application Bitwarden, ouvrez l'onglet Paramètres.
Ouvrez la section sécurité du compte et appuyez sur l'option biométrie que vous souhaitez activer. Ce qui est disponible sur cet écran est déterminé par les capacités matérielles de votre appareil et ce que vous avez activé (première étape), par exemple :
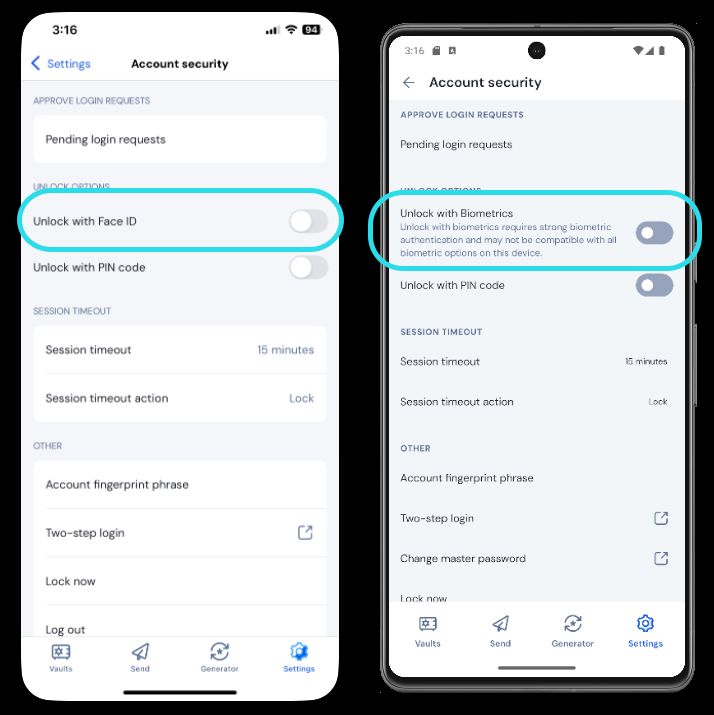
En tapant sur l'option, on vous demandera de saisir votre biométrie (par exemple, visage ou empreinte de pouce). Le bouton basculera lorsque le déverrouillage avec la biométrie sera activé avec succès.
Désactivé en attente de vérification du mot de passe principal
Si vous recevez un message signalant que la biométrie est désactivée pour la saisie automatique en attente de vérification de votre mot de passe principal :
Désactivez temporairement la saisie automatique dans Bitwarden.
Réactivez la biométrie dans Bitwarden.
Réactivez la saisie automatique dans Bitwarden.
Comprendre déverrouiller vs. se connecter
Pour comprendre pourquoi déverrouiller et se connecter ne sont pas la même chose, il est important de se rappeler que Bitwarden ne stocke jamais de données non cryptées sur ses serveurs. Lorsque votre coffre n'est ni déverrouillé ni connecté, les données de votre coffre n'existent sur le serveur que sous leur forme cryptée.
Se connecter
Se connecter à Bitwarden récupère les données cryptées du coffre et déchiffre les données du coffre localement sur votre appareil. En pratique, cela signifie deux choses :
La connexion nécessitera toujours que vous utilisiez votre mot de passe principal ou vous connectiez avec l'appareil pour accéder à la clé de chiffrement du compte qui sera nécessaire pour déchiffrer les données du coffre.
Cette étape est également celle où toutes les méthodes d'identifiant en deux étapes activées seront requises.La connexion nécessitera toujours que vous soyez connecté à Internet (ou, si vous êtes auto-hébergé, connecté au serveur) pour télécharger le coffre crypté sur le disque, qui sera ensuite déchiffré dans la mémoire de votre appareil.
Déverrouillage
Le déverrouillage ne peut être effectué que lorsque vous êtes déjà connecté. Cela signifie, selon la section ci-dessus, que votre appareil a des données de coffre cryptées stockées sur le disque. En pratique, cela signifie deux choses :
Vous n'avez pas spécifiquement besoin de votre mot de passe principal. Bien que votre mot de passe principal puisse être utilisé pour déverrouiller votre coffre, d'autres méthodes comme les codes PIN et la biométrie peuvent également être utilisées.
note
Lorsque vous configurez un code PIN ou la biométrie, une nouvelle clé de chiffrement dérivée du code PIN ou du facteur biométrique est utilisée pour chiffrer la clé de chiffrement du compte, à laquelle vous aurez accès en vertu d'être connecté, et stockée sur le disque
ª.Déverrouiller votre coffre provoque la clé PIN ou biométrique pour déchiffrer la clé de chiffrement de compte en mémoire. La clé de chiffrement de compte déchiffrée est ensuite utilisée pour déchiffrer toutes les données du coffre en mémoire.
Verrouiller votre coffre entraîne la suppression de toutes les données de coffre déchiffrées, y compris la clé de chiffrement de compte déchiffrée.
ª- Si vous utilisez l'option Verrouiller avec le mot de passe principal au redémarrage, cette clé est uniquement stockée en mémoire plutôt que sur le disque.Vous n'avez pas besoin d'être connecté à Internet (ou, si vous êtes auto-hébergé, connecté au serveur).