Ping Identity SAML Implementation
This article contains Ping Identity-specific help for configuring login with SSO via SAML 2.0. For help configuring login with SSO for another IdP, refer to SAML 2.0 Configuration.
Configuration involves working simultaneously with the Bitwarden web app and the Ping Identity Administrator Portal. As you proceed, we recommend having both readily available and completing steps in the order they are documented.
Log in to the Bitwarden web app and open the Admin Console using the product switcher:

Open your organization's Settings → Single sign-on screen:

If you haven't already, create a unique SSO identifier for your organization and select SAML from the the Type dropdown. Keep this screen open for easy reference.
You can turn off the Set a unique SP entity ID option at this stage if you wish. Doing so will remove your organization ID from your SP entity ID value, however in almost all cases it is recommended to leave this option on.
tip
Il existe des options alternatives de décryptage des membres. Apprenez comment commencer à utiliser SSO avec des appareils de confiance ou Key Connector.
In the Ping Identity Administrator Portal, select Applications and the Icon at the top of the screen to open the Add Application screen:
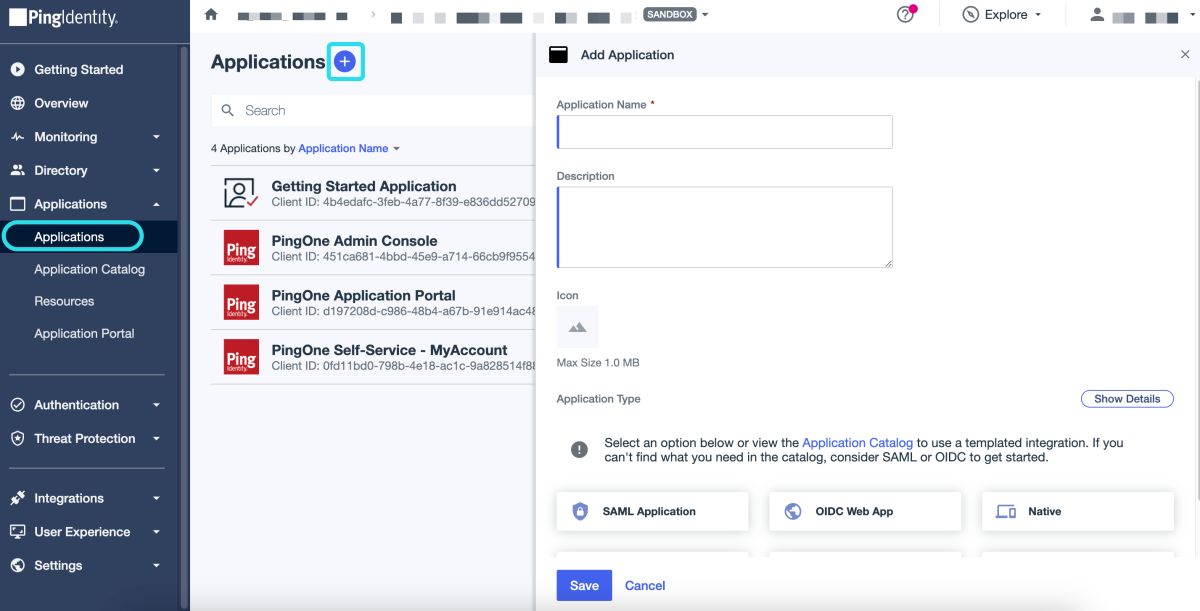
Enter a Bitwarden Specific name in the Application Name field. Optionally add desired description details as needed.
Select the SAML Application option and then Configure once you have finished.
On the SAML Configuration screen select Manually Enter. Using the information on the Bitwarden single sign-on screen, configure the following fields::
Field | Description |
|---|---|
ACS URL | Set this field to the pre-generated Assertion Consumer Service (ACS) URL. This automatically-generated value can be copied from the organization's Settings → Single sign-on screen and will vary based on your setup. |
Entity ID | Set this field to the pre-generated SP Entity ID. This automatically-generated value can be copied from the organization's Settings → Single sign-on screen and will vary based on your setup. |
Select Save to continue.
At this point, you have configured everything you need within the context of the Ping Identity Administrator Portal. Return to the Bitwarden web app to complete configuration.
The Single sign-on screen separates configuration into two sections:
SAML service provider configuration will determine the format of SAML requests.
SAML identity provider configuration will determine the format to expect for SAML responses.
Configure the following fields according to the information provided in the Ping Identity app Configuration screen:
Field | Description |
|---|---|
Name ID Format | Set this field to the Subject Name ID Format specified in the Ping Identity app configuration. |
Outbound Signing Algorithm | The algorithm Bitwarden will use to sign SAML requests. |
Signing Behavior | Whether/when SAML requests will be signed. |
Minimum Incoming Signing Algorithm | By default, Ping Identity will sign with RSA SHA-256. Select |
Expect signed assertions | Whether Bitwarden expects SAML assertions to be signed. This setting should be unchecked. |
Validate Certificates | Check this box when using trusted and valid certificates from your IdP through a trusted CA. Self-signed certificates may fail unless proper trust chains are configured with the Bitwarden Login with SSO docker image. |
When you are done with the service provider configuration, Save your work.
Identity provider configuration will often require you to refer back to the Ping Identity Configuration screen to retrieve application values:
Field | Description |
|---|---|
Entity ID | Set this field to the Ping Identity application's Entity ID, retrieved from the Ping Identity Configuration screen. |
Binding Type | Set to HTTP POST or Redirect. |
Single Sign On Service URL | Set this field to the Ping Identity application's Single Sign-on Service url, retrieved from the Ping Identity Configuration screen. |
Single Log Out URL | Login with SSO currently does not support SLO. This option is planned for future development, however you may pre-configure it if you wish. |
X509 Public Certificate | Paste the signing certificate retrieved from the application screen. Navigate to the Configuration tab and Download Signing Certificate.
and
|
Outbound Signing Algorithm | By default, Ping Identity will sign with RSA SHA-256. Select |
Disable Outbound Logout Requests | Login with SSO currently does not support SLO. This option is planned for future development. |
Want Authentication Requests Signed | Whether Ping Identity expects SAML requests to be signed. |
note
Lors de la complétion du certificat X509, prenez note de la date d'expiration. Les certificats devront être renouvelés afin d'éviter toute interruption de service pour les utilisateurs finaux de SSO. Si un certificat a expiré, les comptes Admin et Propriétaire pourront toujours se connecter avec l'adresse de courriel et le mot de passe principal.
When you are done with the identity provider configuration, Save your work.
tip
Vous pouvez exiger que les utilisateurs se connectent avec SSO en activant la politique d'authentification à connexion unique. Veuillez noter que cela nécessitera également l'activation de la politique de sécurité de l'organisation unique. En savoir plus.
Once your configuration is complete, test it by navigating to https://vault.bitwarden.com, entering your email address and selecting the Enterprise Single-On button:

Enter the configured organization identifier and select Log in. If your implementation is successfully configured, you will be redirected to the Ping Identity login screen:
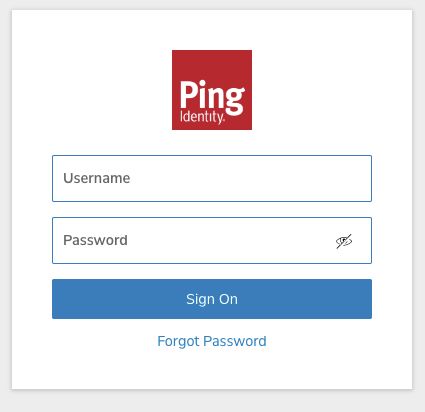
After you authenticate with your Ping Identity credentials, enter your Bitwarden master password to decrypt your vault!
note
Bitwarden ne prend pas en charge les réponses non sollicitées, donc l'initiation de l'identifiant à partir de votre IdP entraînera une erreur. Le flux d'identifiant SSO doit être initié à partir de Bitwarden.
Educate your organization members on how to use login with SSO.