Flux de travail d'intégration
Ce document doit être utilisé pour fournir des instructions d'intégration à vos utilisateurs. Il y a un nombre de facteurs différents qui auront un impact sur les étapes exactes que vos utilisateurs devront prendre. Utilisez cet arbre de décision pour aider à choisir l'option correcte pour les utilisateurs de votre organisation :
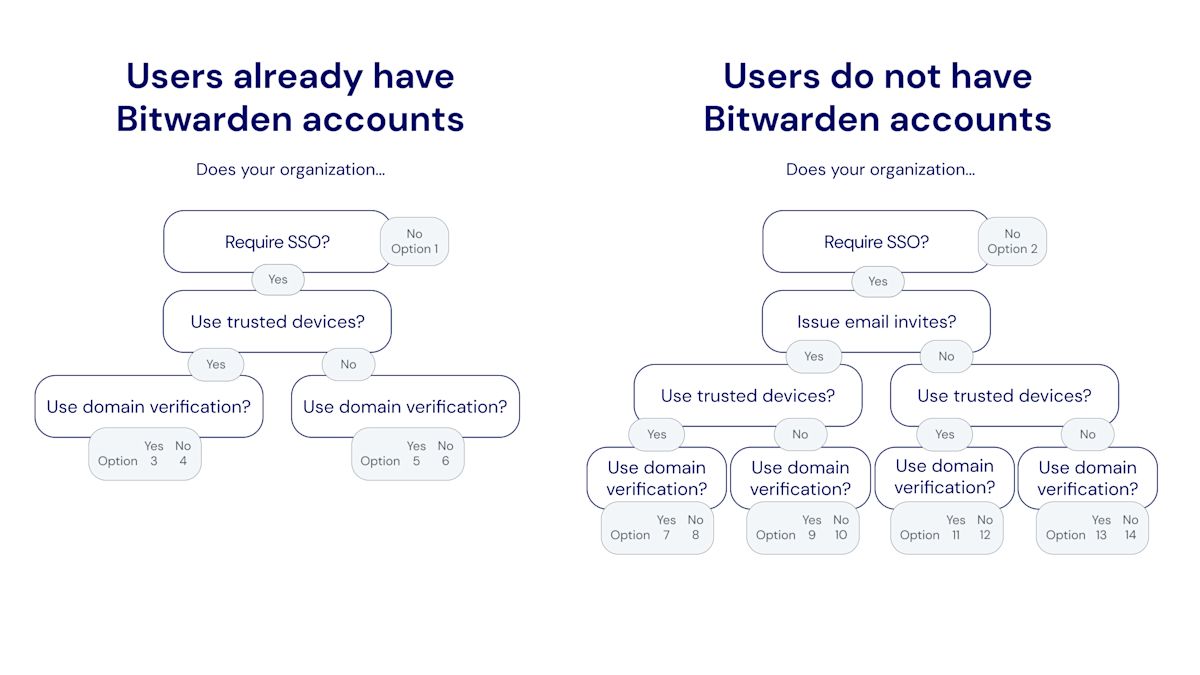
Les onglets suivants documentent les instructions d'intégration que vous pouvez fournir à vos utilisateurs. Le nombre de chaque onglet correspond à une sélection de l'arbre de décision ci-dessus :
Pour rejoindre notre organisation:
Vérifiez votre boîte de réception pour un courriel de Bitwarden. Sélectionnez le bouton Rejoindre l'Organisation Maintenant .
Sur l'écran qui s'ouvre en cliquant sur le lien, choisissez l'option Continuer et connectez-vous à votre compte Bitwarden en utilisant votre courriel et votre mot de passe principal.
[Si votre mot de passe principal ne répond pas aux exigences de notre organisation, on vous demandera de le mettre à jour.]
Vous serez connecté à Bitwarden. Un administrateur sera informé que vous avez accepté l'invitation à rejoindre notre organisation et devra confirmer votre adhésion. Une fois qu'ils le font, vous aurez accès aux données du coffre partagé pour votre équipe.
Pour vous inscrire à Bitwarden :
Vérifiez votre boîte de réception pour un courriel de Bitwarden. Sélectionnez le bouton Rejoindre l'Organisation Maintenant .
Sur l'écran qui s'ouvre en cliquant sur le lien, remplissez les détails suivants :
Nom: Entrez le nom que vous utilisez déjà dans les systèmes informatiques de [entreprise].
Mot de passe principal: Créez un mot de passe principal. Bitwarden fournit des conseils sur comment créer un mot de passe principal fort.
[Assurez-vous que le mot de passe principal que vous créez respecte les exigences affichées ci-dessus où vous l'entrez.]Saisir à nouveau le mot de passe principal: Saisissez à nouveau le mot de passe principal que vous venez de créer.
Cochez la case indiquant que vous acceptez les conditions d'utilisation, et sélectionnez le bouton Créer compte.
Vous serez redirigé vers la page d'identifiant Bitwarden. Connectez-vous en utilisant les identifiants que vous venez de créer pour accepter l'invitation à notre organisation.
Un administrateur sera informé que vous avez accepté l'invitation à rejoindre notre organisation et devra confirmer votre adhésion. Une fois qu'ils le font, vous aurez accès aux données du coffre partagé pour votre équipe.
L'adresse de courriel de votre compte Bitwarden doit correspondre à celle que vous utilisez pour vous connecter à [IdP, par exemple JumpCloud]. Si ce n'est pas le cas, changez votre adresse de courriel puis suivez les étapes suivantes pour rejoindre notre organisation :
Vérifiez votre boîte de réception pour un courriel de Bitwarden. Sélectionnez le bouton Rejoindre l'Organisation Maintenant .
Sur l'écran qui s'ouvre en cliquant sur le lien, choisissez l'option Continuer et connectez-vous à votre compte Bitwarden en utilisant votre courriel et votre mot de passe principal.
[Si votre mot de passe principal ne répond pas aux exigences de notre organisation, on vous demandera de le mettre à jour.]
Vous serez connecté à Bitwarden. Un administrateur sera informé que vous avez accepté l'invitation à rejoindre notre organisation et devra confirmer votre adhésion. Une fois qu'ils le font, vous aurez accès aux données du coffre partagé pour votre équipe.
Une fois votre adhésion confirmée, suivez les étapes suivantes pour configurer votre application de navigateur web en tant qu'appareil de confiance :
Ouvrez [vault.bitwarden.com ou vault.bitwarden.eu] ou votre application Bitwarden [et changez le Se connecter sur : sélecteur en bitwarden.eu].
Entrez votre adresse de courriel et sélectionnez Continuer.
Sur l'écran suivant, choisissez l'option Connexion unique d'entreprise.
Connectez-vous à [IdP, par exemple JumpCloud] avec vos identifiants existants.
Sur l'écran suivant, assurez-vous que le bouton Se souvenir de cet appareil est activé, et sélectionnez Approuver avec le mot de passe principal.
Entrez votre mot de passe principal et sélectionnez Continuer.
La prochaine fois que vous vous connectez sur ce navigateur web ou cette application, vous pouvez utiliser l'option connexion unique Enterprise pour vous connecter et il ne sera pas nécessaire d'entrer votre mot de passe principal. Vous pouvez ajouter d'autres appareils de confiance en répétant ces étapes avec d'autres applications.
L'adresse de courriel de votre compte Bitwarden doit correspondre à celle que vous utilisez pour vous connecter à [IdP, par exemple JumpCloud]. Si ce n'est pas le cas, changez votre adresse de courriel puis suivez les étapes suivantes pour rejoindre notre organisation :
Vérifiez votre boîte de réception pour un courriel de Bitwarden. Sélectionnez le bouton Rejoindre l'Organisation Maintenant .
Sur l'écran qui s'ouvre en cliquant sur le lien, choisissez l'option Continuer et connectez-vous à votre compte Bitwarden en utilisant votre courriel et votre mot de passe principal.
[Si votre mot de passe principal ne répond pas aux exigences de notre organisation, on vous demandera de le mettre à jour.]
Vous serez connecté à Bitwarden. Un administrateur sera informé que vous avez accepté l'invitation à rejoindre notre organisation et devra confirmer votre adhésion. Une fois qu'ils le font, vous aurez accès aux données du coffre partagé pour votre équipe.
Une fois votre adhésion confirmée, suivez les étapes suivantes pour configurer votre application de navigateur web en tant qu'appareil de confiance :
Ouvrez [vault.bitwarden.com ou vault.bitwarden.eu] ou votre application Bitwarden [et changez le Se connecter sur : sélecteur à bitwarden.eu].
Entrez votre adresse de courriel et sélectionnez Continuer.
Sur l'écran suivant, choisissez l'option Connexion unique d'entreprise.
Sur l'écran suivant, entrez [votre-identifiant-SSO] dans la case Identifiant SSO et sélectionnez Se connecter.
Connectez-vous à [IdP, par exemple JumpCloud] avec vos identifiants existants.
Sur l'écran suivant, assurez-vous que l'option Se souvenir de cet appareil est activée, et sélectionnez Approuver avec le mot de passe principal.
Entrez votre mot de passe principal et sélectionnez Continuer.
La prochaine fois que vous vous connectez sur ce navigateur web ou cette application, vous pouvez utiliser l'option connexion unique Entreprise pour vous connecter et il ne sera pas nécessaire d'entrer votre mot de passe principal. Vous pouvez ajouter d'autres appareils de confiance en répétant ces étapes avec d'autres applications.
L'adresse de courriel de votre compte Bitwarden doit correspondre à celle que vous utilisez pour vous connecter à [IdP, par exemple JumpCloud]. Si ce n'est pas le cas, changez votre adresse de courriel puis suivez les étapes suivantes pour rejoindre notre organisation :
Vérifiez votre boîte de réception pour un courriel de Bitwarden. Sélectionnez le bouton Rejoindre l'Organisation Maintenant .
Sur l'écran qui s'ouvre en cliquant sur le lien, choisissez l'option Continuer et connectez-vous à votre compte Bitwarden en utilisant votre courriel et votre mot de passe principal.
[Si votre mot de passe principal ne répond pas aux exigences de notre organisation, on vous demandera de le mettre à jour.]
Vous serez connecté à Bitwarden. Un administrateur sera informé que vous avez accepté l'invitation à rejoindre notre organisation et devra confirmer votre adhésion. Une fois qu'ils le font, vous aurez accès aux données du coffre partagées pour votre équipe.
Une fois votre adhésion confirmée, vous pourrez vous connecter à Bitwarden en utilisant vos identifiants [IdP, par exemple JumpCloud].
L'adresse de courriel de votre compte Bitwarden doit correspondre à celle que vous utilisez pour vous connecter à [IdP, par exemple JumpCloud]. Si ce n'est pas le cas, changez votre adresse de courriel puis suivez les étapes suivantes pour rejoindre notre organisation :
Vérifiez votre boîte de réception pour un courriel de Bitwarden. Sélectionnez le bouton Rejoindre l'Organisation Maintenant .
Sur l'écran qui s'ouvre en cliquant sur le lien, choisissez l'option Continuer et connectez-vous à votre compte Bitwarden en utilisant votre courriel et votre mot de passe principal.
[Si votre mot de passe principal ne répond pas aux exigences de notre organisation, on vous demandera de le mettre à jour.]
Vous serez connecté à Bitwarden. Un administrateur sera informé que vous avez accepté l'invitation à rejoindre notre organisation et devra confirmer votre adhésion. Une fois qu'ils le font, vous aurez accès aux données du coffre partagé pour votre équipe.
Une fois votre adhésion confirmée, vous pourrez vous connecter à Bitwarden en utilisant vos identifiants [IdP, par exemple JumpCloud]. Lorsque vous le faites, vous devrez entrer un identifiant SSO, qui est actuellement défini sur [votre-identifiant-SSO] pour notre organisation.
Pour vous inscrire à Bitwarden :
Vérifiez votre boîte de réception pour un courriel de Bitwarden. Sélectionnez le bouton Rejoindre l'Organisation Maintenant.
Sur l'écran qui s'ouvre à partir du lien, sélectionnez Se connecter.
Connectez-vous à [IdP, par exemple JumpCloud] avec vos identifiants existants.
Sur l'écran suivant, assurez-vous que la case à cocher Se souvenir de cet appareil est cochée et sélectionnez Continuer.
La première fois que vous vous connectez à d'autres applications Bitwarden, comme sur votre appareil mobile, cette dernière étape vous demandera plutôt de Demander l'approbation de l'admin ou de Approuver depuis un autre appareil. Nous vous recommandons de vous connecter sur un appareil mobile ensuite, car vous pourrez approuver les appareils suivants à partir de là.
Vous serez connecté à Bitwarden. Un administrateur sera informé que vous avez accepté l'invitation à rejoindre notre organisation et devra confirmer votre adhésion. Une fois qu'ils le font, vous aurez accès aux données du coffre partagé pour votre équipe.
Pour vous inscrire à Bitwarden :
Vérifiez votre boîte de réception pour un courriel de Bitwarden. Sélectionnez le bouton Rejoindre l'Organisation Maintenant.
Sur l'écran qui s'ouvre à partir du lien, sélectionnez Se connecter.
tip
We recommend taking note of the SSO identifier that's pre-filled in on this screen. You'll need it when you log in to other Bitwarden apps.
Connectez-vous à [IdP, par exemple JumpCloud] avec vos identifiants existants.
Sur l'écran suivant, assurez-vous que la case à cocher Se souvenir de cet appareil est cochée et sélectionnez Continuer.
La première fois que vous vous connectez à d'autres applications Bitwarden, comme sur votre appareil mobile, cette dernière étape vous demandera plutôt de Demander l'approbation de l'admin ou de Approuver depuis un autre appareil. Nous vous recommandons de vous connecter sur un appareil mobile ensuite, car vous pourrez approuver les appareils suivants à partir de là.
Vous serez connecté à Bitwarden. Un administrateur sera informé que vous avez accepté l'invitation à rejoindre notre organisation et devra confirmer votre adhésion. Une fois qu'ils le font, vous aurez accès aux données du coffre partagé pour votre équipe.
Pour vous inscrire à Bitwarden:
Vérifiez votre boîte de réception pour un courriel de Bitwarden. Sélectionnez le bouton Rejoindre l'Organisation Maintenant.
Sur l'écran qui s'ouvre à partir du lien, sélectionnez Se connecter.
Connectez-vous à [IdP, par exemple JumpCloud] avec vos identifiants existants.
Sur le prochain écran Bitwarden, définissez un mot de passe principal. Bitwarden fournit des conseils sur comment créer un mot de passe principal fort.
[Assurez-vous que le mot de passe principal que vous créez respecte les exigences affichées ci-dessus où vous l'entrez.]Cliquez sur Soumettre.
Vous serez connecté à Bitwarden. Un administrateur sera informé que vous avez accepté l'invitation à rejoindre notre organisation et devra confirmer votre adhésion. Une fois qu'ils le font, vous aurez accès aux données du coffre partagé pour votre équipe.
Pour vous inscrire à Bitwarden :
Vérifiez votre boîte de réception pour un courriel de Bitwarden. Sélectionnez le bouton Rejoindre l'Organisation Maintenant.
Sur l'écran qui s'ouvre après avoir cliqué sur le lien, sélectionnez Se connecter.
tip
We recommend taking note of the SSO identifier that's pre-filled in on this screen. You'll need it when you log in to other Bitwarden apps.
Connectez-vous à [IdP, par exemple JumpCloud] avec vos identifiants existants.
Sur le prochain écran Bitwarden, définissez un mot de passe principal. Bitwarden fournit des conseils sur comment créer un mot de passe principal fort.
[Assurez-vous que le mot de passe principal que vous créez respecte les exigences affichées ci-dessus où vous l'entrez.]Cliquez sur Soumettre.
Vous serez connecté à Bitwarden. Un administrateur sera informé que vous avez accepté l'invitation à rejoindre notre organisation et devra confirmer votre adhésion. Une fois qu'ils le font, vous aurez accès aux données du coffre partagé pour votre équipe.
Pour vous inscrire à Bitwarden :
Téléchargez et ouvrez l'application mobile Bitwarden pour iOS ou Android.
[Changez le sélecteur Connexion sur : en bitwarden.eu.]
Entrez votre adresse de courriel [@company.com], qui devrait être celle que vous utilisez pour vous connecter à [IdP, par exemple JumpCloud], et sélectionnez Continuer.
Sur l'écran suivant, choisissez l'option Connexion unique d'entreprise.
Connectez-vous à [IdP, par exemple JumpCloud] avec vos identifiants existants.
Sur l'écran suivant, assurez-vous que le bouton Se souvenir de cet appareil est activé, et sélectionnez Continuer.
La première fois que vous vous connectez à d'autres applications Bitwarden, comme sur le navigateur web de votre ordinateur, cette dernière étape vous demandera plutôt de Approuver depuis un autre appareil, ce que vous pouvez faire depuis l'application mobile.
Vous serez connecté à Bitwarden. Un administrateur sera informé que vous avez accepté l'invitation à rejoindre notre organisation et devra confirmer votre adhésion. Une fois qu'ils le font, vous aurez accès aux données du coffre partagé pour votre équipe.
Pour vous inscrire à Bitwarden :
Téléchargez et ouvrez l'application mobile Bitwarden pour iOS ou Android.
[Changez le sélecteur Connexion sur : en bitwarden.eu.]
Entrez votre adresse de courriel [@company.com], qui devrait être ce que vous utilisez pour vous connecter à [IdP, par exemple JumpCloud], et sélectionnez Continuer.
Sur l'écran suivant, choisissez l'option Connexion unique d'entreprise.
Sur l'écran suivant, entrez [votre-identifiant-SSO] dans la case Identifiant SSO et sélectionnez Se connecter.
Connectez-vous à [IdP, par exemple JumpCloud] avec vos identifiants existants.
Sur l'écran suivant, assurez-vous que le bouton Se souvenir de cet appareil est activé, et sélectionnez Continuer.
La première fois que vous vous connectez à d'autres applications Bitwarden, comme sur le navigateur web de votre ordinateur, cette dernière étape vous demandera plutôt de Approuver depuis un autre appareil, ce que vous pouvez faire depuis l'application mobile.
Vous serez connecté à Bitwarden. Un administrateur sera informé que vous avez accepté l'invitation à rejoindre notre organisation et devra confirmer votre adhésion. Une fois qu'ils le font, vous aurez accès aux données du coffre partagé pour votre équipe.
Pour vous inscrire à Bitwarden :
Dans un navigateur web, naviguez vers [vault.bitwarden.com ou vault.bitwarden.eu].
Entrez votre adresse de courriel [@company.com], qui devrait être celle que vous utilisez pour vous connecter à [IdP, par exemple JumpCloud], et sélectionnez Continuer.
Sur l'écran suivant, choisissez l'option Connexion unique d'entreprise.
Connectez-vous à [IdP, par exemple JumpCloud] avec vos identifiants existants.
Sur le prochain écran Bitwarden, définissez un mot de passe principal. Bitwarden fournit des conseils sur comment créer un mot de passe principal solide.
[Assurez-vous que le mot de passe principal que vous créez respecte les exigences affichées ci-dessus où vous l'entrez.]Cliquez sur Soumettre.
Vous serez connecté à Bitwarden. Un administrateur sera informé que vous avez accepté l'invitation à rejoindre notre organisation et devra confirmer votre adhésion. Une fois qu'ils le font, vous aurez accès aux données du coffre partagé pour votre équipe.
Pour vous inscrire à Bitwarden:
Dans un navigateur web, naviguez vers [vault.bitwarden.com ou vault.bitwarden.eu].
Entrez votre adresse de courriel [@company.com], qui devrait être celle que vous utilisez pour vous connecter à [IdP, par exemple JumpCloud], et sélectionnez Continuer.
Sur l'écran suivant, choisissez l'option Connexion unique d'entreprise.
Sur l'écran suivant, entrez [votre-identifiant-SSO] dans la case Identifiant SSO et sélectionnez Se connecter.
Connectez-vous à [IdP, par exemple JumpCloud] avec vos identifiants existants.
Sur le prochain écran Bitwarden, définissez un mot de passe principal. Bitwarden fournit des conseils sur comment créer un mot de passe principal solide.
[Assurez-vous que le mot de passe principal que vous créez respecte les exigences affichées ci-dessus où vous l'entrez.]Cliquez sur Soumettre.
Vous serez connecté à Bitwarden. Un administrateur sera informé que vous avez accepté l'invitation à rejoindre notre organisation et devra confirmer votre adhésion. Une fois qu'ils le font, vous aurez accès aux données du coffre partagé pour votre équipe.
Suggérer des modifications à cette page
Comment pouvons-nous améliorer cette page pour vous ?
Pour les questions techniques, de facturation et de produits, veuillez contacter le service d'assistance.