Synchroniser avec Microsoft Entra ID
Cet article vous aidera à commencer à utiliser Directory Connector pour synchroniser les utilisateurs et les groupes de votre répertoire Microsoft Entra ID avec votre organisation Bitwarden.
Terminez les processus suivants depuis le portail Microsoft Azure avant de configurer le connecteur de répertoire. Le connecteur de répertoire nécessitera des informations obtenues à partir de ces processus pour fonctionner correctement.
Suivez les étapes suivantes pour créer une inscription d'application pour le Connecteur de Répertoire :
Depuis votre portail Microsoft Azure, naviguez vers le répertoire Microsoft Entra ID.
Dans la navigation à gauche, sélectionnez Enregistrements d'application.
Sélectionnez le bouton Nouvelle inscription et donnez à votre inscription un nom spécifique à Bitwarden (par exemple,
bitwarden-dc).Sélectionnez S'inscrire.
Suivez les étapes suivantes pour accorder à l'application créée l'autorisation requise :
Sur l'application Bitwarden créée, sélectionnez Autorisations API dans la navigation à gauche.
Sélectionnez le bouton Ajouter une autorisation.
Lorsqu'on vous demande de sélectionner une API, sélectionnez Microsoft Graph.
Définissez les autorisations déléguées suivantes :
Utilisateur > Utilisateur.LireBasique.Tout (Lire tous les profils basiques des utilisateurs)
Utilisateur > Utilisateur.Lire.Tout (Lire tous les profils complets des utilisateurs)
Groupe > Groupe.Lire.Tout (Lire tous les groupes)
UnitéAdministrative > UnitéAdministrative.Lire.Tout (Uniquement nécessaire si vous allez synchroniser les Unités Administratives)
Définissez les Autorisations d'Application suivantes :
Utilisateur > Utilisateur.Lire.Tout (Lire tous les profils complets des utilisateurs)
Groupe > Groupe.Lire.Tout (Lire tous les groupes)
UnitéAdministrative > Unité.Administrative.Lire.Tout (Uniquement nécessaire si vous allez synchroniser les Unités Administratives)
Retournez à la page des autorisations de l'API, sélectionnez le bouton Accorder l'autorisation admin pour....
Suivez les étapes suivantes pour créer une clé secrète à utiliser par le connecteur de répertoire :
Sur l'application Bitwarden créée, sélectionnez Certificats & secrets dans la navigation à gauche.
Sélectionnez le bouton Nouveau secret client et ajoutez une description spécifique à Bitwarden (par exemple,
bitwarden-dc-secret) et une date d'expiration. Nous recommandons de sélectionner Jamais.Sélectionnez Enregistrer une fois que vous avez terminé.
Copiez la valeur du secret dans un endroit sûr pour une utilisation ultérieure.
Suivez les étapes suivantes pour obtenir l'ID de l'application à utiliser par le connecteur de répertoire :
Sur l'application Bitwarden créée, sélectionnez Aperçu dans la navigation à gauche.
Copiez l'ID de l'application (client) dans un endroit sûr pour une utilisation ultérieure.
Suivez les étapes suivantes pour obtenir le nom d'hôte du locataire à utiliser par le connecteur de répertoire :
À partir de n'importe où dans le portail Azure, sélectionnez l'icône dans la barre de navigation supérieure droite.
Sélectionnez le bouton de filtre Répertoire + abonnement dans le menu situé à gauche.
Copiez la valeur du Répertoire actuel: dans un endroit sûr pour une utilisation ultérieure.
Suivez les étapes suivantes pour configurer le connecteur de répertoire à utiliser Microsoft Entra ID. Si vous ne l'avez pas déjà fait, suivez les étapes appropriées pour la configuration de Microsoft Entra ID avant de continuer :
Ouvrez l'application de bureau Directory Connector.
Naviguez vers l'onglet Paramètres.
Dans le menu déroulant Saisir, sélectionnez Azure Active Directory.
Les champs disponibles dans cette section changeront en fonction du type que vous avez choisi de saisir.
Entrez le locataire nom d'hôte collecté, l'Id de l'application, et la clé secrète.
tip
When you are finished configuring, navigate to the More tab and select the Clear Sync Cache button to prevent potential conflicts with prior sync operations. For more information, see Clear Sync Cache.
Suivez les étapes suivantes pour configurer les paramètres utilisés lors de la synchronisation à l'aide de Directory Connector:
Ouvrez l'application de bureau Directory Connector.
Naviguez vers l'onglet Paramètres.
Dans la section Synchroniser, configurez les options suivantes comme vous le souhaitez :
Option | Description |
|---|---|
Intervalle | Temps entre les vérifications de synchronisation automatique (en minutes). |
Supprimer les utilisateurs désactivés lors de la synchronisation | Cochez cette case pour supprimer les utilisateurs de l'organisation Bitwarden qui ont été désactivés dans votre répertoire. |
Écraser les utilisateurs existants de l'organisation en fonction des paramètres de synchronisation actuels | Cochez cette case pour toujours effectuer une synchronisation complète et supprimer tous les utilisateurs de l'organisation Bitwarden s'ils ne sont pas dans l'ensemble des utilisateurs synchronisés. |
Plus de 2000 utilisateurs ou groupes sont censés se synchroniser. | Cochez cette case si vous prévoyez de synchroniser 2000+ utilisateurs ou groupes. Si vous ne cochez pas cette case, Directory Connector limitera une synchronisation à 2000 utilisateurs ou groupes. |
Synchroniser les utilisateurs | Cochez cette case pour synchroniser les utilisateurs avec votre organisation. |
Filtre utilisateur | |
Synchroniser les groupes | Cochez cette case pour synchroniser les groupes à votre organisation. Cocher cette case vous permettra de spécifier les Filtres de Groupe. |
Filtre de groupe |
Utilisez des listes séparées par des virgules pour inclure ou exclure d'une synchronisation en fonction du courriel de l'utilisateur, du nom du groupe ou de l'adhésion au groupe.
Filtres d'utilisateur
Les syntaxes de filtrage suivantes doivent être utilisées dans le champ Filtre Utilisateur :
Inclure/Exclure des utilisateurs par courriel
Pour inclure ou exclure des utilisateurs spécifiques d'une synchronisation basée sur l'adresse de courriel :
Bashinclude:joe@example.com,bill@example.com,tom@example.com
Bashexclude:jow@example.com,bill@example.com,tom@example.com
Utilisateur par adhésion de groupe
Vous pouvez inclure ou exclure des utilisateurs d'une synchronisation en fonction de leur adhésion au groupe Microsoft Entra ID en utilisant les mots-clés includeGroup et excludeGroup. includeGroup et excludeGroup utilisent l'ID de l'objet Groupe, disponible sur la page Overview du groupe dans le Azure Portal ou via le Azure AD Powershell :
BashincludeGroup:963b5acd-9540-446c-8e99-29d68fcba8eb,9d05a51c-f173-4087-9741-a7543b0fd3bc
BashexcludeGroup:963b5acd-9540-446c-8e99-29d68fcba8eb,9d05a51c-f173-4087-9741-a7543b0fd3bc
Filtres de groupe
note
Nested groups can sync multiple group objects with a single referent in the Directory Connector. Do this by creating an administrative unit with all of your groups listed.
Les syntaxes de filtrage suivantes doivent être utilisées dans le champ Filtre de Groupe :
Inclure/Exclure des groupes
Pour inclure ou exclure des groupes d'une synchronisation basée sur le nom du groupe :
Bashinclude:Group A,Group B
Bashexclude:Group A,Group B
Groupe par unité administrative (AU)
Vous pouvez inclure ou exclure des groupes d'une synchronisation en fonction de leurs Unités Administratives Microsoft Entra ID marquées en utilisant les mots-clés includeadministrativeunit et excludeadministrativeunit. includeadministrativeunit et excludeadministrativeunit utilisent l'ID d'Objet de l'Unité Administrative :
Bashincludeadministrativeunit:7ckcq6e5-d733-4b96-be17-5bad81fe679d
Bashexcludeadministrativeunit:7ckcq6e5-d733-4b96-be17-5bad81fe679d
tip
Avant de tester ou d'exécuter une synchronisation, vérifiez que Directory Connector est connecté au bon serveur cloud (par exemple, US ou EU) ou au serveur auto-hébergé. Apprenez comment faire avec l'application de bureau ou le CLI.
Pour vérifier si le connecteur de répertoire se connectera avec succès à votre répertoire et renverra les utilisateurs et les groupes souhaités, naviguez vers l'onglet Tableau de bord et sélectionnez le bouton Tester maintenant. Si réussi, les utilisateurs et les groupes seront imprimés dans la fenêtre du Connecteur de Répertoire selon les options de synchronisation et les filtres spécifiés.
Il peut falloir jusqu'à 15 minutes pour que les autorisations de votre application se propagent correctement. Entre-temps, vous pouvez recevoir des erreurs Privilèges insuffisants pour terminer l'opération.
note
If you get the error message Resource <user id> does not exist or one of its queried reference-property objects are not present, you'll need to permanently delete or restore the user(s) with <user id>. Please note, this was fixed in a recent version of Directory Connector. Update your application if you're still experiencing this error.
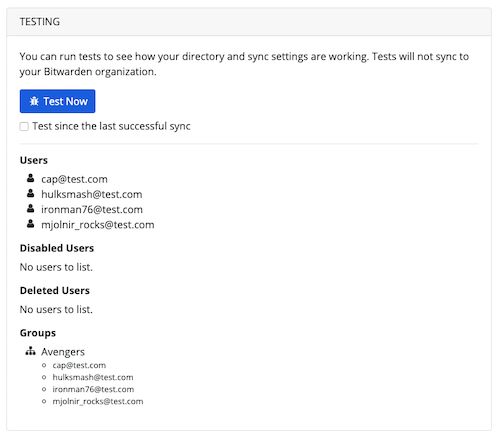
Une fois que les options de synchronisation et les filtres sont configurés et testés, vous pouvez commencer à synchroniser. Suivez les étapes suivantes pour commencer la synchronisation automatique avec Directory Connector:
Ouvrez l'application de bureau Directory Connector.
Naviguez vers l'onglet Tableau de bord.
Dans la section Synchroniser, sélectionnez le bouton Démarrer la synchronisation.
Vous pouvez également sélectionner le bouton Synchroniser maintenant pour exécuter une synchronisation manuelle unique.
Le connecteur de répertoire commencera à interroger votre répertoire en fonction des options de synchronisation et des filtres configurés.
Si vous quittez ou fermez l'application, la synchronisation automatique s'arrêtera. Pour garder Directory Connector en fonctionnement en arrière-plan, minimisez l'application ou cachez-la dans la barre des tâches.
note
Si vous êtes sur le plan Teams Starter, vous êtes limité à 10 membres. Directory Connector affichera une erreur et arrêtera de synchroniser si vous essayez de synchroniser plus de 10 membres.