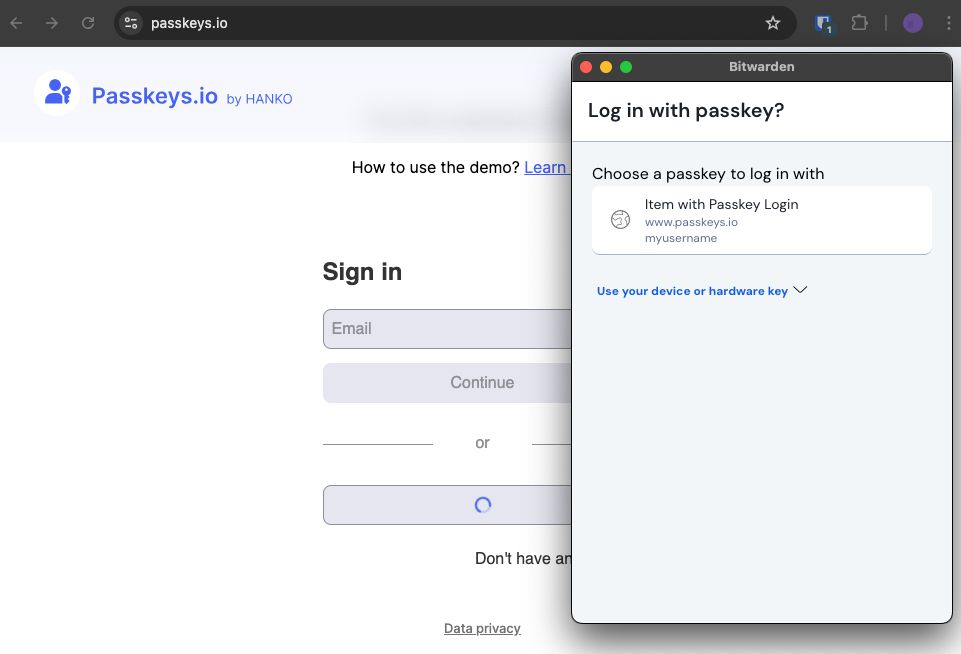Remplissage automatique des identifiants dans les extensions de navigateur
tip
Si votre extension de navigateur ne parvient pas à remplir automatiquement les noms d'utilisateur et les mots de passe pour un site particulier, l'utilisation de champs personnalisés liés peut forcer le remplissage automatique.
En outre, les invites d'authentification de base fonctionnent un peu différemment des remplissages automatiques habituels. Pour plus d'informations, voir Invites d'authentification de base.
Les extensions de navigateur Bitwarden disposent d'une vue unique des onglets, qui détecte automatiquement l'URI (par exemple, google.com) de la page dans l'onglet ouvert du navigateur et trouve tous les éléments du coffre-fort avec les URI correspondants. Si vous n'êtes pas familiarisé avec l'utilisation des URI, nous vous recommandons de lire cet article.
Lorsqu'un élément du coffre-fort a un URI correspondant, l'icône Bitwarden se superpose à un compteur de badges indiquant le nombre d'éléments trouvés pour cette page web (voir l'image ci-dessous).
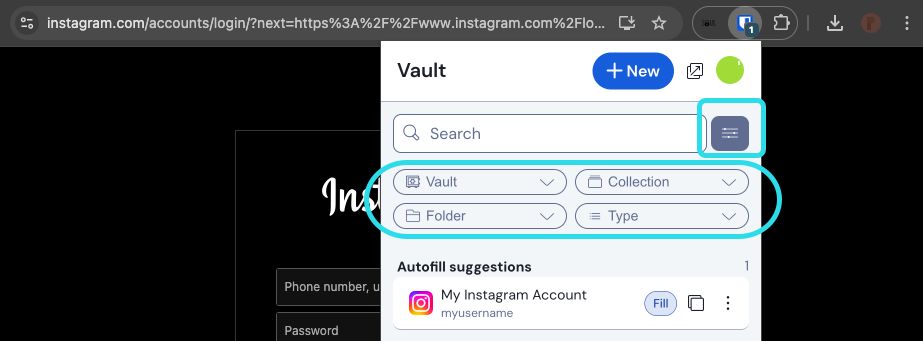
tip
Si vous le souhaitez, vous pouvez masquer le compteur de badges à l'aide de l'option Afficher le compteur de badges du menu Settings → Options.
La sélection de l'élément de coffre-fort dans l'onglet remplit automatiquement les informations de connexion dans les champs de saisie détectés. Dans les cas où une page web ou un service comporte plusieurs éléments avec des URI pertinents, Bitwarden remplira toujours automatiquement le dernier login utilisé.
Utilisez le menu de remplissage automatique en ligne pour saisir rapidement les identifiants de connexion de votre coffre-fort Bitwarden.
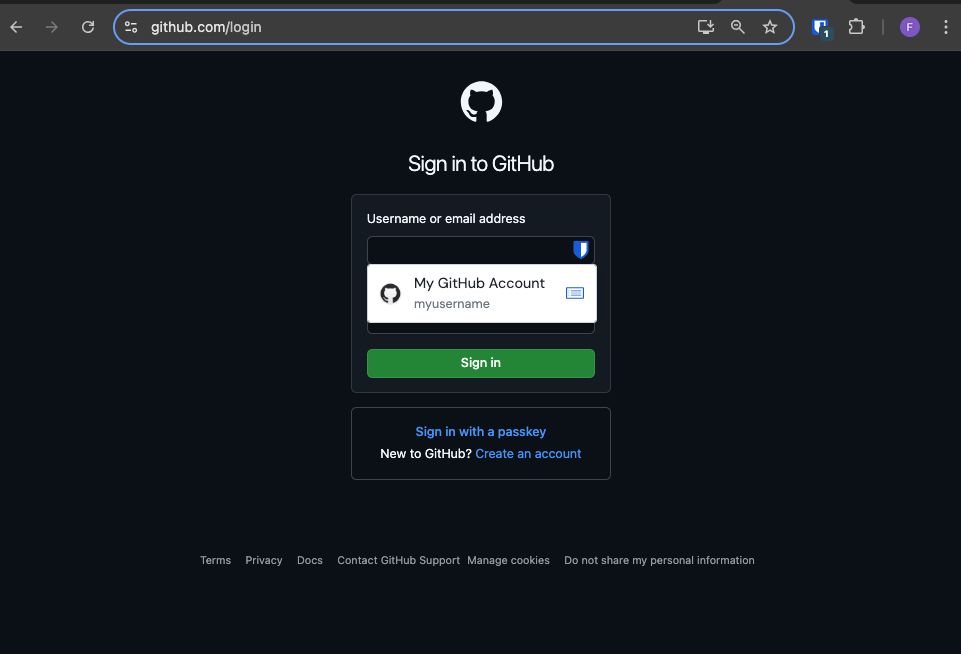
Pour activer le menu de remplissage automatique en ligne :
Connectez-vous et déverrouillez l'extension de navigateur Bitwarden.
Sélectionnez Settings → Auto-fill, puis localisez le menu déroulant Show auto-fill on form fields . Sélectionnez le comportement du menu de remplissage automatique que vous préférez.
Ensuite, nous vous recommandons de désactiver l'option de remplissage automatique de votre navigateur. Si la fonction de remplissage automatique de votre navigateur est activée, vous pouvez rencontrer des conflits avec le menu de remplissage automatique de Bitwarden. Pour en savoir plus, cliquez ici.
Les utilisateurs de Chrome et de Brave peuvent cocher l'option Ignorer les paramètres de remplissage automatique du navigateur pour désactiver le remplissage automatique de leur navigateur.
Pour utiliser le menu de remplissage automatique en ligne :
Sélectionnez l'icône Bitwarden située dans la boîte de connexion. Si votre chambre forte est verrouillée lorsque vous tentez cette opération, le menu vous demandera de déverrouiller la chambre forte.
Le menu de remplissage automatique en ligne apparaît, sélectionnez le login que vous souhaitez utiliser pour le site web.
note
Vous ne voyez pas les identifiants de connexion que vous souhaitez utiliser ? Modifiez l'élément du coffre-fort et sélectionnez Remplissage automatique et enregistrement, ou saisissez manuellement le site web dans le champ URI.
Si aucun identifiant de connexion n'a été enregistré pour ce site, sélectionnez New item, l'extension du navigateur s'ouvrira sur un nouvel élément dans lequel vous pourrez enregistrer de nouveaux identifiants de connexion.

Création d'un article par remplissage automatique Les extensions de navigateur préviendront les utilisateurs avant d'utiliser cette méthode pour remplir automatiquement une iframe non fiable ou un site HTTP alors que HTTPS est attendu sur la base des URI sauvegardés de cet élément.
note
Si le menu de remplissage automatique en ligne provoque des interférences involontaires avec votre navigateur, vous pouvez le fermer en appuyant sur la touche Echap.
note
Actuellement indisponible dans l'extension du navigateur Safari.
Sans ouvrir l'extension de votre navigateur, vous pouvez cliquer avec le bouton droit de la souris sur un champ de saisie et utiliser l'option Bitwarden → Remplissage automatique. Si votre chambre forte est verrouillée lorsque vous tentez cette opération, une fenêtre s'ouvrira pour vous inviter à la déverrouiller. Une fois déverrouillée, l'extension du navigateur procédera automatiquement au remplissage de votre nom d'utilisateur, de votre mot de passe, de votre carte ou de votre identité.
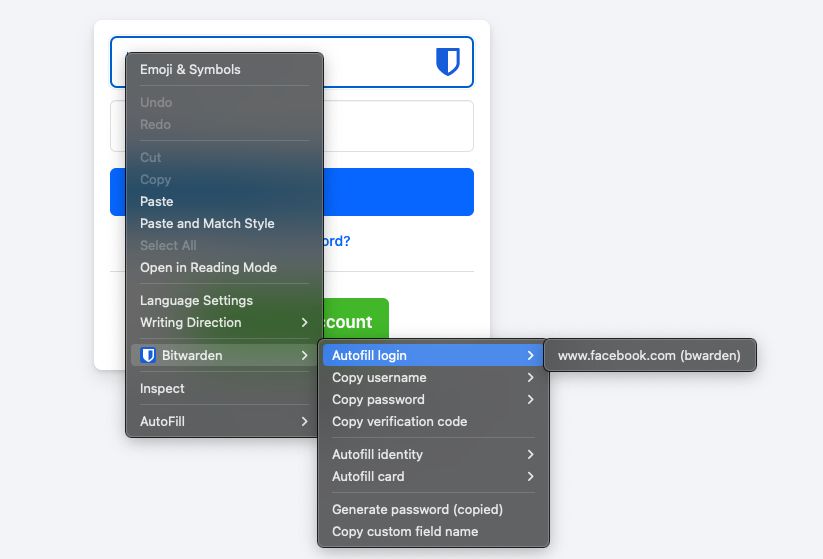
Les extensions de navigateur préviendront les utilisateurs avant d'utiliser cette méthode pour remplir automatiquement une iframe non fiable ou sur un site HTTP alors que HTTPS est attendu sur la base des URI enregistrés de cet élément.
Les extensions de navigateur Bitwarden fournissent un ensemble de raccourcis clavier (également connus sous le nom de "hot keys") pour remplir automatiquement les informations de connexion. Si votre chambre forte est verrouillée lorsque vous tentez cette opération, une fenêtre s'ouvrira pour vous inviter à la déverrouiller. Une fois déverrouillée, l'extension du navigateur procédera automatiquement au remplissage de vos informations d'identification.
Les extensions de navigateur préviendront les utilisateurs avant d'utiliser cette méthode pour remplir automatiquement une iframe non fiable ou sur un site HTTP alors que HTTPS est attendu sur la base des URI enregistrés de cet élément.
Pour remplir automatiquement les informations de connexion, utilisez les raccourcis par défaut suivants. S'il existe plusieurs identifiants avec l'URI détecté, le dernier identifiant utilisé sera utilisé pour l'opération de remplissage automatique. Vous pouvez passer d'une connexion à l'autre en utilisant plusieurs fois le raccourci clavier :
Sous Windows :
Ctrl + Shift + LSur macOS :
Cmd + Shift + LSous Linux :
Ctrl + Shift + L
tip
Si une connexion utilise l'authentificateur Bitwarden pour les TOTP, l'utilisation des touches Cmd/Ctrl + Shift + L copiera automatiquement votre TOTP dans votre presse-papiers après le remplissage automatique. Il suffit de faire Cmd/Ctrl + V pour coller !
Si un raccourci donné ne fonctionne pas, c'est peut-être parce qu'une autre application de votre appareil est déjà enregistrée pour l'utiliser. Par exemple, le raccourci de remplissage automatique sous Windows est généralement utilisé par le logiciel AMD Radeon Adrenaline (pilotes graphiques AMD) et ne peut donc pas être utilisé par Bitwarden. Dans ce cas, vous devez libérer le raccourci ou configurer Bitwarden pour qu'il utilise un autre raccourci.
La configuration des raccourcis clavier utilisés par une extension de navigateur Bitwarden diffère selon le navigateur que vous utilisez. Pour accéder au menu de configuration :
Dans Chrome, entrez
chrome://extensions/shortcutsdans la barre d'adresse.Dans les navigateurs basés sur Chromium tels que Brave, remplacez
chromepar le nom du navigateur concerné (par exemple,brave://extensions/shortcuts).Dans Firefox, entrez
about:addonsdans la barre d'adresse, sélectionnez l'icône Gear à côté de Manage Your Extensions (Gérer vos extensions) et sélectionnez Manage Extension Shortcuts (Gérer les raccourcis des extensions) dans la liste déroulante.
Certains navigateurs, dont Safari et l'ancien Edge, ne permettent pas actuellement de modifier les raccourcis clavier par défaut pour les extensions.
warning
Cette fonction est désactivée par défaut car, bien qu'elle soit généralement sûre, des sites web compromis ou non fiables pourraient en profiter pour voler des informations d'identification.
Les extensions de navigateur n'autoriseront pas le remplissage automatique au chargement de la page pour les iframes non fiables et avertiront les utilisateurs avant le remplissage automatique sur un site HTTP lorsque HTTPS est attendu sur la base de l'URI sauvegardé de cet élément.
Le remplissage automatique au chargement de la page est une fonction facultative (voir l'avertissement suivant) offerte par les extensions de navigateur Bitwarden. Le remplissage automatique au chargement de la page permet de remplir automatiquement les informations de connexion lorsqu'une page web correspondant à la valeur URI de la connexion est chargée. Une fois l'option activée, vous pouvez définir le comportement par défaut (activé pour tous les éléments ou désactivé pour les éléments).
Pour activer cette fonctionnalité, accédez à Paramètres → Remplissage automatique dans votre extension de navigateur, cochez la case Remplissage automatique au chargement de la page et choisissez votre comportement par défaut. Une fois l'option activée et le comportement par défaut défini, vous pouvez en outre spécifier le comportement de remplissage automatique au chargement de la page pour chaque connexion individuelle :
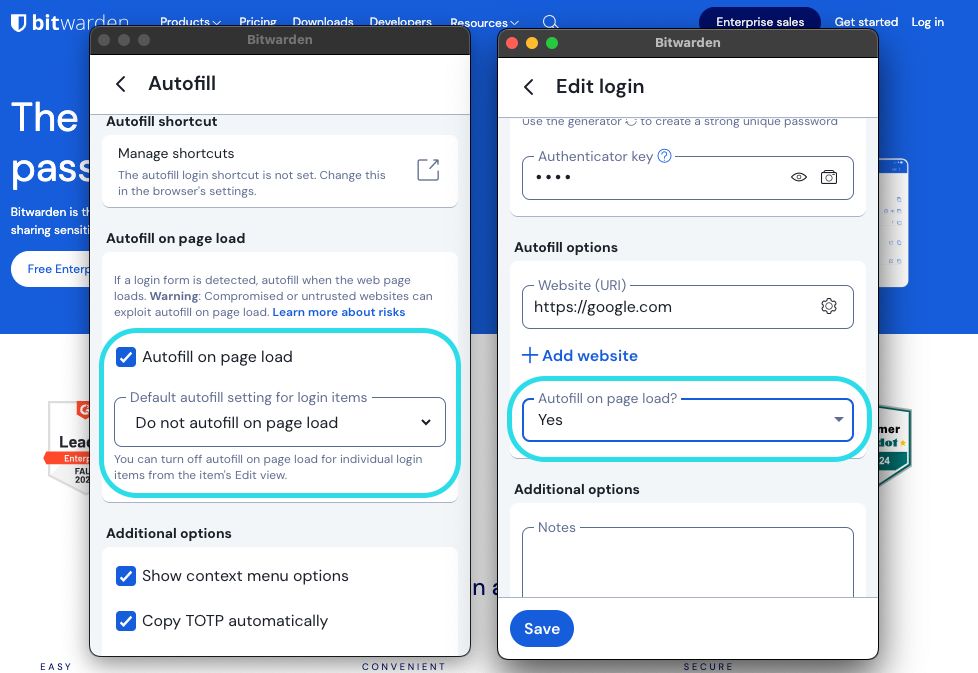
En utilisant cette convention, vous pouvez configurer votre extension de navigateur pour, par exemple :
Remplissage automatique au chargement de la page pour quelques éléments seulement(désactivé par défaut pour tous les éléments et activé manuellement pour certains éléments).
Remplissage automatique de la page pour tous les éléments sauf quelques uns(activé par défaut pour tous les éléments et désactivé manuellement pour certains éléments).
Vous pouvez remplir manuellement les éléments qui n'ont pas d'URI enregistrés en les ouvrant dans la vue Vaults et en sélectionnant le bouton Auto-fill.
Les extensions de navigateur préviendront les utilisateurs avant d'utiliser cette méthode pour remplir automatiquement une iframe non fiable ou sur un site HTTP alors que HTTPS est attendu sur la base des URI enregistrés de cet élément.
Si vous utilisez l'authentificateur Bitwarden, les extensions de navigateur rempliront automatiquement votre code TOTP à condition que vous utilisiez le menu contextuel, les raccourcis clavier ou le remplissage automatique manuel. Les extensions de navigateur ne rempliront pas automatiquement votre code TOTP si vous utilisez le remplissage automatique au chargement de la page.
Par défaut, votre TOTP sera également copié dans le presse-papiers lorsqu'une connexion est remplie automatiquement. Il s'agit de la procédure recommandée si vous utilisez le remplissage automatique au chargement de la page.
tip
La copie TOTP automatique peut être désactivée à l'aide de Paramètres → Options → Copier TOTP automatiquement, qui sera activé par défaut. En outre, l'option proche Effacer le presse-papiers permet de définir un intervalle d'effacement des valeurs copiées.
Les extensions de navigateur désactiveront discrètement le remplissage automatique au chargement de la page pour les iframes non fiables et avertiront les utilisateurs de l'existence de l'iframe s'ils déclenchent le remplissage automatique manuellement à l'aide d'un raccourci clavier, du menu contextuel ou directement à partir de l'extension du navigateur.
Les iframes "non fiables" sont définies comme celles dont la valeur src="" ne correspond pas à l'URI de l'élément de connexion, conformément à un comportement de détection de correspondance global ou spécifique à l'élément.
Lors de l'enregistrement d'un nouveau mot de passe, l'URI du site web sera enregistré dans le nouvel élément de connexion. Accédez au site web avec lequel vous souhaitez utiliser la connexion par clé et lancez le processus de connexion par clé. Les clés d'accès correspondantes seront affichées dans une boîte de dialogue de l'extension de navigateur Bitwarden. Sélectionnez le passe que vous souhaitez utiliser et appuyez sur Confirmer.