Applications mobiles de gestionnaire de mots de passe
Les applications mobiles Bitwarden vous permettent d'emporter votre gestionnaire de mots de passe partout avec vous. Téléchargez Bitwarden depuis l'App Store iOS ou le Google Play Store, ou en naviguant vers get.bitwarden.com sur n'importe quel appareil.
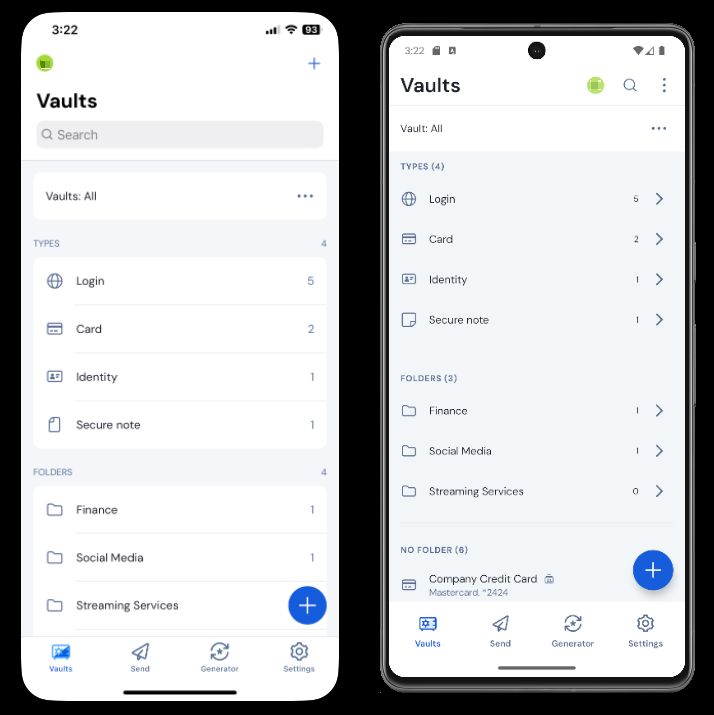
Premiers pas
Commençons votre voyage mobile Bitwarden en ajoutant un nouvel élément d'identifiant à votre coffre et assurez-vous qu'il est sécurisé et facile à trouver:
Créez un dossier
Les dossiers sont un excellent moyen de s'assurer que vous pouvez toujours trouver les éléments du coffre lorsque vous en avez besoin. Pour créer un dossier :
Sélectionnez l'onglet Paramètres .
Sélectionnez Coffre et, dans la liste des paramètres, onglet Dossiers.
Sélectionnez l'icône Ajouter.
Donnez un nom à votre dossier, (par exemple,
Médias Sociaux), et sélectionnez Enregistrer.
Ajouter un identifiant
Maintenant, ajoutons un identifiant à votre nouveau dossier. Pour créer un nouvel élément d'identifiant :
Naviguez vers l'onglet Mon Coffre et sélectionnez l'icône Ajouter.
Choisissez quel type d'élément créer (dans ce cas, sélectionnez Identifiant).
Entrez les informations de base pour cet identifiant. Pour l'instant, donnez l'élément :
Un Nom pour vous aider à le reconnaître facilement (par exemple,
Compte Twitter).Votre nom d'utilisateur.
Votre actuel mot de passe (nous le remplacerons bientôt par un plus robuste).
Sélectionnez le bouton Nouveau URI et entrez l'URL où vous vous connectez au compte (par exemple,
https://twitter.com/identifiant.)Sélectionnez un dossier dans le menu déroulant Dossier. Si vous suivez notre exemple, choisissez le dossier Médias Sociaux que vous venez de créer.
Bon travail ! Sélectionnez Enregistrer pour continuer.
Générer un mot de passe fort
Maintenant que vous avez enregistré un nouvel identifiant, améliorons sa sécurité en remplaçant votre mot de passe par un plus fort :
Ouvrez un navigateur web ou l'application mobile pour votre compte et connectez-vous avec votre nom d'utilisateur et mot de passe existants. Une fois que vous êtes connecté, trouvez la page Changer votre mot de passe.
Sur la page Changer votre mot de passe, entrez votre mot de passe actuel. Vous pouvez copier et coller ceci depuis Bitwarden!
Retournez dans Bitwarden, sélectionnez l'élément identifiant et appuyez sur Éditer sur iOS ou sur l' sur Android.
Dans la boîte de Mot de passe, sélectionnez Générer et confirmez Oui pour écraser votre ancien mot de passe.
Cela remplacera votre mot de passe par un mot de passe fort généré aléatoirement. Passer deFido1234àX@Ln@x9J@&u@5n##Bpeut arrêter un pirate.Sélectionnez Enregistrer.
Copiez votre nouveau mot de passe et collez-le dans les champs Nouveau mot de passe et Confirmer le mot de passe dans l'autre application.
Félicitations ! Votre identifiant est maintenant enregistré dans Bitwarden pour une utilisation sécurisée et facile !
Ajoutez un deuxième compte
Avez-vous plusieurs comptes Bitwarden, comme un pour un usage personnel et un pour le travail ? L'application mobile peut se connecter à cinq comptes à la fois !
Pour vous connecter à un deuxième compte, sélectionnez le compte actuellement connecté depuis la barre de menu supérieure de l'application et sélectionnez Ajouter un compte :

Une fois que vous vous connectez à votre deuxième compte, vous pouvez rapidement basculer entre eux à partir du même menu, qui montrera également le statut actuel du coffre de chaque compte (verrouillé ou déverrouillé). Si vous vous déconnectez de l'un de ces comptes, il sera supprimé de cette liste.
Prochaines étapes
Maintenant que vous avez maîtrisé les bases, explorons certaines des fonctionnalités les plus puissantes des applications mobiles Bitwarden :
Configurez la saisie automatique
Configurez la saisie automatique pour entrer automatiquement les identifiants depuis votre appareil Android vers un navigateur Web (tel que Chrome) ou une autre application. Pour activer la saisie automatique:
Ouvrez votre application Bitwarden Android et appuyez sur l'onglet Paramètres.
Touchez l'option Saisie automatique .
Touchez l'option Services de saisie automatique.
Activez l'option Service de saisie automatique. Vous serez automatiquement redirigé vers un écran de paramètres Android.
Dans la liste des services de saisie automatique, appuyez sur Bitwarden.
On vous demandera de confirmer que vous faites confiance à Bitwarden. En tapant sur OK, vous permettrez à Bitwarden de lire le contenu à l'écran pour savoir quand proposer la saisie automatique. Pour plus d'informations, consultez Saisie automatique des identifiants sur Android.
Lancement depuis des applications mobiles
Vous pouvez lancer un site web directement depuis Bitwarden en sélectionnant le bouton Lancer dans n'importe quel élément de coffre avec une URI valide. Si vous n'êtes pas familier avec l'utilisation des URI, consultez Utilisation des URI.
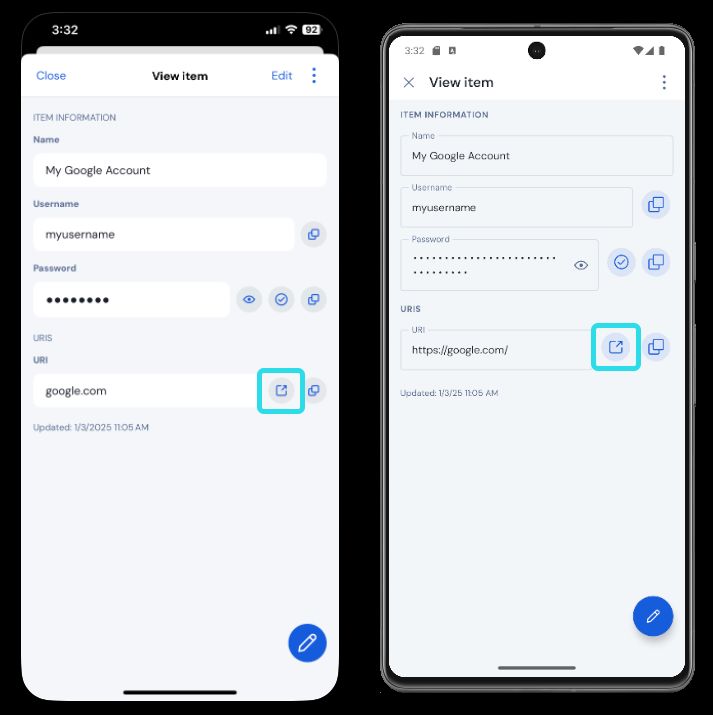
Déverrouiller par biométrie
Déverrouiller Bitwarden avec la biométrie permet un accès sans faille à votre coffre. Si vous n'avez pas configuré le déverrouillage par empreinte digitale ou le déverrouillage facial sur votre appareil Android, vous devrez d'abord le faire depuis l'application Android Paramètres.
Dans Bitwarden, appuyez sur l'onglet Paramètres situé en bas de votre écran.
Onglet Sécurité du compte.
Selon ce que votre appareil a à disposition, appuyez sur :
Déverrouiller avec l'empreinte digitale
Déverrouiller avec Face ID
On vous demandera de vérifier avec votre empreinte digitale ou votre visage selon votre choix.
Une fois activé, vous pourrez ouvrir Bitwarden ou utiliser la saisie automatique des identifiants en utilisant simplement votre méthode de biométrie de choix.
Connectez-vous en utilisant la saisie automatique
Une fois que vous avez configuré la saisie automatique et la biométrie, se connecter à une application ou un site web en utilisant Bitwarden est simple.
Touchez la boîte de saisie du courriel/nom d'utilisateur ou du mot de passe dans l'application ou sur le site web.
Selon l'option de saisie automatique que votre appareil utilise, appuyez sur la superposition disponible :

Variétés de saisie automatique Android Vous serez invité à fournir votre authentification faciale ou votre empreinte digitale. Si vous n'utilisez pas la biométrie, entrez votre mot de passe principal.
Si vous avez connecté un identifiant à ce site web ou à cette application en utilisant le champ URI, cet identifiant apparaîtra dans cette fenêtre. Si vous ne l'avez pas fait, appuyez sur Rechercher pour le trouver.
Touchez l'identifiant pour entrer automatiquement votre courriel/nom d'utilisateur et mot de passe dans les cases, et connectez-vous.
