Splunk SIEM
Splunk Enterprise est une plateforme de gestion des informations et des événements de sécurité (SIEM) qui peut être utilisée avec les organisations Bitwarden. Les organisations peuvent surveiller l'activité des événements avec l'application Bitwarden Event Logs sur leur tableau de bord Splunk.
Configuration
Créez un compte Splunk
L'installation de l'application Bitwarden sur Splunk nécessite un compte Splunk Entreprise ou Spunk Cloud Platform. La surveillance des événements Bitwarden est disponible sur :
Splunk Cloud Classic
Splunk Cloud Victoria
Splunk Entreprise
Installez Splunk
Pour les utilisateurs de Splunk sur site, l'étape suivante consiste à installer Splunk Entreprise. Suivez la documentation Splunk pour effectuer une installation du logiciel Splunk Entreprise.
note
Les versions 8.X de Splunk Entreprise ne sont plus prises en charge. Actuellement, Bitwarden est pris en charge sur les versions 9.0, 9.1 et 9.2.
Créer un index
Avant de connecter votre organisation Bitwarden à votre tableau de bord Splunk, créez un index qui maintiendra les données Bitwarden.
Ouvrez le menu Paramètres situé sur la barre de navigation supérieure et sélectionnez Indices.
Une fois que vous êtes sur l'écran des index, sélectionnez Nouvel Index. Une fenêtre apparaîtra pour vous permettre de créer un nouvel index pour votre application Bitwarden.

Nouvel Index Dans le champ Nom de l'index, entrez
bitwarden_events.note
Le seul champ requis pour la création de l'index est Nom de l'Index. Les champs restants peuvent être ajustés selon les besoins.
Lorsque vous avez terminé, sélectionnez Enregistrer.
Installez l'application Bitwarden Splunk
Après la création de votre index Bitwarden, naviguez vers votre tableau de bord Splunk.
Ouvrez le menu déroulant Applications et sélectionnez Trouver plus d'applications.

Tableau de bord des applications Splunk Sélectionnez Parcourir plus d'applications situé en haut à droite de l'écran.
Recherchez Bitwarden Event Logs dans le catalogue d'applications. Sélectionnez Installer pour l'application Bitwarden Event Logs.

Application de journaux d'événements Bitwarden Pour terminer l'installation, vous devrez entrer votre Splunk compte. Votre compte Splunk peut ne pas être les mêmes identifiants utilisés pour accéder à votre portail Splunk.

Identifiant et installez l'application Bitwarden sur Splunk Après avoir entré vos informations, sélectionnez Accepter et Installer.
note
Suite au téléchargement de l'application Bitwarden Event Logs, il se peut que vous deviez redémarrer Splunk.
Connectez votre organisation Bitwarden
Une fois que l'application Bitwarden Event Logs a été installée dans votre instance Splunk Entreprise, vous pouvez connecter votre organisation Bitwarden en utilisant votre clé API Bitwarden.
Allez à l'accueil du tableau de bord et sélectionnez l'application Bitwarden Event Logs :

Bitwarden sur le tableau de bord Splunk Ensuite, sur la page de configuration de l'application, sélectionnez Continuer vers la page de configuration de l'application. C'est ici que vous ajouterez les informations de votre organisation Bitwarden.

Configurer le menu Bitwarden Gardez cet écran ouvert, dans un autre onglet, connectez-vous à l'application web Bitwarden et ouvrez la console Admin en utilisant le sélecteur de produit ():

commutateur-de-produit Naviguez vers l'écran Paramètres → Informations de l'organisation de votre organisation et sélectionnez le bouton Afficher la clé API. On vous demandera de ressaisir votre mot de passe principal afin d'accéder à vos informations de clé API.

Informations sur l'API de l'organisation Copiez et collez les valeurs
client_idetclient_secretdans leurs emplacements respectifs sur la page de configuration de Splunk.
Complétez également les champs suivants :
Champ | Valeur |
|---|---|
Index | Sélectionnez l'index qui a été créé précédemment dans le guide : |
URL du serveur | Pour les utilisateurs de Bitwarden auto-hébergé, entrez votre URL auto-hébergée. |
Date de début (facultatif) | Définissez une date de début pour la surveillance des données. Lorsqu'ils ne sont pas définis, les paramètres de date par défaut seront fixés à 1 an. |
warning
La clé API de votre organisation permet un accès complet à votre organisation. Gardez votre clé API privée. Si vous pensez que votre clé API a été compromise, sélectionnez Paramètres > Informations sur l'organisation > Régénérer la clé API bouton sur cet écran. Les mises en œuvre actives de votre clé API actuelle devront être reconfigurées avec la nouvelle clé avant utilisation.
Une fois terminé, sélectionnez Soumettre.
Comprendre le Macro de Recherche
La macro de recherche bitwarden_event_logs_index sera créée suite à l'installation initiale des journaux d'événements Bitwarden. Pour accéder à la macro et ajuster les paramètres :
Ouvrez les Paramètres sur la barre de navigation supérieure. Ensuite, sélectionnez Recherche Avancée.
Sélectionnez Rechercher Macros pour ouvrir la liste des macros de recherche.
Rechercher les autorisations de macro
Ensuite, configurez quels rôles d'utilisateur auront l'autorisation d'utiliser la macro :
Affichez les macros en sélectionnant Paramètres → Recherche avancée → Rechercher des macros.
Sélectionnez Autorisations sur
bitwarden_events_logs_index. Éditez les autorisations suivantes et sélectionnez Enregistrer une fois terminé:
Rechercher les autorisations de Macro
Champ | Description |
|---|---|
L'objet devrait apparaître dans | Pour utiliser la macro dans la recherche d'événements, sélectionnez Cette application uniquement. La macro ne s'appliquera pas si Garder privé est sélectionné. |
Permissions | Sélectionnez les autorisations souhaitées pour les rôles d'utilisateur avec Lire et Écrire l'accès. |
note
Seule une macro de recherche sera fonctionnelle sur l'application à un moment donné.
Comprendre les tableaux de bord
Le tableau de bord fournira plusieurs options pour surveiller et visualiser les données organisationnelles de Bitwarden. Les trois catégories principales de surveillance des données comprennent:
Événements d'authentification Bitwarden
Événements d'élément de coffre Bitwarden
Événements de l'organisation Bitwarden
Les données affichées sur les tableaux de bord fourniront des informations et une visualisation pour une grande variété de recherches. Des requêtes plus complexes peuvent être effectuées en sélectionnant l'onglet Rechercher en haut du tableau de bord.
Calendrier
Lors de la recherche à partir de la page Rechercher ou des Tableaux de bord, les recherches peuvent être désignées pour une période spécifique.
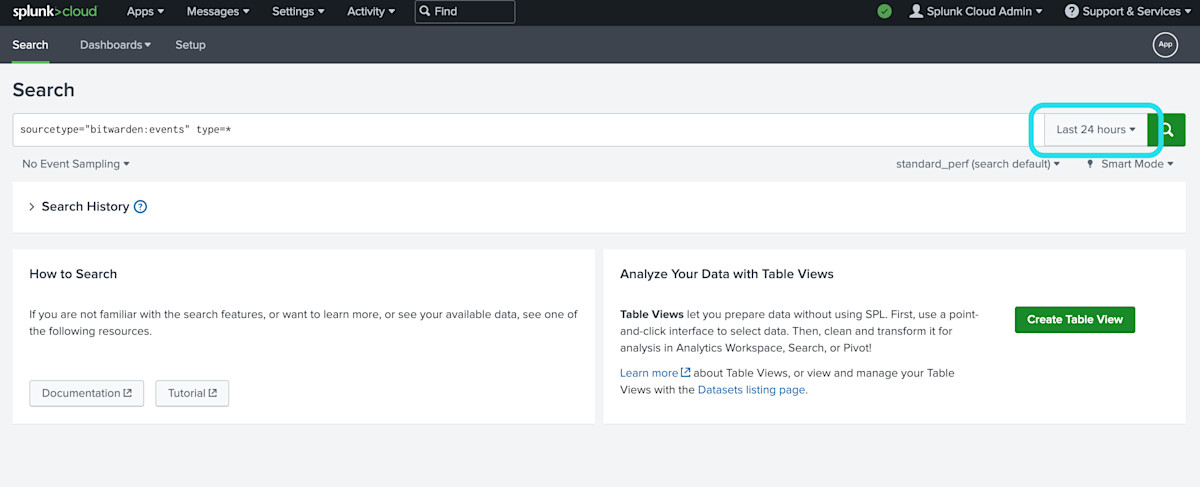
note
Pour les utilisateurs sur site, les plages de temps suivantes sont prises en charge pour les recherches dans les journaux d'événements Bitwarden :
Mois à ce jour
Depuis le début de l'année
La semaine précédente
Semaine commerciale précédente
Le mois précédent
Année précédente
Les 30 derniers jours
Tout le temps
Paramètres de requête
Configurez des recherches spécifiques en incluant des requêtes de recherche. Spunk utilise sa méthode de langage de traitement de recherche (SPL) pour rechercher. Voir la documentation de Splunk pour plus de détails sur les recherches.
Structure de recherche:
Bashsearch | commands1 arguments1 | commands2 arguments2 | ...
Un exemple d'un objet standard de résultat de recherche :
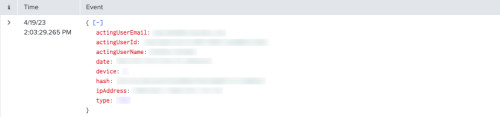
Les champs affichés dans l'objet de recherche standard peuvent être inclus dans n'importe quelle recherche spécifique. Cela inclut toutes les valeurs suivantes :
Valeur | Résultat d'exemple |
|---|---|
| Le courriel de l'utilisateur effectuant l'action. |
| Identifiant unique de l'utilisateur effectuant l'action. |
| Nom de l'utilisateur effectuant une action. |
| Date de l'événement affichée au format |
| Nombre numérique pour identifier l'appareil sur lequel l'action a été effectuée. |
| Splunk a calculé le hachage des données. En savoir plus sur l'intégrité des données de Splunk ici. |
| L'adresse IP qui a effectué l'événement. |
| Courriel du membre de l'organisation vers qui l'action a été dirigée. |
| Identifiant unique du membre de l'organisation vers lequel l'action a été dirigée. |
| Nom du membre de l'organisation vers qui l'action a été dirigée. |
| Le code de type d'événement qui représente l'événement de l'organisation qui s'est produit. Voir une liste complète des codes d'événement avec descriptions ici. |
Rechercher tout:
Bashsourcetype="bitwarden:events" type=*Filtrer les résultats par un champ spécifique
Dans l'exemple suivant, la recherche cherche actingUserName avec un * joker qui affichera tous les résultats avec actingUserName.
Bashsourcetype="bitwarden:events" actingUserName=*L'opérateur ET est implicite dans les recherches Splunk. La requête suivante va rechercher des résultats contenant un certain saisir ET actingUserName.
Bashsourcetype="bitwarden:events" type=1000 actingUserName="John Doe"Incluez plusieurs commandes en les séparant avec |. Les résultats suivants seront affichés avec la valeur supérieure étant ipAddress.
Bashsourcetype="bitwarden:events" type=1115 actingUserName="John Doe" | top ipAddressRessources supplémentaires
Définir les rôles des utilisateurs
Gérez les rôles des utilisateurs pour permettre aux individus d'effectuer des tâches spécifiques. Pour éditer les rôles des utilisateurs:
1. Ouvrez le menu des Paramètres sur la barre de navigation supérieure.
2. Sélectionnez Utilisateurs dans le coin inférieur droit du menu.
3. Depuis l'écran des utilisateurs, localisez l'utilisateur pour lequel vous souhaitez éditer les autorisations et sélectionnez Éditer.
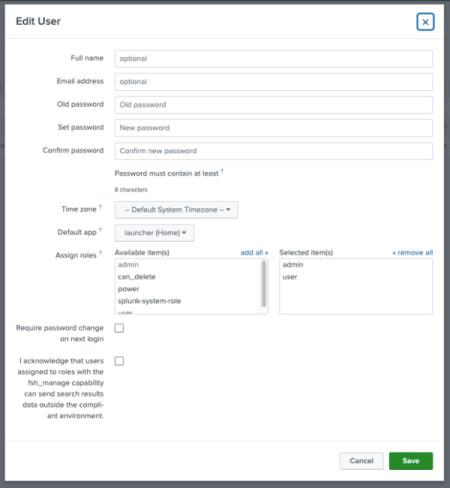
À partir de cet écran, les détails pour l'utilisateur peuvent être remplis. L'autorisation telle que admin, pouvoir, et peut_supprimer peut également être attribuée individuellement ici.
Supprimer les données
Supprimez les données de recherche Bitwarden en effaçant l'index avec l'accès SSH. Il peut être nécessaire de supprimer les Données dans des cas tels que le changement de l'organisation surveillée.
Accédez au répertoire Splunk et
arrêtezles processus Splunk.Effacez l'index
bitwarden_eventsavec le drapeau-index. Par exemple:Plain Textsplunk clean eventdata -index bitwaren_eventsRedémarrez les processus Splunk.
Dépannage
Les utilisateurs de Splunk Entreprise, l'application enregistrera dans :
/opt/splunk/var/log/splunk/bitwarden_event_logs.logSi vous rencontrez des erreurs, ou si l'application Bitwarden ne fonctionne pas correctement, les utilisateurs peuvent vérifier le fichier journal pour les erreurs ou consulter la documentation de Spunk.

