Intégration Okta SCIM
Le système de gestion d'identité inter-domaines (SCIM) peut être utilisé pour provisionner et déprovisionner automatiquement les membres et les groupes dans votre organisation Bitwarden.
note
Les intégrations SCIM sont disponibles pour les organisations d'Entreprise. Les organisations d'Équipes, ou les clients n'utilisant pas un fournisseur d'identité compatible SCIM, peuvent envisager d'utiliser Directory Connector comme moyen alternatif de provisionnement.
Cet article vous aidera à configurer une intégration SCIM avec Okta. La configuration implique de travailler simultanément avec le coffre web Bitwarden et le portail admin Okta. Au fur et à mesure que vous avancez, nous vous recommandons d'avoir les deux facilement disponibles et de compléter les étapes dans l'ordre où elles sont documentées.
Fonctionnalités prises en charge
Les fonctionnalités de provisionnement suivantes sont prises en charge par cette intégration :
Utilisateurs poussés : Les utilisateurs dans Okta qui sont assignés à Bitwarden sont ajoutés en tant qu'utilisateurs dans Bitwarden.
Désactiver les utilisateurs: Quand les utilisateurs sont désactivés dans Okta, ils seront désactivés dans Bitwarden.
Pousser les groupes: Les groupes et leurs utilisateurs dans Okta peuvent être poussés vers Bitwarden.
note
Please note, Bitwarden does not support changing a user's email address once provisioned. Bitwarden also does not support changing a user's email address type, or using a type other than primary. The values entered for email and username should be the same. Learn more.
Activer SCIM
note
Hébergez-vous vous-même Bitwarden? Si c'est le cas, terminez ces étapes pour activer SCIM pour votre serveur avant de continuer.
Pour commencer votre intégration SCIM, ouvrez la Console Admin et naviguez vers Paramètres → Provisionnement SCIM:

Sélectionnez la case à cocher Activer SCIM et prenez note de votre URL SCIM et de votre Clé API SCIM. Vous devrez utiliser les deux valeurs dans une étape ultérieure.
Ajoutez l'application Bitwarden
Dans le Portail Admin Okta, sélectionnez Applications → Applications à partir de la navigation. Sur l'écran de l'application, sélectionnez le bouton Parcourir le catalogue d'applications :
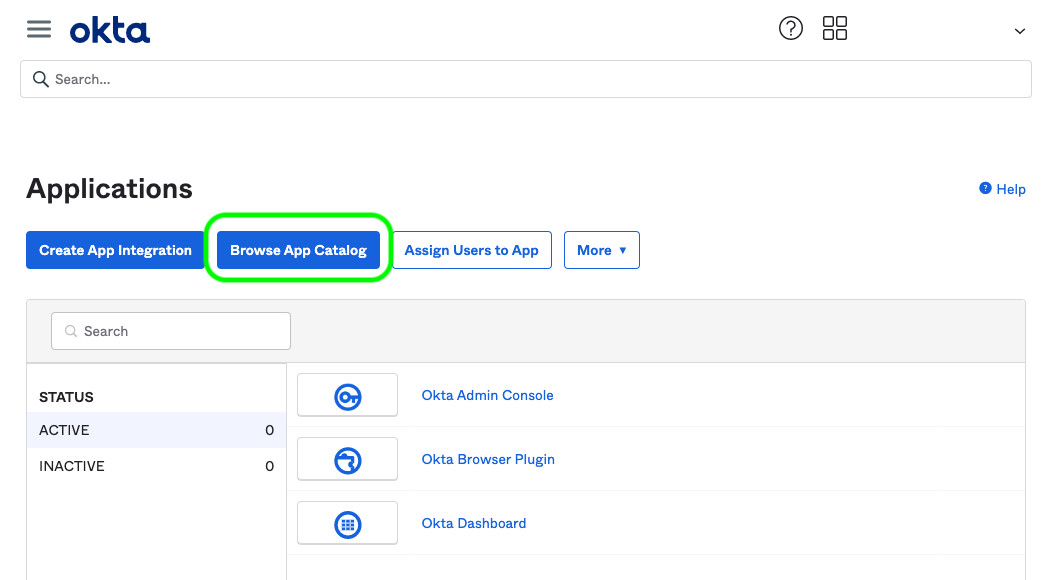
Dans la barre de recherche, entrez Bitwarden et sélectionnez Bitwarden :
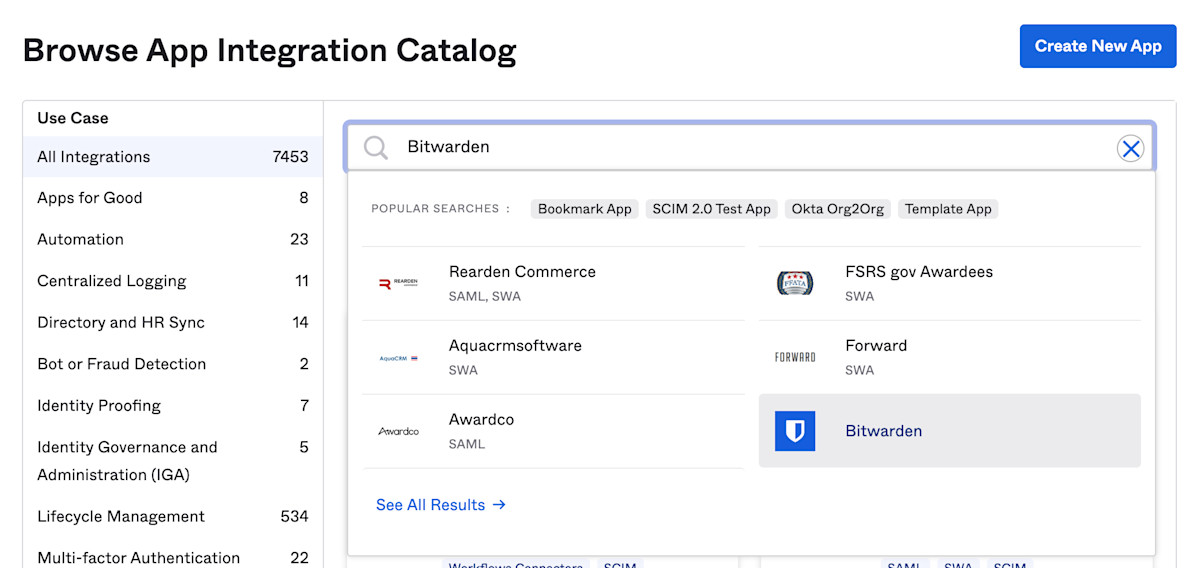
Sélectionnez le bouton Ajouter une intégration pour procéder à la configuration.
Paramètres généraux
Sur l'onglet Paramètres Généraux, donnez à l'application une étiquette unique, spécifique à Bitwarden. Cochez les options Ne pas afficher l'icône de l'application aux utilisateurs et Ne pas afficher l'icône de l'application dans l'application mobile Okta et sélectionnez Terminé.
Configuration de la provision
Paramètres de provisionnement
Ouvrez l'Approvisionnement onglet et sélectionnez le bouton Configurer l'intégration API .
Une fois sélectionné, Okta vous proposera quelques options à configurer :
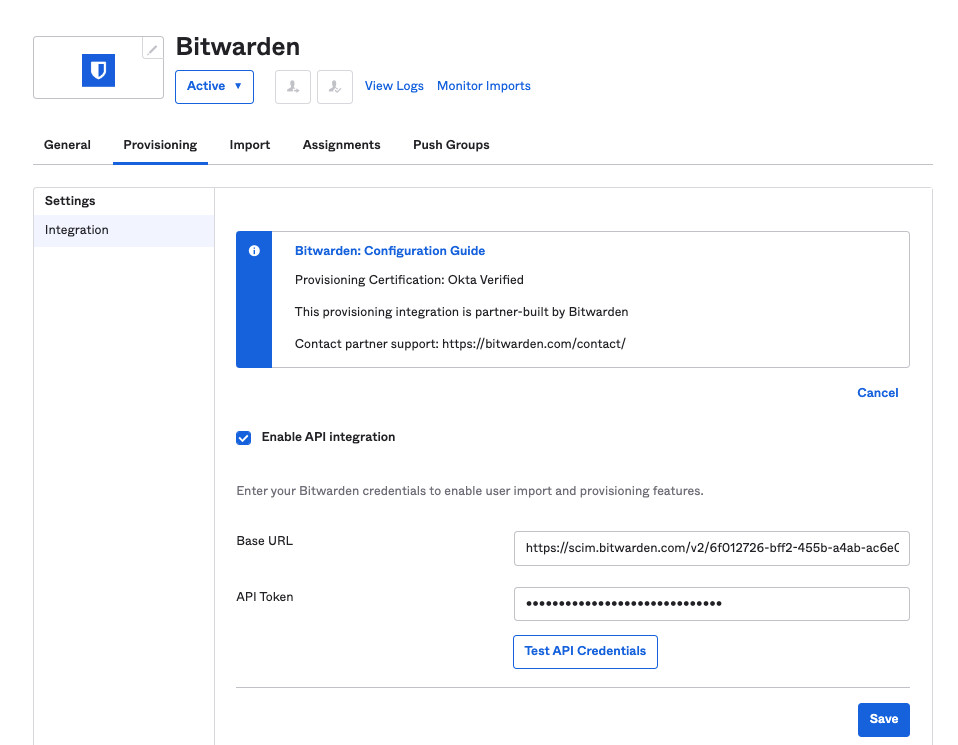
Cochez la case Activer l'intégration API.
Dans le champ URL de base, entrez votre URL SCIM, qui peut être trouvée sur l'écran de provisionnement SCIM (en savoir plus).
Dans le champ Jeton API, entrez votre clé API SCIM (en savoir plus).
Une fois que vous avez terminé, utilisez le bouton Tester les identifiants API pour tester votre configuration. Si cela passe le test, sélectionnez le bouton Enregistrer.
Définir les actions de provisionnement
Sur l'écran Provisionnement → Vers l'application, sélectionnez le bouton Éditer :
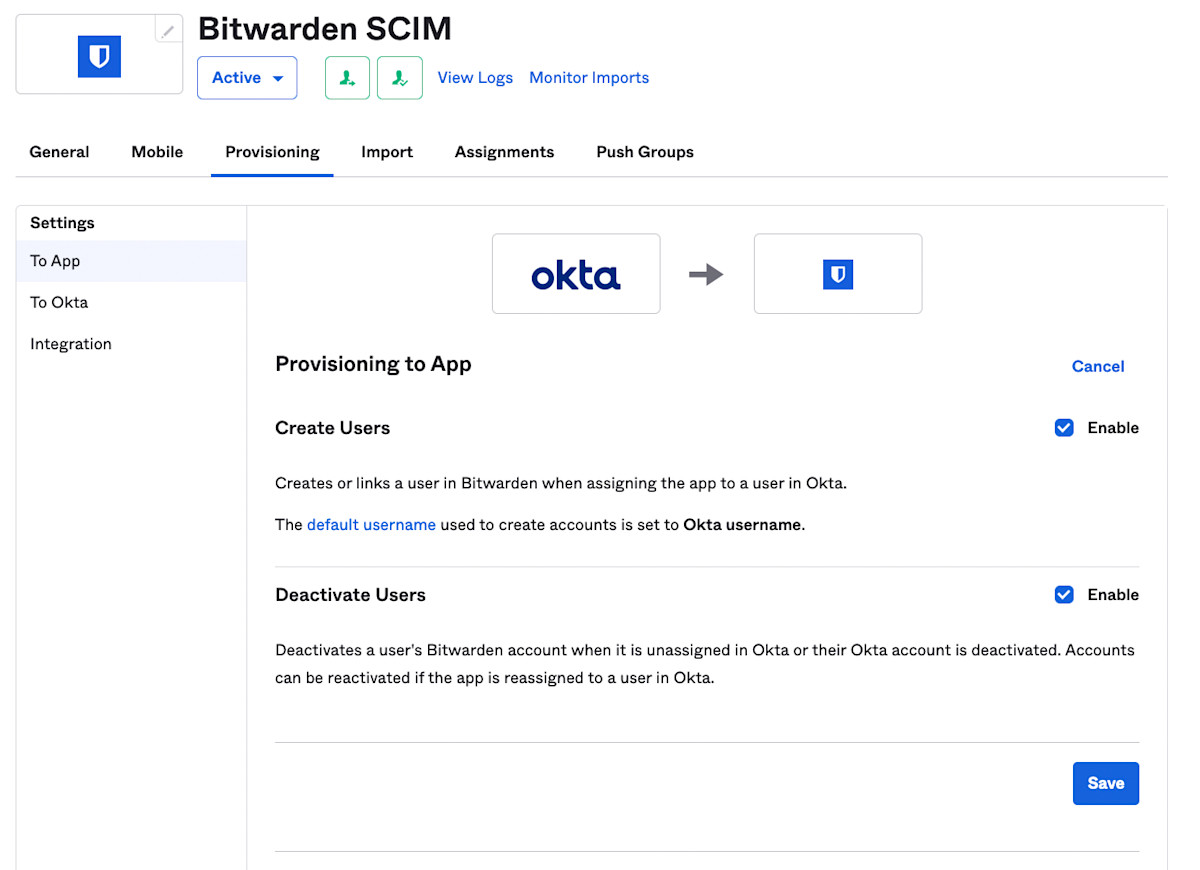
Activez, au minimum, Créer des utilisateurs et Désactiver des utilisateurs. Sélectionnez Enregistrer lorsque vous avez terminé.
Devoirs
Ouvrez l'onglet Assignations et utilisez le menu déroulant Assigner pour attribuer des personnes ou des groupes à l'application. Les utilisateurs et groupes assignés recevront automatiquement une invitation. Selon votre flux de travail, vous devrez peut-être utiliser l'onglet Push Groups pour déclencher la provision du groupe une fois qu'ils sont attribués.
Terminez l'intégration de l'utilisateur
Maintenant que vos utilisateurs ont été provisionnés, ils recevront des invitations à rejoindre l'organisation. Instructez vos utilisateurs à accepter l'invitation et, une fois qu'ils l'ont fait, confirmez-les à l'organisation.
note
The Invite → Accept → Confirm workflow facilitates the decryption key handshake that allows users to securely access organization vault data.