Extensions de navigateur pour gestionnaire de mots de passe
Les extensions de navigateur Bitwarden intègrent directement la gestion des mots de passe dans votre navigateur favori. Téléchargez une extension de navigateur Bitwarden depuis la place de marché ou l'app store de votre navigateur, ou depuis la page Téléchargements Bitwarden.
Les extensions de navigateur sont prises en charge pour les deux versions les plus récentes de Google Chrome, Mozilla Firefox, Opera, Microsoft Edge, et Safari. Pour Vivaldi, Brave et Tor, seule la version la plus récente est prise en charge.
tip
L'extension du navigateur Safari est emballée avec l'application de bureau, disponible en téléchargement sur le macOS App Store. En savoir plus.
Premiers pas
Commençons votre voyage avec l'extension de navigateur Bitwarden en ajoutant un nouvel élément d'identifiant à votre coffre et en s'assurant qu'il est sécurisé et facile à trouver :
Créez un dossier
Les dossiers sont un excellent moyen de s'assurer que vous pouvez toujours trouver les éléments du coffre lorsque vous en avez besoin. Pour créer un dossier :
Sélectionnez l'onglet Paramètres et choisissez Dossiers dans la liste des paramètres.
Sélectionnez l'icône Ajouter .
Donnez un nom à votre dossier (par exemple,
Médias Sociaux), et sélectionnez Enregistrer.
Ajouter un identifiant
Maintenant, ajoutons un identifiant à votre nouveau dossier. Pour créer un nouvel élément d'identifiant :
Naviguez vers l' onglet Mon Coffre et sélectionnez l' Ajouter icône.
Choisissez quel type d'élément créer (dans ce cas, sélectionnez Identifiant).
Entrez les informations de base pour cet identifiant. Pour l'instant, donnez l'élément :
Un Nom pour vous aider à le reconnaître facilement (par exemple,
Compte Twitter).Votre nom d'utilisateur.
Votre actuel mot de passe (nous le remplacerons bientôt par un mot de passe plus fort).
Dans le champ URI 1 , entrez l'URL où vous vous connectez au compte (par exemple,
https://twitter.com/identifiant).Sélectionnez un dossier dans le menu déroulant Dossier . Si vous suivez notre exemple, choisissez le dossier Médias Sociaux que vous venez de créer.
Bon travail ! Sélectionnez Enregistrer pour continuer.
Générer un mot de passe fort
Maintenant que vous avez enregistré un nouvel identifiant, améliorons sa sécurité en remplaçant votre mot de passe par un plus fort :
Dans votre navigateur web, connectez-vous au compte avec votre nom d'utilisateur et mot de passe existants. Dans ce compte, trouvez où vous pouvez Changer votre mot de passe.
Sur le formulaire Changer votre mot de passe, entrez votre Mot de passe actuel, que vous pouvez copier et coller depuis Bitwarden en utilisant l'icône Copier.
Retournez à Bitwarden, ouvrez l'élément identifiant et sélectionnez le bouton Éditer .
Dans la boîte de Mot de passe, sélectionnez Générer et sélectionnez Oui pour écraser votre ancien mot de passe. Cela remplacera votre mot de passe par un mot de passe fort généré aléatoirement. Passer de
Fido1234àX@Ln@x9J@&u@5n##Bpeut arrêter un pirate.Sélectionnez Enregistrer.
Copiez votre nouveau mot de passe et collez-le dans les champs Nouveau mot de passe et Confirmer le mot de passe sur le site web.
Félicitations ! Votre identifiant est maintenant enregistré dans Bitwarden pour une utilisation sécurisée et facile !
Ajoutez un deuxième compte
Avez-vous plusieurs comptes Bitwarden, peut-être un pour un usage personnel et un pour le travail ? L'extension du navigateur peut se connecter à cinq comptes à la fois !
Pour se connecter à un compte supplémentaire, sélectionnez le compte actuellement connecté dans le coin supérieur droit de l'extension du navigateur.
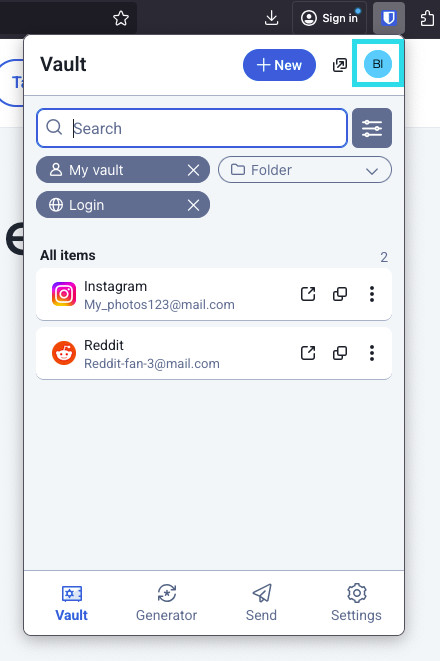
Une fois que vous avez ouvert le menu de changement de compte, sélectionnez Ajouter un Compte:
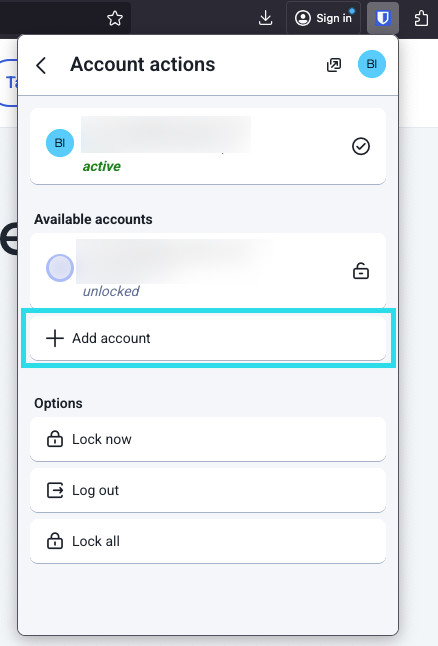
Une fois que vous vous connectez à votre deuxième compte, vous pouvez rapidement basculer entre eux à partir du même menu, qui montrera également le statut actuel du coffre de chaque compte (verrouillé ou déverrouillé). Si vous vous déconnectez de l'un de ces comptes, il sera supprimé de cette liste.
note
Le changement de compte sur l'extension du navigateur n'est pas disponible sur Safari pour le moment.
Prochaines étapes
Maintenant que vous avez maîtrisé les bases, approfondissons une action que vous effectuerez régulièrement, la saisie automatique et l'enregistrement automatique, et trois étapes de configuration recommandées, le déverrouillage plus facile du coffre, l'épinglage de l'extension à votre navigateur, et la désactivation du gestionnaire de mots de passe intégré à votre navigateur :
Saisie automatique d'un identifiant
Les extensions de navigateur Bitwarden ont une vue d'Onglet unique, qui détecte automatiquement l'URI (par exemple, google.com) de la page affichée dans votre onglet ouvert et trouve tous les identifiants avec des URI correspondants.
Lorsqu'un identifiant a un URI correspondant, l'icône Bitwarden superposera une bulle de notification rapportant le nombre d'identifiants que vous avez pour cette page web :
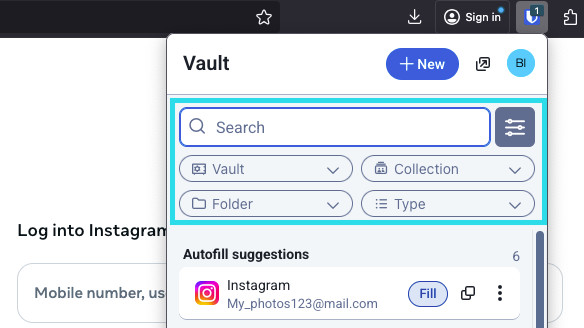
La sélection de l'identifiant à l'intérieur de l'extension du navigateur remplira automatiquement votre nom d'utilisateur et votre mot de passe dans les champs de saisie détectés.
Il existe quelques autres méthodes de saisie automatique à partir de votre extension de navigateur, y compris les menus contextuels et les raccourcis clavier. En savoir plus.
Enregistrer automatiquement un identifiant
Lorsque vous vous connectez à un site web sans utiliser la saisie automatique, Bitwarden proposera de mémoriser les identifiants si :
Un élément avec ce URI n'est pas dans votre coffre.
Un élément avec ce URI est dans votre coffre, mais a un nom d'utilisateur ou un mot de passe différent.
Lorsque vous voyez cette bannière, sélectionnez Enregistrer pour ajouter un nouvel élément d'identifiant avec le nom d'utilisateur, le mot de passe et l'URI, ou Mettre à jour le bouton pour mettre à jour un élément existant avec le nouveau mot de passe ou nom d'utilisateur :


Si vous êtes un membre d'une organisation utilisant la politique de suppression individuelle du coffre, en sélectionnant Enregistrer vous serez dirigé vers un écran où vous pouvez choisir à quelle collection l'ajouter. Sinon, vous aurez les options de Sélectionner le dossier... pour l'élément ou de Éditer l'élément avant de l'enregistrer.
Si vous ne voulez pas voir cette bannière, désactivez l'option Demander à ajouter un identifiant dans le menu Options .
note
Saviez-vous que vous pouvez enregistrer et remplir automatiquement les clés de passe avec l'extension de navigateur Bitwarden? En savoir plus sur les clés de passe ici.
Déverrouiller avec un code PIN ou la biométrie
Pour un accès rapide à vos identifiants, configurez un PIN ou utilisez la biométrie pour déverrouiller votre coffre. Pour configurer un code PIN, par exemple :
Ouvrez l'onglet Paramètres.
Dans la section Sécurité, cochez la case Déverrouiller avec PIN.
Entrez le code PIN souhaité dans la case prévue à cet effet. Les codes PIN peuvent être n'importe quelle combinaison de caractères (a-z, 0-9, $, #, etc.)
tip
Facultatif : L'option de pré-vérification Demander des données biométriques au lancement vous demandera de saisir votre mot de passe principal au lieu d'un code PIN au redémarrage de votre navigateur. Si vous voulez pouvoir déverrouiller avec un PIN lorsque votre navigateur redémarre, décochez cette option.
Épinglez l'extension
Épingler l'extension du navigateur garantira qu'elle est facilement accessible chaque fois que vous ouvrez votre navigateur. La procédure varie en fonction du navigateur que vous utilisez :
Sélectionnez l'icône Extensions à côté de la barre d'adresse et sélectionnez l'icône Épingler à côté de Bitwarden:

L'extension de navigateur Bitwarden a une fonctionnalité pop-out qui vous permettra de repositionner le client pendant que vous utilisez votre navigateur internet. Pour accéder à la fonctionnalité pop-out de l'extension du navigateur:
Connectez-vous ou déverrouillez votre client d'extension de navigateur Bitwarden.
Sélectionnez le bouton pop-out situé sur la barre de navigation de votre client.
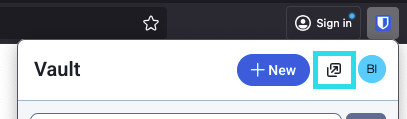
Désactiver un gestionnaire de mots de passe intégré
La plupart des navigateurs web enregistreront automatiquement vos mots de passe par défaut, mais les experts s'accordent généralement à dire que les gestionnaires de mots de passe intégrés sont plus vulnérables que des solutions dédiées telles que Bitwarden :
Dans Chrome ou tout navigateur basé sur Chromium (Edge, Opera et Brave), naviguez vers la page Mots de passe en entrant chrome://gestionnaire-de-mots-de-passe/paramètres dans la barre d'adresse, en substituant chrome par le nom de votre navigateur (par exemple, brave://gestionnaire-de-mots-de-passe/paramètres).
Sur cette page, désactivez à la fois l'option Proposer d'enregistrer les mots de passe et l'option Connexion automatique :

Cette page listera également tous les Mots de Passe Enregistrés qui sont stockés par le navigateur :

Si vous n'avez pas déjà enregistré ces mots de passe dans Bitwarden, exportez-les pour préparer une future importation dans Bitwarden. Une fois exportés, vous devriez supprimer ces mots de passe du stockage du navigateur.










