Gestionnaire de mots de passe CLI
L'interface en ligne de commande (CLI) de Bitwarden est un outil puissant et entièrement fonctionnel pour accéder à votre coffre et le gérer. La plupart des fonctionnalités que vous trouvez dans d'autres applications client Bitwarden (bureau, extension de navigateur, etc.) sont disponibles depuis le CLI.
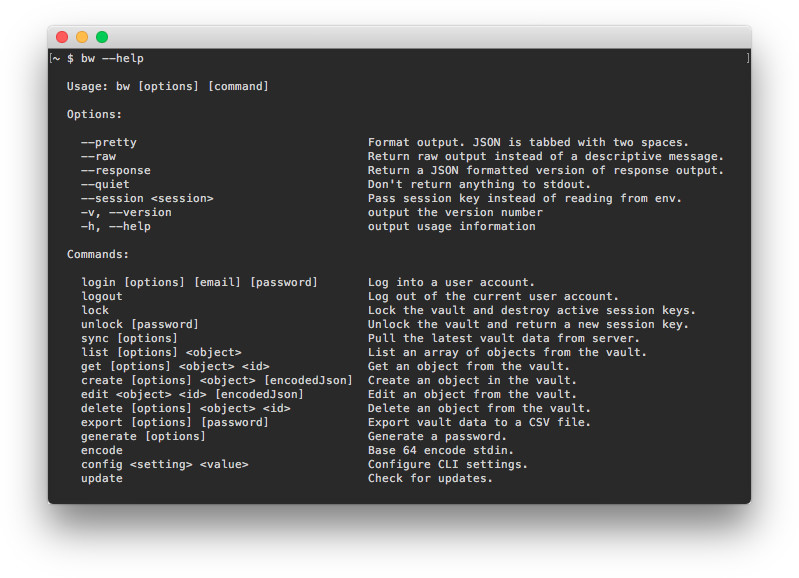
Le CLI de Bitwarden est auto-documenté. Depuis la ligne de commande, apprenez les commandes disponibles en utilisant :
Bashbw --helpOu, passez --help comme une option sur n'importe quelle commande bw pour voir les options disponibles et des exemples :
Bashbw list --help
bw move --helpLa plupart des informations dont vous aurez besoin peuvent être accessibles en utilisant --help, cependant cet article reproduit toutes ces informations et approfondit certains sujets.
Téléchargez et installez
Le CLI peut être utilisé sur plusieurs plateformes telles que Windows, macOS et les distributions Linux. Pour télécharger et installer le Bitwarden CLI :
note
Pour les appareils arm64, installez le CLI en utilisant npm.
Des versions nativement emballées du CLI sont disponibles pour chaque plateforme et n'ont aucune dépendance. Téléchargez en utilisant l'un de ces liens:
Notez que, lorsque vous utilisez l'exécutable natif téléchargé, vous devrez ajouter l'exécutable à votre PATH ou exécuter les commandes à partir du répertoire où le fichier a été téléchargé.
tip
Dans les systèmes Linux et UNIX, vous pourriez recevoir un message Autorisation refusée. Si vous le faites, accordez l'autorisation en exécutant :
Bashchmod +x </path/to/executable>Se connecter
Avant de vous connecter, assurez-vous que votre CLI est connecté au bon serveur (par exemple, cloud EU ou auto-hébergé) en utilisant la commande de configuration (en savoir plus). Il existe trois méthodes pour se connecter à la CLI Bitwarden en utilisant la commande identifiant, chacune étant adaptée à différentes situations. Veuillez examiner les options suivantes pour déterminer quelle méthode utiliser :
Peu importe l'option que vous utilisez, assurez-vous toujours d'utiliser les commandes bw verrouiller ou bw déconnexion lorsque vous avez terminé.
tip
Se connecter en utilisant le courriel et le mot de passe principal utilise votre mot de passe principal et peut donc enchaîner les commandes d'identifiant et de déverrouillage pour authentifier votre identité et déchiffrer votre coffre en tandem. L'utilisation d'une clé API ou d'un SSO vous obligera à suivre la commande d'identifiant avec un bw déverrouiller explicite si vous allez travailler directement avec les données du coffre.
C'est parce que votre mot de passe principal est la source de la clé nécessaire pour déchiffrer les données du coffre. Il existe cependant quelques commandes qui ne nécessitent pas que votre coffre soit déchiffré, y compris config, encode, générer, mettre à jour, et status.
En utilisant le courriel et le mot de passe
Se connecter avec courriel et mot de passe est recommandé pour les sessions interactives. Pour se connecter avec courriel et mot de passe:
Bashbw loginCela déclenchera une invite pour votre Adresse de Courriel, Mot de Passe Principal, et (si activé) à Code d'Identifiant en Deux Étapes. Le CLI prend actuellement en charge l'identifiant en deux étapes via l'authentificateur, le courriel, ou YubiKey.
Vous pouvez assembler ces facteurs en une seule commande comme dans l'exemple suivant, cependant cela n'est pas recommandé pour des raisons de sécurité :
Bashbw login [email] [password] --method <method> --code <code>Voir Enums pour les valeurs d'identifiant en deux étapes .
tip
Êtes-vous invité à fournir une authentification supplémentaire ou recevez-vous une erreur Votre demande d'authentification semble provenir d'un bot. ? Utilisez votre clé API client_secret pour répondre au défi d'authentification. En savoir plus.
Utilisation d'une clé API
Se connecter avec la clé API personnelle est recommandé pour les flux de travail automatisés, pour fournir un accès à une application externe, ou si votre compte utilise une méthode 2FA non prise en charge par le CLI (FIDO2 ou Duo). Pour se connecter avec la clé API :
Bashbw login --apikeyCela déclenchera une invite pour votre client_id et client_secret personnels. Une fois que votre session est authentifiée en utilisant ces valeurs, vous pouvez utiliser la commande déverrouiller. En savoir plus.
tip
Si votre organisation nécessite SSO, vous pouvez toujours utiliser --apikey pour vous connecter au CLI.
Utilisation de variables d'environnement de clé API
Dans les scénarios où un travail automatisé est effectué avec le CLI Bitwarden, vous pouvez enregistrer des variables d'environnement pour éviter la nécessité d'une intervention manuelle lors de l'authentification.
Nom de la variable d'environnement | Valeur requise |
|---|---|
ID_CLIENTBW |
|
BW_SECRETCLIENT |
|
Utilisation de SSO
Se connecter avec SSO est recommandé si une organisation nécessite une authentification SSO. Pour se connecter avec SSO :
Bashbw login --ssoCela initiera le flux d'authentification SSO dans votre navigateur web. Une fois votre session authentifiée, vous pouvez utiliser la commande déverrouiller. En savoir plus.
tip
Si votre organisation nécessite SSO, vous pouvez alternativement utiliser --apikey pour vous connecter au CLI.
Connectez-vous à plusieurs comptes
Comme l'utilisation de la commutation de compte sur d'autres applications Bitwarden, le CLI a la capacité de se connecter à plusieurs comptes simultanément en utilisant la variable d'environnement BITWARDENCLI_APPDATA_DIR pointant vers l'emplacement d'un fichier de configuration bw, généralement nommé data.json. Vous pouvez, par exemple, définir des alias dans un profil .bashrc pour deux paramètres distincts :
Bashalias bw-personal="BITWARDENCLI_APPDATA_DIR=~/.config/Bitwarden\ CLI\ Personal /path/to/bw $@"
alias bw-work="BITWARDENCLI_APPDATA_DIR=~/.config/Bitwarden\ CLI\ Work /path/to/bw $@"En utilisant cet exemple, vous pourriez alors utiliser l'identifiant pour deux comptes en exécutant d'abord source /path/to/.bashrc, suivi de bw-personal identifiant et bw-work identifiant.
Déverrouiller
L'utilisation d'une clé API ou SSO pour se connecter nécessitera que vous suiviez la commande d'identifiant avec un bw déverrouiller explicite si vous allez travailler directement avec les données du coffre.
Le déverrouillage de votre coffre génère une clé de session qui agit comme une clé de déchiffrement utilisée pour interagir avec les données dans votre coffre. La clé de session doit être utilisée pour effectuer toute commande qui touche aux données du coffre (par exemple, liste, obtenir, éditer). Les clés de session sont valides jusqu'à ce qu'elles soient invalidées en utilisant bw verrouiller ou bw déconnexion, cependant elles ne persisteront pas si vous ouvrez une nouvelle fenêtre de terminal. Générez une nouvelle clé de session à tout moment en utilisant :
Bashbw unlockLorsque vous avez terminé, terminez toujours votre session en utilisant la commande bw verrouiller.
Options de déverrouillage
Vous pouvez utiliser les options --passwordenv ou --passwordfile avec bw déverrouiller pour récupérer votre mot de passe principal plutôt que de le saisir manuellement, par exemple :
La suite recherchera une variable d'environnement
BW_PASSWORD. SiBW_PASSWORDn'est pas vide et a des valeurs correctes, le CLI réussira à déverrouiller et renverra une clé de session :Bashbw unlock --passwordenv BW_PASSWORDCe qui suit recherchera le fichier
~Users/Me/Documents/mp.txt(qui doit avoir votre mot de passe principal comme première ligne). Si le fichier n'est pas vide et a une valeur correcte, le CLI réussira à déverrouiller et renvoyer une clé de session :Bashbw unlock --passwordfile ~/Users/Me/Documents/mp.txt
warning
Si vous utilisez l'option --passwordfile, protégez votre fichier de mot de passe en verrouillant l'accès uniquement à l'utilisateur qui doit exécuter bw déverrouiller et en ne fournissant qu'un accès en lecture seule à cet utilisateur.
En utilisant une clé de session
Lorsque vous déverrouillez votre coffre en utilisant bw identifiant avec courriel et mot de passe ou bw déverrouiller, le CLI renverra à la fois une commande exporter BW_SESSION (Bash) et env:BW_SESSION (PowerShell), incluant votre clé de session. Copiez et collez l'entrée pertinente pour enregistrer la variable d'environnement requise.
Avec la variable d'environnement BW_SESSION définie, les commandes bw feront référence à cette variable et pourront être exécutées proprement, par exemple :
Bashexport BW_SESSION="5PBYGU+5yt3RHcCjoeJKx/wByU34vokGRZjXpSH7Ylo8w=="
bw list itemsAlternativement, si vous ne définissez pas la variable d'environnement, vous pouvez passer la clé de session en option avec chaque commande bw :
Bashbw list items --session "5PBYGU+5yt3RHcCjoeJKx/wByU34vokGRZjXpSH7Ylo8w=="tip
Lorsque vous avez terminé, terminez toujours votre session en utilisant les commandes bw verrouiller ou bw déconnexion. Cela invalidera la clé de session active.
Commandes Principales
créer
La commande créer crée un nouvel objet (élément, pièce jointe, et plus) dans votre coffre :
Bashbw create (item|attachment|folder|org-collection) <encodedJson> [options]La commande créer prend du JSON encodé. Un flux de travail typique pour créer un objet pourrait ressembler à quelque chose comme :
Utilisez la commande
obtenir le modèle(voir obtenir les commandes principales pour plus de détails) pour afficher le modèle JSON approprié pour le type d'objet à saisir.Utilisez un processeur JSON en ligne de commande comme jq pour manipuler le modèle sortant comme nécessaire.
Utilisez la commande
encode(voir détails) pour encoder le JSON manipulé.Utilisez la commande
créerpour créer un objet à partir du JSON encodé.
Par exemple:
Bashbw get template folder | jq '.name="My First Folder"' | bw encode | bw create folderou
Bashbw get template item | jq ".name=\"My Login Item\" | .login=$(bw get template item.login | jq '.username="jdoe" | .password="myp@ssword123"')" | bw encode | bw create itemAprès sa création réussie, l'objet nouvellement créé sera renvoyé sous forme de JSON.
créer d'autres types d'éléments
La commande de création est par défaut pour créer un élément d'identifiant, mais vous pouvez utiliser un processeur JSON en ligne de commande comme jq pour modifier un attribut .saisir= afin de créer d'autres types d'éléments :
Nom | Valeur |
|---|---|
Identifiant |
|
Note sécurisée |
|
Carte de paiement |
|
Identité |
|
Par exemple, la commande suivante créera une Note sécurisée :
Bashbw get template item | jq '.type = 2 | .secureNote.type = 0 | .notes = "Contents of my Secure Note." | .name = "My Secure Note"' | bw encode | bw create itemnote
Remarquez dans l'exemple ci-dessus que les Notes sécurisées nécessitent un sous-modèle (.secureNote.type). Vous pouvez afficher le type d'élément des sous-modèles en utilisant bw get template (voir ici pour plus de détails).
créer une pièce jointe
La commande créer un fichier joint attache un fichier à un élément existant.
Contrairement à d'autres opérations de création, vous n'avez pas besoin d'utiliser un processeur JSON ou de coder pour créer une pièce jointe. Au lieu de cela, utilisez l'option --file pour spécifier le fichier à joindre et l'option --itemid pour spécifier l'élément auquel le joindre. Par exemple:
Bashbw create attachment --file ./path/to/file --itemid 16b15b89-65b3-4639-ad2a-95052a6d8f66tip
Si vous ne connaissez pas l'id de l'élément exact que vous souhaitez utiliser, utilisez bw get item pour renvoyer l'élément (voir détails), y compris son id.
obtenir
La commande get récupère un seul objet (élément, nom d'utilisateur, mot de passe, et plus) de votre coffre :
Bashbw get (item|username|password|uri|totp|exposed|attachment|folder|collection|organization|org-collection|template|fingerprint) <id> [options]La commande get prend un élément id ou une chaîne pour son argument. Si vous utilisez une chaîne (par exemple, autre chose qu'un id exact), get va rechercher dans vos objets de coffre celui qui a une valeur correspondante. Par exemple, la commande suivante renverrait un mot de passe Github:
Bashbw get password Githubnote
La commande get peut retourner uniquement un résultat, donc vous devriez utiliser des termes de recherche spécifiques. Si plusieurs résultats sont trouvés, le CLI renverra une erreur.
obtenir la pièce jointe
La commande obtenir un fichier joint télécharge un fichier joint :
Bashbw get attachment <filename> --itemid <id>La commande obtenir pièce jointe prend un nom de fichier et un id exact. Par défaut, obtenir la pièce jointe téléchargera la pièce jointe dans le répertoire de travail actuel. Vous pouvez utiliser l'option --output pour spécifier un répertoire de sortie différent, par exemple :
Bashbw get attachment photo.png --itemid 99ee88d2-6046-4ea7-92c2-acac464b1412 --output /Users/myaccount/Pictures/note
Lors de l'utilisation de --output, le chemin doit se terminer par une barre oblique (/) pour spécifier un répertoire ou un nom de fichier (/Users/moncompte/Pictures/photo.png).
obtenir des notes
La commande obtenir des notes récupère la note pour tout élément de coffre :
Bashbw get notes <id>La commande obtenir des notes prend un élément id ou une chaîne exacte. Si vous utilisez une chaîne (par exemple, autre chose qu'un id exact), obtenir des notes va rechercher dans vos objets de coffre celui qui a une valeur correspondante. Par exemple, la commande suivante renverrait une note Github:
Bashbw get notes Githubobtenir le modèle
La commande obtenir le modèle renvoie le formatage JSON attendu pour un objet (élément, élément.champ, élément.connexion, et plus):
Bashbw get template (item|item.field|item.login|item.login.uri|item.card|item.identity|item.securenote|folder|collection|item-collections|org-collection)Bien que vous puissiez utiliser get template pour afficher le format sur votre écran, l'utilisation la plus courante consiste à diriger la sortie vers une opération bw create, en utilisant un processeur JSON en ligne de commande comme jq et bw encode pour manipuler les valeurs récupérées à partir du modèle, par exemple :
Bashbw get template folder | jq '.name="My First Folder"' | bw encode | bw create foldernote
Tout modèle élément.xxx doit être utilisé comme un sous-objet à un modèle élément, par exemple:
Bashbw get template item | jq ".name=\"My Login Item\" | .login=$(bw get template item.login | jq '.username="jdoe" | .password="myp@ssword123"')" | bw encode | bw create iteméditer
La commande éditer modifie un objet (élément, collections d'éléments, etc.) dans votre coffre :
Bashbw edit (item|item-collections|folder|org-collection) <id> [encodedJson] [options]La commande éditer prend un exact id (l'objet à éditer) et du JSON codé (les modifications à effectuer). Un flux de travail typique pourrait ressembler à quelque chose comme :
Utilisez la commande
get(voir détails) pour afficher l'objet à éditer.Utilisez un processeur JSON en ligne de commande comme jq pour manipuler l'objet sorti comme requis.
Utilisez la commande
encode(voir détails) pour encoder le JSON manipulé.Utilisez la commande
éditer(y compris l'objetid) pour éditer l'objet.
Par exemple, pour éditer le mot de passe d'un élément d'identifiant :
Bashbw get item 7ac9cae8-5067-4faf-b6ab-acfd00e2c328 | jq '.login.password="newp@ssw0rd"' | bw encode | bw edit item 7ac9cae8-5067-4faf-b6ab-acfd00e2c328Ou, pour éditer la collection dans laquelle un élément se trouve :
Bashecho '["5c926f4f-de9c-449b-8d5f-aec1011c48f6"]' | bw encode | bw edit item-collections 28399a57-73a0-45a3-80f8-aec1011c48f6 --organizationid 4016326f-98b6-42ff-b9fc-ac63014988f5Ou, pour éditer une collection:
Bashbw get org-collection ee9f9dc2-ec29-4b7f-9afb-aac8010631a1 --organizationid 4016326f-98b6-42ff-b9fc-ac63014988f5 | jq '.name="My Collection"' | bw encode | bw edit org-collection ee9f9dc2-ec29-4b7f-9afb-aac8010631a1 --organizationid 4016326f-98b6-42ff-b9fc-ac63014988f5La commande éditer effectuera une opération de remplacement sur l'objet. Une fois terminé, l'objet mis à jour sera renvoyé sous forme de JSON.
liste
La commande liste récupère un tableau d'objets (éléments, dossiers, collections, et plus) de votre coffre :
Bashbw list (items|folders|collections|organizations|org-collections|org-members) [options]Les options pour la commande list sont des filtres utilisés pour dicter ce qui sera renvoyé, y compris --url , --folderid , --collectionid , --organizationid et --trash. Tout filtre acceptera null ou notnull. Combiner plusieurs filtres en une seule commande effectuera une opération OU, par exemple :
Bashbw list items --folderid null --collectionid nullCette commande renverra des éléments qui ne sont pas dans un dossier ou une collection.
De plus, vous pouvez rechercher des objets spécifiques en utilisant --recherche . Combiner le filtre et la recherche en une seule commande effectuera une opération ET, par exemple :
Bashbw list items --search github --folderid 9742101e-68b8-4a07-b5b1-9578b5f88e6fCette commande va rechercher des éléments avec la chaîne github dans le dossier spécifié.
supprimer
La commande supprimer supprime un objet de votre coffre. supprimer prend seulement un exact id pour son argument.
Bashbw delete (item|attachment|folder|org-collection) <id> [options]Par défaut, supprimer va envoyer un élément à la Corbeille, où il restera pendant 30 jours. Vous pouvez supprimer définitivement un élément en utilisant l'option -p, --permanent.
Bashbw delete item 7063feab-4b10-472e-b64c-785e2b870b92 --permanentPour supprimer une collection-org, vous devrez également spécifier --organizationid . Voir IDs d'organisation.
warning
Bien que les éléments qui sont supprimés en utilisant supprimer peuvent être récupérés en utilisant la commande restaurer pendant jusqu'à 30 jours (voir détails), les éléments qui sont supprimés en utilisant supprimer --permanent sont complètement supprimés et irrécupérables.
restaurer
La commande restaurer restaure un objet supprimé de votre corbeille. restaurer prend seulement un id exact pour son argument.
Bashbw restore (item) <id> [options]Par exemple:
Bashbw restore item 7063feab-4b10-472e-b64c-785e2b870b92envoyer
La commande envoyer crée un objet Bitwarden Send pour le partage éphémère. Cette section détaillera des opérations simples d'envoyer, cependant envoyer est un outil très flexible et nous recommandons de se référer à l'article dédié sur Send from CLI.
Pour créer un simple texte Send :
Bashbw send -n "My First Send" -d 7 --hidden "The contents of my first text Send."Pour créer un simple fichier Send :
Bashbw send -n "A Sensitive File" -d 14 -f /Users/my_account/Documents/sensitive_file.pdfrecevoir
La commande recevoir accède à un objet Bitwarden Send. Pour recevoir un objet Send :
Bashbw receive --password passwordforaccess https://vault.bitwarden.com/#/send/yawoill8rk6VM6zCATXv2A/9WN8wD-hzsDJjfnXLeNc2QCommandes de l'organisation
Identifiants de l'organisation
L'accès à une organisation depuis le CLI nécessite la connaissance d'un ID pour votre organisation, ainsi que des ID pour les membres individuels et les collections.
Récupérez ces informations directement depuis le CLI en utilisant bw list, par exemple :
Bashbw list organizations
bw list org-members --organizationid 4016326f-98b6-42ff-b9fc-ac63014988f5
bw list org-collections --organizationid 4016326f-98b6-42ff-b9fc-ac63014988f5tip
Vous pouvez bw list à la fois les collections et les org-collections. La commande bw list collections listera toutes les collections, indépendamment de l'organisation à laquelle elles appartiennent. bw list org-collections listera uniquement les collections qui appartiennent à l'organisation spécifiée en utilisant --organizationid.
bouger
note
Août 2021 : La commande partager a été changée en déplacer. En savoir plus .
La commande déplacer transfère un élément de coffre à une organisation:
Bashbw move <itemid> <organizationid> [encodedJson]La commande déplacer vous oblige à encoder un ID de collection, et prend un id exact (l'objet à partager) et un organizationid exact (l'organisation à laquelle partager l'objet). Par exemple:
Bashecho '["bq209461-4129-4b8d-b760-acd401474va2"]' | bw encode | bw move ed42f44c-f81f-48de-a123-ad01013132ca dfghbc921-04eb-43a7-84b1-ac74013bqb2eUne fois terminé, l'élément mis à jour sera renvoyé.
confirmer
La commande confirmer confirme les membres invités à votre organisation qui ont accepté leur invitation:
Bashbw confirm org-member <id> --organizationid <orgid>La commande confirmer prend un exact identifiant de membre id et un exact organizationID, par exemple:
Bashbw confirm org-member 7063feab-4b10-472e-b64c-785e2b870b92 --organizationid 310d5ffd-e9a2-4451-af87-ea054dce0f78Autres commandes
configuration
La commande config spécifie les paramètres que le Bitwarden CLI doit utiliser :
Bashbw config server <setting> [value]Une utilisation principale de bw config est de connecter votre CLI à un serveur Bitwarden auto-hébergé :
Bashbw config server https://your.bw.domain.comtip
Connectez-vous au serveur EU de Bitwarden en exécutant la commande suivante:
Bashbw config server https://vault.bitwarden.euPassez bw config server sans valeur pour lire le serveur auquel vous êtes connecté.
Les utilisateurs avec des configurations uniques peuvent choisir de spécifier l'URL de chaque service indépendamment. Notez que toute utilisation ultérieure de la commande de configuration écrasera toutes les spécifications précédentes, donc cela doit être exécuté comme une seule commande à chaque fois que vous effectuez un changement :
Bashbw config server --web-vault <url> \
--api <url> \
--identity <url> \
--icons <url> \
--notifications <url> \
--events <url> \
--key-connector <url>note
La commande bw config server --key-connector est nécessaire si votre organisation utilise Key Connector et que vous utilisez l'option --apikey pour vous connecter après avoir supprimé votre mot de passe principal.
Contactez le propriétaire d'une organisation pour obtenir l'URL requise.
synchroniser
La commande synchroniser télécharge votre coffre crypté depuis le serveur Bitwarden. Cette commande est la plus utile lorsque vous avez modifié quelque chose dans votre coffre Bitwarden sur une autre application client (par exemple le coffre web, l'extension de navigateur, l'application mobile) depuis que vous vous êtes connecté sur le CLI.
Bashbw syncVous pouvez passer l'option --last pour ne renvoyer que l'horodatage (ISO 8601) de la dernière fois qu'une synchronisation a été effectuée.
tip
Il est important de savoir que synchroniser n'effectue qu'une extraction depuis le serveur. Les données sont automatiquement envoyées au serveur chaque fois que vous apportez un changement à votre coffre (par exemple, créer, éditer, supprimer).
coder
La commande encode encode en Base 64 stdin. Cette commande est généralement utilisée en combinaison avec un processeur JSON en ligne de commande comme jq lors de l'exécution des opérations de création et d'édition, par exemple :
Bashbw get template folder | jq '.name="My First Folder"' | bw encode | bw create folder
bw get item 7ac9cae8-5067-4faf-b6ab-acfd00e2c328 | jq '.login.password="newp@ssw0rd"' | bw encode | bw edit item 7ac9cae8-5067-4faf-b6ab-acfd00e2c328importer
La commande importer importe des données à partir d'une exportation Bitwarden ou d'une autre application de gestion de mots de passe prise en charge. La commande doit être dirigée vers un fichier et inclure les arguments suivants :
Bashbw import <format> <path>Par exemple:
Bashbw import lastpasscsv /Users/myaccount/Documents/mydata.csvtip
Bitwarden prend en charge de nombreux formats pour l'importer, trop nombreux pour être énumérés ici! Utilisez bw importer --formats pour renvoyer la liste dans votre CLI, ou voir ici.
Si vous êtes en train d'importer un fichier .json crypté que vous avez créé avec un mot de passe, on vous demandera d'entrer le mot de passe avant que l'importation ne soit terminée.
exporter
La commande exporter exporte les données du coffre en tant que fichier .json ou .csv, ou fichier .json crypté :
Bashbw export [--output <filePath>] [--format <format>] [--password <password>] [--organizationid <orgid>]Par défaut, la commande exporter va générer un .csv (équivalent à spécifier --format csv) dans le répertoire de travail actuel, cependant vous pouvez spécifier :
--format jsonpour exporter un fichier.json--format encrypted_jsonpour exporter un fichier .json crypté--mot de passepour spécifier un mot de passe à utiliser pour chiffrer lesexportations_json_chiffréesau lieu de votre clé de chiffrement de compte
--outputpour exporter vers un emplacement spécifique--rawpour renvoyer l'exportation vers la sortie standard plutôt que vers un fichier
exporter depuis un coffre d'organisation
En utilisant la commande exporter avec l'option --organizationid, vous pouvez exporter un coffre d'organisation :
Bashbw export --organizationid 7063feab-4b10-472e-b64c-785e2b870b92 --format json --output /Users/myaccount/Downloads/générer
La commande générer génère un mot de passe fort ou une phrase secrète :
Bashbw generate [--lowercase --uppercase --number --special --length <length> --passphrase --separator <separator> --words <words>]Par défaut, la commande générer va générer un mot de passe de 14 caractères avec des caractères majuscules, des caractères minuscules, et des nombres. C'est l'équivalent de réussir :
Bashbw generate -uln --length 14Vous pouvez générer des mots de passe plus complexes en utilisant les options disponibles pour la commande, y compris :
--majuscule,-m(inclure les majuscules)--minuscule,-l(inclure minuscule)--nombre,-n(inclure les nombres)--spécial,-s(inclure des caractères spéciaux)--longueur(longueur du mot de passe, minimum de 5)
générer une phrase secrète
En utilisant la commande générer avec l'option --passphrase, vous pouvez générer une phrase secrète au lieu d'un mot de passe :
Bashbw generate --passphrase --words <words> --separator <separator>Par défaut, bw générer --passphrase générera une phrase secrète de trois mots séparés par un tiret (-). C'est l'équivalent de réussir :
Bashbw generate --passphrase --words 3 --separator -Vous pouvez générer une phrase secrète complexe en utilisant les options disponibles pour la commande, y compris :
--mots(nombre de mots)--séparateur(caractère de séparation)--majuscule,-c(inclure pour mettre la phrase secrète en majuscule)--includeNumber(inclure des nombres dans la phrase secrète)
mettre à jour
La commande mettre à jour vérifie si votre Bitwarden CLI exécute la version la plus récente. mettre à jour ne met pas automatiquement à jour le CLI pour vous.
Bashbw updateSi une nouvelle version est détectée, vous devrez télécharger la nouvelle version du CLI en utilisant l'URL imprimée pour l'exécutable, ou en utilisant les outils disponibles pour le gestionnaire de paquets que vous avez utilisé pour télécharger le CLI (par exemple, npm install -g @bitwarden/cli).
statut
La commande status renvoie des informations sur le statut du CLI Bitwarden, y compris l'URL du serveur configuré, l'horodatage de la dernière synchronisation (ISO 8601), le courriel et l'ID de l'utilisateur, et le statut du coffre.
Bashbw statusLe statut renverra des informations sous forme d'objet JSON, par exemple :
Bash{
"serverUrl": "https://bitwarden.example.com",
"lastSync": "2020-06-16T06:33:51.419Z",
"userEmail": "user@example.com",
"userId": "00000000-0000-0000-0000-000000000000",
"status": "unlocked"
}statut peut être l'un des suivants:
"unlocked", indiquant que vous êtes connecté et que votre coffre-fort est déverrouillé (une variable d'environnement de cléBW_SESSIONest enregistrée avec une clé de session active )"verrouillé", indiquant que vous êtes connecté mais que votre coffre-fort est verrouillé ( aucune variable d'environnement de cléBW_SESSIONn'est enregistrée avec une clé de session active )"non authentifié", indiquant que vous n'êtes pas connecté
tip
Quand "status": "non authentifié", dernièreSynchronisation, emailUtilisateur, et IDutilisateur retourneront toujours null.
servir
La commande serve démarre un serveur web express local qui peut être utilisé pour effectuer toutes les actions accessibles depuis le CLI sous forme d'appels API RESTful depuis une interface HTTP.
Bashbw serve --port <port> --hostname <hostname>Par défaut, serve démarrera le serveur web sur le port 8087, cependant, vous pouvez spécifier un port alternatif avec l'option --port.
Par défaut, serve liera votre serveur web API à localhost cependant, vous pouvez spécifier un nom d'hôte alternatif avec l'option --hostname. Les demandes d'API ne peuvent être faites que depuis le nom d'hôte lié.
Par défaut, serve bloquera toute demande avec un en-tête Origin. Vous pouvez contourner cette protection en utilisant l'option --disable-origin-protection, cependant ce n'est pas recommandé.
warning
Vous pouvez spécifier --hostname all pour aucune liaison de nom d'hôte, cependant cela permettra à n'importe quelle machine sur le réseau de faire des demandes d'API.
Afficher les spécifications de l'API pour obtenir de l'aide pour passer des appels avec serve.
Annexes
Options globales
Les options suivantes sont disponibles à l'échelle mondiale :
Option | Description |
|---|---|
| Format de sortie. JSON est ongleté avec deux espaces. |
| Renvoyer une sortie brute au lieu d'un message descriptif. |
| Retournez une version de la réponse de sortie formatée en JSON. |
| Ne renvoyez rien à stdout. Vous pourriez utiliser cette option, par exemple, lorsque vous acheminez une valeur d'identification vers un fichier ou une application. |
| Ne pas demander d'entrée utilisateur interactive. |
| Passez la clé de session au lieu de la lire à partir d'une variable d'environnement. |
| Affichez le nombre de version du CLI Bitwarden. |
| Affichez le texte d'aide pour la commande. |
Complétion de shell ZSH
Le CLI de Bitwarden comprend le support pour l'achèvement de la coquille ZSH. Pour configurer l'achèvement de la coquille, utilisez l'une des méthodes suivantes :
Vanilla ZSH: Ajoutez la ligne suivante à votre fichier
.zshrc:Basheval "$(bw completion --shell zsh); compdef _bw bw;"Vanilla (complétions du vendeur) : Exécutez la commande suivante :
Bashbw completion --shell zsh | sudo tee /usr/share/zsh/vendor-completions/_bwzinit: Exécutez les commandes suivantes:
Bashbw completion --shell zsh > ~/.local/share/zsh/completions/_bw zinit creinstall ~/.local/share/zsh/completions
Utilisation de certificats auto-signés
Si votre serveur Bitwarden auto-hébergé expose un certificat TLS auto-signé, spécifiez la variable d'environnement Node.js NODE_EXTRA_CA_CERTS :
Bash
Bashexport NODE_EXTRA_CA_CERTS="absolute/path/to/your/certificates.pem"PowerShell
Bash$env:NODE_EXTRA_CA_CERTS="absolute/path/to/your/certificates.pem"Énumérations
Les tableaux suivants énumèrent les valeurs requises dans les scénarios documentés :
Méthodes d'identification en deux étapes
Utilisé pour spécifier quelle méthode d'identifiant en deux étapes utiliser lors de la connexion :
Nom | Valeur |
|---|---|
Authentificateur | 0 |
Courriel | 1 |
YubiKey | 3 |
note
FIDO2 et Duo ne sont pas pris en charge par le CLI.
Types d'éléments
Utilisé avec la commande créer pour spécifier un type d'élément de coffre :
Nom | Valeur |
|---|---|
Identifiant | 1 |
Note sécurisée | 2 |
Carte de paiement | 3 |
Identité | 4 |
Types de correspondance d'identifiant URI
Utilisé avec la commande créer et éditer pour spécifier le comportement de détection de correspondance URI pour un élément d'identifiant :
Nom | Valeur |
|---|---|
Domaine | 0 |
Hôte | 1 |
Commence Avec | 2 |
Exact | 3 |
Expression régulière | 4 |
Jamais | 5 |
Types de champs
Utilisé avec les commandes créer et éditer pour configurer des champs personnalisés :
Nom | Valeur |
|---|---|
Texte | 0 |
Masqué | 1 |
Booléen | 2 |
Types d'utilisateurs de l'organisation
Indique le type de l'utilisateur :
Nom | Valeur |
|---|---|
Propriétaire | 0 |
Administrateur | 1 |
Utilisateur | 2 |
Gestionnaire | 3 |
Personnalisé | 4 |
Statuts des utilisateurs de l'organisation
Indique le statut de l'utilisateur au sein de l'organisation :
Nom | Valeur |
|---|---|
Invité | 0 |
Accepté | 1 |
Confirmé | 2 |
Révoqué | -1 |