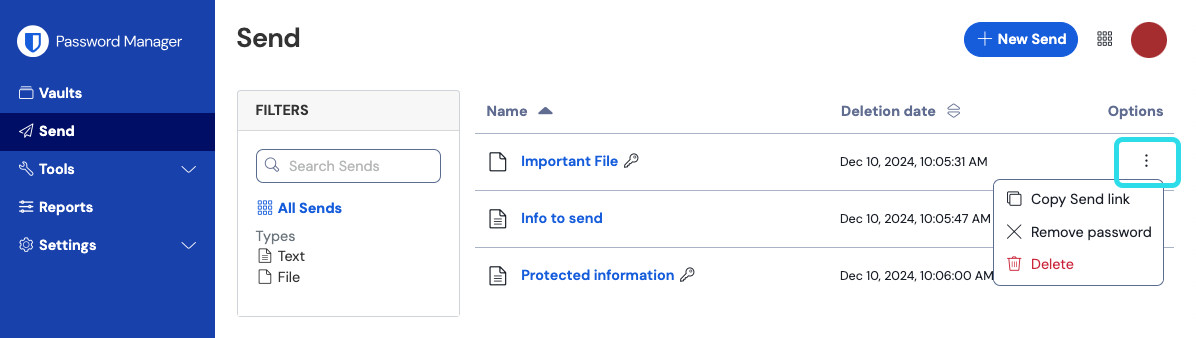Send Lifespan
Unlike regular vault items and file attachments, Sends are ephemeral and have a default lifespan of seven days and can be set to last for up to 31 days using the deletion date option. When a Send reaches its deletion date, it's purged from Bitwarden systems and inaccessible to both sender and recipients.
Different client apps allow you to set additional limitations on access like an expiration date and/or maximum access count options. You can also manually deactivate or delete a Send at any time.
Deletion date
By default, Sends will automatically be deleted seven days after they are created. Using the deletion date option, you can change this to a range of pre-specified options (for example, 1 hour, 1 day, 14 days, 31 days).
Deletion date has a maximum allowed value of 31 days from creation.
Deletion behavior
When a Send reaches its deletion date:
For recipients (anyone with the generated link), navigating to the Send link will show a screen reporting that the Send does not exist or is no longer available.
For the sender, a Pending Deletion icon will appear next to the Send. The Send will pend deletion for a few minutes, after which it will be permanently deleted from Bitwarden systems and from the sender's view.
note
Deleted Sends are not sent to or stored in the trash. Once the deletion has been confirmed, you will not be able to access the contents of a Send.
Expiration date
note
Only available in the web app and desktop app.
By default, Sends will never expire, but they will be deleted. Using the Expiration Date option, you can select from a range of pre-specified options (for example, 1 hour, 1 day, 7 days) or specify a custom timestamp using the date picker (or in the text input in the format MM/DD/YYYY HH:MM AM/PM).
Expiration behavior
When a Send reaches its expiration date:
For recipients (anyone with the generated link), navigating to the Send link will show a screen reporting that the Send does not exist or is no longer available.
For the sender, an Expired icon will appear next to the Send. The Send will remain accessible to the sender until the specified deletion date is reached.
Limit views (or, Maximum access count)
For all Sends, a current view count ticker will track the number of times the Send link has been accessed:

You may specify a view limit using the Limit views field.
Maximum access count behavior
When a Send reaches its specified maximum access (or View) count:
For recipients (anyone with the generated link), navigating to the Send link will show a screen reporting that the Send does not exist or is no longer available.
For the sender, a Max access count reached icon will appear next to the send. The Send will remain accessible to its sender until the specified deletion date is reached.
tip
The Current Access Count (or View) ticker counts:
For text Sends, the number of times the link has been accessed.
For file Sends, the number of times the contents are downloaded.
Manually deactivate or delete
To manually deactivate or delete a Send from any Bitwarden app:
Deactivate from the web app
To deactivate a Send from the web app, open the Edit Send view, expand the Options, and check the Deactivate this Send so that no one can access it checkbox. You can uncheck this box at any time to re-enable access to the Send.
When a Send is deactivated:
For recipients (anyone with the generated link), navigating to the Send link will show a screen reporting that the Send does not exist or is no longer available.
For the sender, a Deactivated icon will appear next to the Send. The Send will remain accessible to its sender until the specified Deletion Date is reached.
Delete from the web app
To delete a Send from the web app, use the options menu to select the Delete button: