Sync with Google Workspace
This article will help you get started using Directory Connector to sync users and groups from your Google Workspace (formerly "G Suite") Directory to your Bitwarden organization.
To setup directory sync with Google Workspace (formerly "G Suite"), you will need access to the Google Workspace Admin Portal and Google Cloud Platform Console. Directory Connector will require information obtained from these processes to function properly.
Complete the following steps to create a Google Cloud project to use to connect Directory Connector to your directory. If you already have a Google Cloud project available, skip to Enable Admin SDK:
In the GCP Console, use the left-hand navigation to select IAM & Admin → Manage Resources.
Select the Create Project button.
On the New Project screen:
Enter a Bitwarden-specific name for the project (for example,
bitwarden-dc-project).Choose an organization to attach it to the project.
Choose the parent organization or folder.
Select Create.
Complete the following steps to enable the Admin SDK API, to which Directory Connector will make requests:
In the GCP Console, open the created or pre-existing project.
From the left-hand navigation, select APIs & Services → Library.
In the search box, enter
Admin SDKand open the Admin SDK API service.Select the Enable button.
Complete the following steps to create a service account to use when making API calls:
In the GCP Console, select the created or pre-existing project.
From the left-hand navigation, select APIs & Services → Credentials.
Select the Create Credentials button, and select Service account from the dropdown.
Fill in the Service account details section, and select the Create and continue button.
In the Grant this service account access to project section, select Project → Owner from the Role dropdown and select the Continue button.
Select the Done button.
Complete the following steps to obtain the appropriate permissions for the created service account:
In the GCP Console, open the created or pre-existing project.
From the left-hand navigation, select IAM & Admin → Service Accounts.
Select the created or pre-existing service account.
From the Keys tab, select the Add Key button and select Create new key from the dropdown.
Select the Key type JSON and select the Create button to download a JSON-formatted key to your local machine.
Back on the Details tab of the service account, select the Advanced settings drop-down.
Scroll to the Google Workspace Marketplace OAuth Client section and select Create Google Workspace Marketplace-Compatible OAuth Client, or, if you see box that reads "An OAuth consent screen must be configured in order to create an OAuth client.", select Configure.
Select Get Started and in the project configuration:
Enter the name of the app asking for consent (e.g.
Bitwarden Directory Connector).Choose a user support email.
In the Audience section, choose Internal.
Continue through the wizard to create the consent screen.
Once created, open the Data Access tab and select Add or remove scopes.
In the Manually add scopes section, paste the following:
Plain Texthttps://www.googleapis.com/auth/admin.directory.user.readonly,https://www.googleapis.com/auth/admin.directory.group.readonly,https://www.googleapis.com/auth/admin.directory.group.member.readonlySelect Add to table and then Update.
Click Save.
Using service account credentials with the CLI
If you're going to use the Directory Connector CLI, the JSON-formatted key you've downloaded will be used for the command bwdc config gsuite.key, however intermediary steps are required to allow the CLI to use the private key found in the key file:
On Linux, run the command
bwdc config gsuite.key "\n$(cat projectid-key.json | jq -r '.private_key')", being sure to replaceprojectid-key.jsonwith the name of your.jsonfile, which is typically a combination of the Project ID and Key.On other OSs:
Copy the value of
private_keyinto a separate.crtfile, for example namedgoogle-bwdc-key.crt.Run the command
bwdc config gsuite.key "\n$(cat google-bwdc-key.crt)\n", being sure to replace the.crtfile name with the one you've created.
Complete the following steps to authorize the client to read your directory:
Open the Google Admin Portal.
From the left-hand navigation, select Security → Access and data control → API controls.
Select the Manage Domain Wide Delegation button.
Select the Add new button.
In the Client ID field, paste the created Unique ID you can find by opening the GCP Console, navigating to API & Services → Credentials, opening your service account and looking for the Unique ID.
In the OAuth scopes field, paste the following value to grant only read-access:
Bashhttps://www.googleapis.com/auth/admin.directory.user.readonly,https://www.googleapis.com/auth/admin.directory.group.readonly,https://www.googleapis.com/auth/admin.directory.group.member.readonlySelect the Authorize button.
Complete the following steps to configure Directory Connector to use your Google directory:
Open the Directory Connector desktop app.
Navigate to the Settings tab.
From the Type dropdown, select G Suite (Google).
The available fields in this section will change according to your selected type.
Enter the Domain of your Google account.
Enter the email address of an Admin User with full access to your Google directory.
If you have one, enter the Customer ID of your directory. Many users will not have or be required to enter a Customer ID.
Select the Choose File button and select the downloaded JSON key.
tip
When you're finished configuring, navigate to the More tab and select the Clear Sync Cache button to prevent potential conflicts with prior sync operations. For more information, see Clear Sync Cache.
Complete the following steps to configure the setting used when syncing using Directory Connector:
Open the Directory Connector desktop app.
Navigate to the Settings tab.
In the Sync section, confiture the following options as desired:
Option | Description |
|---|---|
Interval | Time between automatic sync checks (in minutes). |
Remove disabled users during sync | Check this box to remove users from the Bitwarden organization that have been disabled in your directory. |
Overwrite existing organization users based on current sync settings | Check this box to always perform a full sync and remove any users from the Bitwarden organization if they are not in the synced user set. |
More than 2000 users or groups are expected to sync | Check this box if you expect to sync 2000+ users or groups. If you don't check this box, Directory Connector will limit a sync at 2000 users or groups. |
Sync users | Check this box to sync users to your organization. |
User Filter | See Specify sync filters. |
Sync groups | Check this box to sync groups to your organization. |
Group Filter | See Specify sync filters. |
User filters
Use a comma-separated lists to specify filters for sync inclusion or exclusion. The Google Workspace Directory API allows you to sync users based on email and sync batches of users based on organizational unit. To sync a sub-set of your directory's users, Bitwarden recommends creating an organizational unit and moving relevant users to it.
Sync a specific organizational unit
To sync the users assigned to a specific organizational unit (OU), for example the OU EngineeringUsers, use a pipe (|) to declare a query parameter. A query declaration at the start of your User filter indicates that only matches on the query should be synced:
Plain Text|orgUnitPath=/Engineering
Your Root Group, under which OUs are nested, is always referred to as a / in the orgUnitPath. Using the query |orgUnitPath=/ is equivalent to using no user filter.
Syncs based on OU can be combined with additional filters to determine which specific users in the OU to sync, for example to sync users in an OU with a specific orgTitle:
Bash|orgUnitPath=/Engineering orgTitle:Manager
More user attributes than orgTitle can be combined with OU queries to determine which users to sync, and can be found in the Google Directory API documentation.
Include or exclude users by email
Filters to include or exclude specific users can be combined with OU queries, or used on their own, however any include: or exclude: filters must be placed before any query declaration (|). For example, to exclude a specific user from an OU sync of users with a specific orgTitle:
Bashexclude:bill@example.com|orgUnitPath=/Engineering orgTitle:Manager
Or, to sync only a selection of users based on their email:
Bashinclude:joe@example.com,bill@example.com,tom@example.com
Notice that, in this last example, no query declaration (|) is required because no further query parameters (for example, OU or orgTitle) are declared.
Group filters
Use a comma-separated lists to specify filters for sync inclusion or exclusion. The Google Workspace Directory API allows you to sync groups based on their names and a few other group attributes, which can be found in the Google Directory API documentation.
When a Group filter is used, any users caught by the User filter will have their group membership synced for groups caught by the Group filter.
note
Syncing nested groups is not supported by Google Workspace.
Sync groups by name
Individual groups can be included in a sync by specifically filtering on their name attribute, for example:
Bashinclude:Group A,Group B
Using a pipe (|) to declare a query parameter, a subset of groups can also be synced by matching on any term surrounded by wildcard characters (*). A query declaration at the start of your Group filter indicates that only matches on the query should be synced, for example to sync only any groups with a name that contains the term engineering:
Bash|name:*engineering*
Wildcards are supported on both or either side of the term, and matches are not case sensitive.
Sync groups by member key
The memberKey attribute can use used to sync all groups for which a user, as identified by the key, has membership. For example, to sync only the groups of which user@company is a member:
Bash|memberKey=user@company.com
Note again that a query declaration at the start of your Group filter indicates that only matches on the query should be synced, and that wildcards can also be used in this context.
Filters to include or exclude specific groups can be combined with larger queries, however any include: or exclude: filters must be placed before any query declaration (|). For example, to sync the groups of which user@company is a member except Group A:
Bashexclude:Group A|memberKey:user@company
Sync groups by group email
These Group filter principles can also be used to sync based on a group's email address, for example:
Bashexclude:Group B|email:admin*
tip
Before testing or executing a sync, check that Directory Connector is connected to the right cloud server (e.g. US or EU) or self-hosted server. Learn how to do so with the desktop app or CLI.
To test whether Directory Connector will successfully connect to your directory and return the desired users and groups, navigate to the Dashboard tab and select the Test Now button. If successful, users and groups will be printed to the Directory Connector window according to the specified sync options and filters:
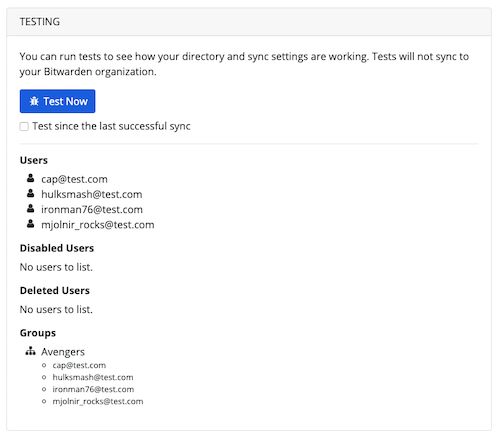
Once sync options and filters are configured and tested, you can begin syncing. Complete the following steps to start automatic syncing with Directory Connector:
Open the Directory Connector desktop app.
Navigate to the Dashboard tab.
In the Sync section, select the Start sync button.
You may alternatively select the Sync now button to execute a one-time manual sync.
Directory Connector will begin polling your directory based on the configured sync options and filters.
If you exit or close the application, automatic sync will stop. To keep Directory Connector running in the background, minimize the application or hide it to the system tray.
note
If you're on the Teams Starter plan, you are limited to 10 members. Directory Connector will display an error and stop syncing if you try to sync more than 10 members.
This plan is no longer available for purchase. This error does not apply to Teams plans.