Log In With Passkeys
note
Log in with passkeys is currently in beta.
Passkeys can be used to log in to Bitwarden as an alternative to using your master password and email. Passkeys used to log in to Bitwarden require user verification, meaning you'll need to use something like a biometric factor or security key to successfully establish access to your passkey.
To learn more about the basics of passkeys, check out this blog from Bitwarden.
Logging in with a passkey will bypass Bitwarden two-step login, however only PRF-capable browser (e.g. Google Chrome) and authenticator (e.g. YubiKey 5) combinations can be used to setup log in with passkeys for vault decryption. Passkeys that don't use PRF will require that you enter your master password after logging in to decrypt your vault.
Passkeys can currently be used to log in to the Bitwarden web app, and support for other client applications is planned for a future release.
note
Log in with passkeys can't be used by members of an organization that uses the Require single sign-on authentication policy, SSO with trusted devices, or Key Connector.
You can have up to 5 passkeys to log in with at any given time. To create a passkey to use to log in to Bitwarden:
In the web app, select the Settings → Security from the navigation:
Select the Master password tab.
In the Log in with passkey section, select Turn on or, if you've already setup a passkey, New passkey. You will be prompted to enter your master password:

Turn on login with passkeys Follow prompts from your browser to create a FIDO2 passkey. You can complete user verification using a factor like a biometric or by creating a PIN.
You may, during this procedure, need to cancel out of a default authenticator your browser will want you to use, for example if you want to use a hardware security key on a macOS device that will prioritize Touch ID.Give your passkey a name.
If you don't want to use your passkey for vault encryption and decryption, uncheck the Use for vault encryption checkbox:

Use passkey for vault encryption This option will only appear if your browser (e.g. Google Chrome) and authenticator (e.g. YubiKey 5) are PRF-capable. Learn more.
Select Turn on.
tip
Bitwarden will not prompt or allow you to save a passkey for logging in to Bitwarden in your vault. This prevents a scenario where access to your vault is required to log in to Bitwarden.
Both your browser (e.g. Google Chrome) and authenticator (e.g. YubiKey 5) must be PRF-capable in order to support using the passkey for vault encryption and decryption.
tip
While Google Chrome is PRF-capable, Chrome profiles are not PRF-capable authenticators. As a counter example, the YubiKey 5 is a PRF-capable authenticator. Additionally, Windows 10 is known to have issues with PRF-capable passkeys.
The equipment you have at your disposal and in your environment will determine your ability to use passkeys for encryption.
Your passkeys list will show whether each passkey is used for encryption, supported but not enabled, or not supported:
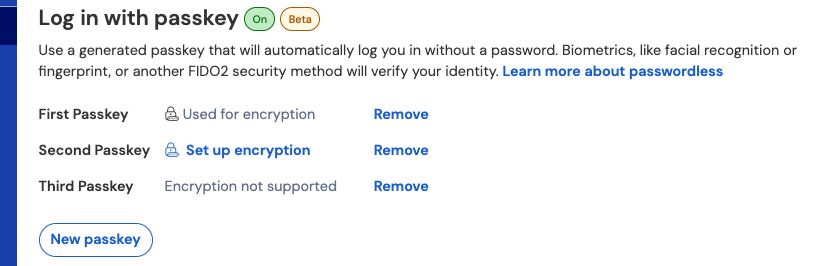
If you didn't check the Use for vault encryption checkbox when you initially set up the passkey, or if for example the browser you were using at the time was not PRF-capable, navigate to this menu and select the Set up encryption button.
You can remove an existing passkey from Bitwarden using the Remove button on the same screen. Removing a passkey from Bitwarden will not delete the private key stored in your FIDO2 authenticator, but you’ll no longer be able to use it to log into Bitwarden.
Once your passkey is created, you can use it to log in to the Bitwarden web app:
On the Bitwarden login screen, select Log in with passkey where you'd usually enter your email address.
Follow prompts from your browser to read the passkey, this will authenticate you with Bitwarden.
If your passkey is setup for vault encryption, you're done! Otherwise, enter your master password and select Unlock to decrypt your vault data.
The following describes the mechanics of logging in with passkeys. Which tab is relevant to you depends on whether your passkeys was set up with encryption.
Create a passkey
When a passkey is registered for log in to Bitwarden:
A passkey public and private key pair is generated by the authenticator via the WebAuthn API. This key pair, by definition, is what constitutes your passkey.
A PRF symmetric key is generated by the authenticator via the WebAuthn API's PRF extension. This key is derived from an internal secret unique to your passkey and a salt provided by Bitwarden.
A PRF public and private key pair is generated by the Bitwarden client. The PRF public key encrypts your account encryption key, which your client will have access to by virtue of being logged in and unlocked, and the resulting PRF-encrypted account encryption key is sent to the server.
The PRF private key is encrypted with the PRF symmetric key (see Step 2) and the resulting PRF-encrypted private key is sent to the server.
Your client sends data to Bitwarden servers to create a new passkey credential record for your account. If your passkey is registered with support for vault encryption and decryption, this record includes:
The passkey name
The passkey public key
The PRF public key
The PRF-encrypted account encryption key
The PRF-encrypted private key
Your passkey private key, which is required to accomplish authentication, only ever leaves the client in an encrypted format.
Log in with your passkey
When a passkey is used to log in and, specifically, to decrypt your vault data:
Using WebAuthn API public key cryptography, your authentication request is asserted and affirmed.
Your PRF-encrypted account encryption key and PRF-encrypted private key are sent from the server to your client.
Using the same salt provided by Bitwarden and the internal secret unique to your passkey, the PRF symmetric key is re-created locally.
The PRF symmetric key is used to decrypt your PRF-encrypted private key, resulting in your PRF private key.
The PRF private key is used to decrypt your PRF-encrypted account encryption key, resulting in your account encryption key. Your account encryption key is used to decrypt your vault data.