Projects
Projects are collections of secrets logically grouped together for management access by your DevOps and cybersecurity teams. Projects that your user account has access to are listed in the primary Secrets Manager view as well as by selecting Projects from the navigation:
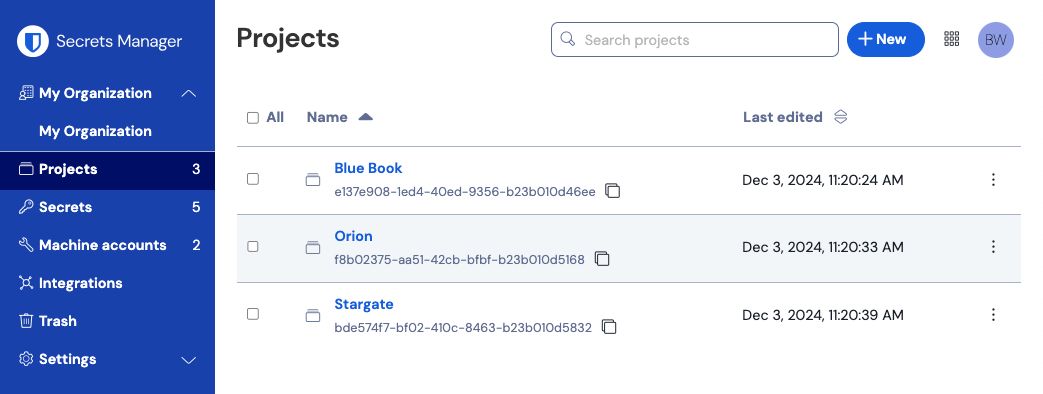
Opening a project will list the Secrets, People, and Machine accounts associated with it:
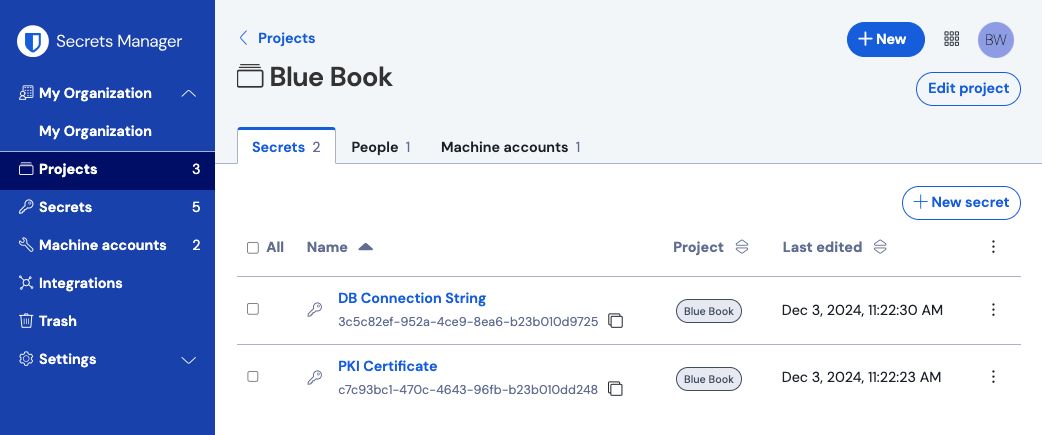
Create a project
To create a new project:
Use the New dropdown to select Project:

Create a project Enter a Project name. You can change the project's name at any time using the () options menu on the Projects page.
Select the Save button.
Add secrets to a project
You can add both new and existing secrets to your project:
To add existing secrets to your project:
Navigate to the Secrets view and select the secret to add.
In the Edit Secret window, in the Project section, type or select the project to associate the secret with. Each secret can only be associated with a single project at a time.
When you're finished, select the Save button.
Add people to a project
Adding organization members to your project will allow those people to interact with the project's secrets. To add people to your project:
In the project, select the People tab.
From the People dropdown, type or select the members or groups to add to the project. Once you've selected the right people, select the Add button:

Add people to a project Once members or groups are added to the project, set a level of Permissions for those members or groups. Members and groups can have one of the following levels of permission:
Can read: Members/groups will be able to view existing secrets in this project.
Can read, write: Members/groups will be able to view existing secrets and create new secrets in this project.
Add machine accounts to a project
You can add both new and existing machine accounts to the project:
To add existing machine accounts to your project:
In the project, select the Machine accounts tab.
From the Machine accounts dropdown, type or select the machine account(s) to add to the project. Once you've selected the right machine accounts, select the Add button:

Add a machine account For each added project, select a level of Permissions:
Can read: Machine account can retrieve secrets from assigned projects.
Can read, write: Machine account can retrieve and edit secrets from assigned projects, create new secrets in assigned projects, or create new projects altogether.
tip
Fully utilizing write access for machine accounts is dependent on a forthcoming CLI release. For now, this simply makes the option available in the UI. Stay tuned to the Release Notes for more information.
Delete a project
To delete a project, use the () options menu for the project to delete to select Delete project. Deleting a project will not delete the secrets associated with it. Projects are fully removed once deleted and do not get sent to the trash like secrets do.

