Deactivate My Browser's Built-in Password Manager
If you are new to Bitwarden, it's likely that the web browser you use has been saving and autofilling your passwords. Most web browsers enable this by default, but experts generally agree that built-in password managers are more vulnerable than dedicated solutions like Bitwarden.
For that reason, and because an active built-in password manager can interfere with your Bitwarden experience, we recommend disabling your web browser's built-in password manager.
note
The Bitwarden browser extension can be deployed across managed endpoints. Learn more about deploying the Bitwarden browser extension to managed devices.
The Bitwarden browser extension has a built-in setting to disable your browser's default password manager. To use this setting:
Navigate to the settings tab in the Bitwarden browser extension and then select Autofill.
Click to enable the Make Bitwarden your default password manager.

Make Bitwarden default password manager A dialogue will appear on screen, select allow to give Bitwarden permission to make changes to your browser settings.
Learn how to disable the built-in password manager for major browsers:
tip
Several modern browsers, including Edge, Opera, and Brave, use a Google Chrome framework called "Chromium". If you are using one of those browsers, use the Chrome/Chromium instructions.
In Chrome or any Chromium-based browser (Edge, Opera, and Brave), navigate to the Passwords page by entering chrome://password-manager/settings in the address bar, substituting chrome for your browser name (for example, brave://password-manager/settings). For Edge users, navigate to edge://wallet/settings.
On this page, toggle off both the Offer to save passwords option and the Auto Sign-in option:
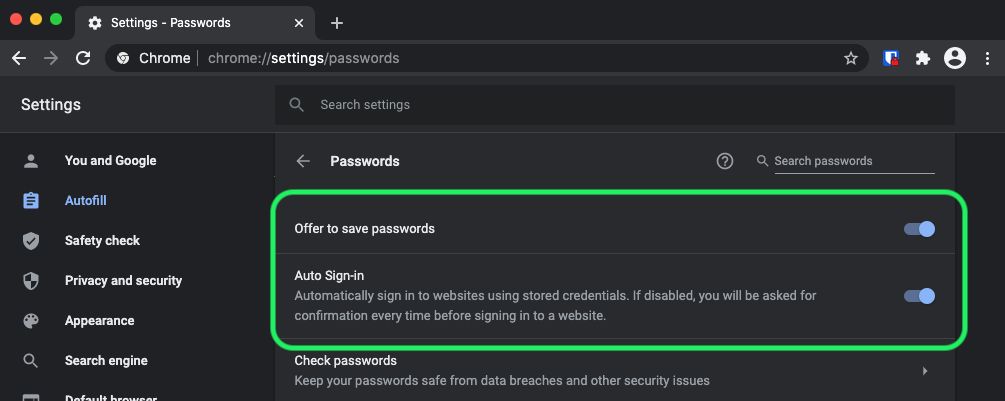
This page will also list any Saved Passwords that are being stored by the browser:

If you haven't already saved these passwords in Bitwarden, export them to prepare for future import to Bitwarden. Once exported, you should delete these passwords from the browser's storage.








