Integrated Authenticator
Password Manager integrated authentication is an alternative solution to dedicated authentication apps like Bitwarden Authenticator, which you can use to verify your identity for websites and apps that use two-step login. Integrated authentication generates six-digit time-based one-time passwords (TOTPs) using SHA-1 and rotates them every 30 seconds.
note
Storing keys is available to all accounts. Generating TOTP codes is available with Premium or membership to a paid organization (Families, Teams, or Enterprise).
If you are new to using TOTPs for two-step login, refer to the Field Guide to Two-step Login for more information.
Generate TOTP codes
In Bitwarden Password Manager, you can generate TOTPs using two methods:
From a Bitwarden mobile app or browser extension by scanning a QR code.
From any Bitwarden app by manually entering a secret.
Scan a QR code
Complete the following steps to set up integrated authentication from your app of choice:
Edit the vault item for which you want to generate TOTPs.
Tap the Set up TOTP button:

Set up TOTP on mobile Scan the QR code and tap Save to begin generating TOTPs.
Once set up, integrated authentication will continuously generate six-digit TOTPs rotated every 30 seconds, which you can use as a secondary step for two-step login to connected websites or apps. You can update the TOTP seed at any time using the icon on the Edit Item screen.
Manually enter a secret
Complete the following steps to manually enter a secret key:
Edit the vault item for which you want to generate TOTPs.
Select the Authenticator key field. On mobile apps, you can alternatively select Set up authenticator key → Enter key manually from the Edit view.
Paste the secret key into the Authenticator Key field and save the item.
Once set up, integrated authentication will continuously generate six-digit TOTPs rotated every 30 seconds, which you can use as a secondary step for two-step login to connected websites or apps. You can edit the TOTP seed at any time using the icon on the Edit Item screen.
Use generated codes
tip
TOTPs rely on time-based code generation. If your device has an incorrect time compared to the server, it will generate codes that don't work. If you are having trouble with your TOTP codes, set your device's time and time zone to Automatic.
Bitwarden browser extensions and iOS (version 18.0 or newer) will autofill your TOTP code, unless the Autofill on page load option is active. In that case, the browser extension also copies the TOTP code to your clipboard for easy pasting into the form.
On browser extensions, you can also copy the TOTP code from the context menu:
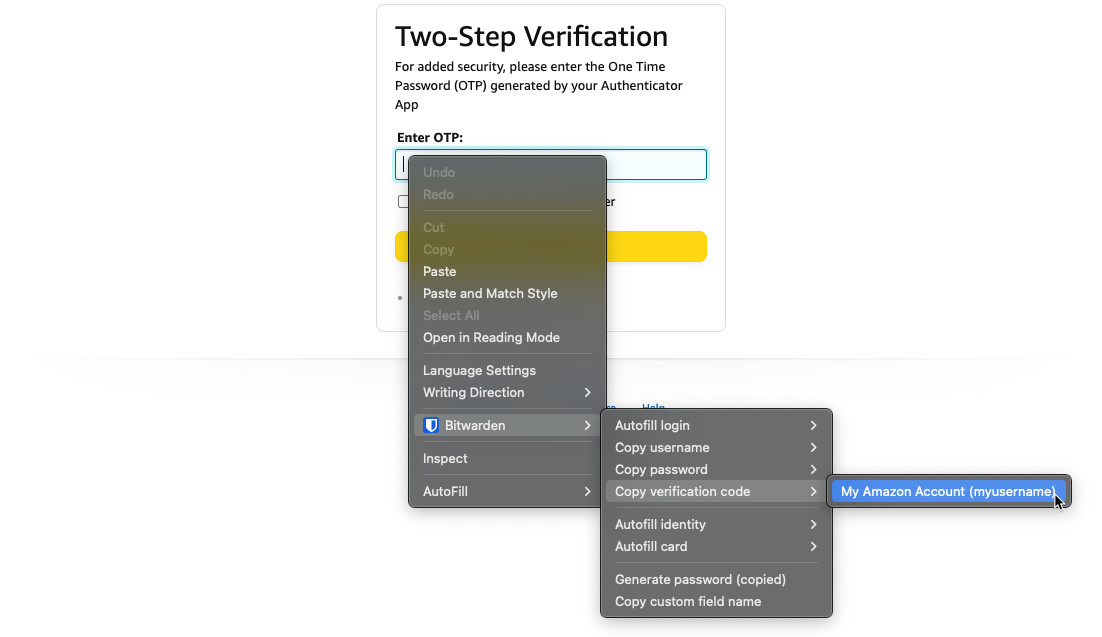
tip
Automatic TOTP copying can be turned off on browser extensions using Settings → Autofill → Copy TOTP automatically, which will be on by default. Additionally, use the nearby Clear clipboard option to set an interval with which to clear copied values.
Viewing TOTP codes
tip
As long as you have access to your Bitwarden vault, you'll be able to view generated codes, even if you're logged in to Bitwarden while the device is offline.
All Bitwarden apps display your rotating TOTP code inside the vault item, which can be copied and pasted just like a username or password:
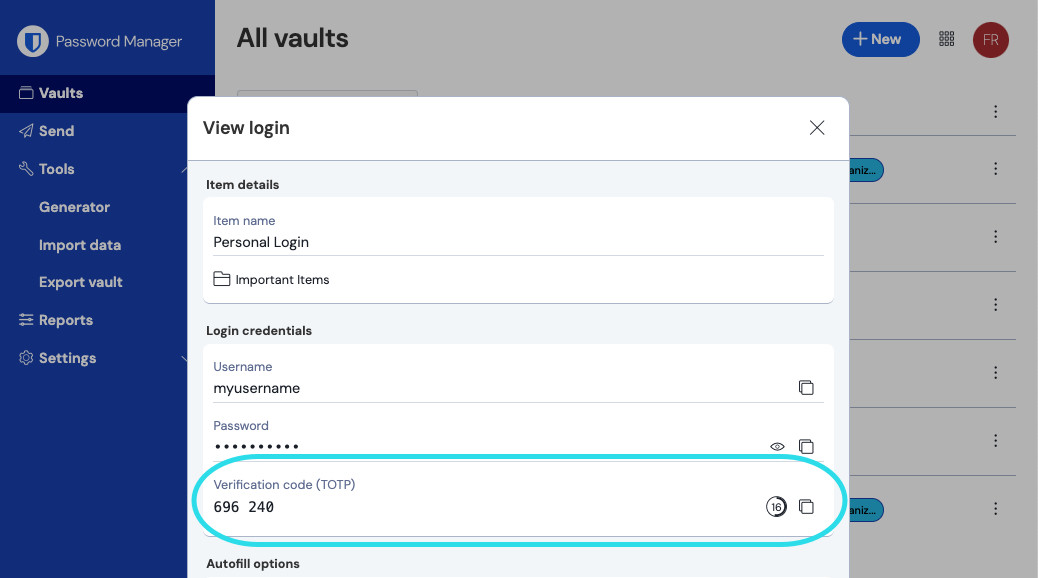
Mobile apps also have a dedicated Verification Codes screen that lists active TOTPs for quick copying:
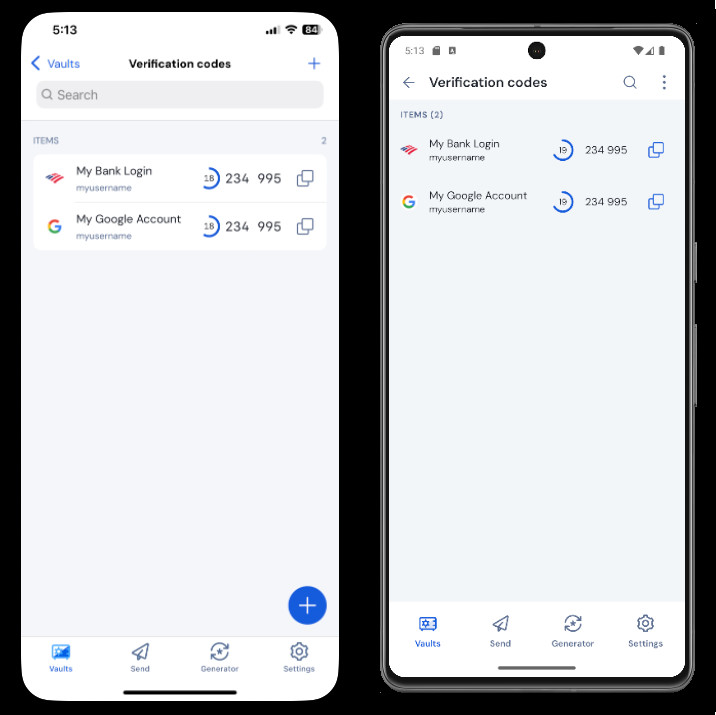
Troubleshooting
TOTP codes are generated based on the system clock of your device. If your generated codes are not working or invalid, the most likely reason is that your device clock has become out-of-step from the Bitwarden server. To re-sync the clock on your device:
Navigate to Start → Settings → Time & language → Date & time, and turn the Set time automatically option off and back on.
If this doesn't work, use the following PowerShell commands to set your timezone, being sure to replace the timezone name with the right one from this list, and restart your computer:
Plain TextSet-TimeZone -Id "Central Standard Time"
Plain TextRestart-Computer
Support for more parameters
By default, Bitwarden will generate six-digit TOTPs using SHA-1 and rotate them every 30 seconds, however some websites or services will expect different parameters. Parameters can be customized in Bitwarden by manually editing the otpauth://totp/ URI for your vault item.
Parameter | Description | Values | Sample Query |
|---|---|---|---|
Algorithm | Cryptographic algorithm used to generate TOTPs. | -sha1 |
|
Digits | Number of digits in the generated TOTP. | 1-10 |
|
Period | Number of seconds with which to rotate the TOTP. | Must be > 0 |
|
For example:
Bashotpauth://totp/Test:me?secret=JBSWY3DPEHPK3PXP&algorithm=sha256&digits=8&period=60
Learn more about using otpauth:// URIs here.
Set a default on iOS
iOS users running iOS 16+ can set any application as the default for storing verification codes when scanning codes directly from the camera app, including Bitwarden Authenticator and Password Manager integrated authentication. To set this up:
Open the iOS Settings app on your device.
Tap General.
Tap AutoFill & Passwords.
In the Verification Codes section, choose an app from the Set Up Codes In dropdown.
Azure and Office 365
By default, Microsoft Azure and Office 365 accounts expect the use of Microsoft Authenticator for TOTPs. If you want to use Bitwarden Password Manager integrated authentication to generate TOTPs for your Microsoft Azure or Office 365 accounts, you'll need to complete the following steps:
In Microsoft, navigate to your account settings page. Depending on whether yours is a personal or business account, this may be
account.microsoft.comormyaccount.microsoft.com.Depending on whether yours is a personal or business account, open your Security dashboard or select Security info. If you're going through the Security dashboard, you'll need to also select Two-step verification from that screen.

Turn on 2FA Select either the Two-step verification Turn on button or Add sign-in method button and choose Authenticator app from the dropdown.
During the setup procedure, you'll see a dropdown menu for the verification method. Select Authenticator App or An app.
Proceed until you see a blue "different authenticator app" hyperlink. Select the hyperlink when you see it.
Continue until you see a QR code, at which point you can follow the normal instructions here.
Steam Guard TOTPs
The Bitwarden Authenticator (TOTP) can be used as an alternative means of TOTP generation for Steam using a steam:// prefix followed by your secret key.
Generated steam:// TOTPs are by default alphanumeric and five digits, as opposed to traditional six-digit numeric TOTPs.
warning
To use this functionality, you will need to manually extract your Steam account's secret using a third-party tool. There are tools such as SteamTimeIdler that can help you accomplish this, however such extraction tools are not officially supported by Bitwarden or Steam. Use these tools at your own risk.
