Autofill from Browser Extension
Bitwarden makes logging in quick and secure with autofill. When you visit a website, the browser extension recognizes it and enters matching credentials from your vault into the login fields. Configure the autofill methods that you find most convenient.
note
Basic authentication prompts work differently than the autofill methods described in this article.
Set up autofill
First, all autofill methods with the browser extension require your login items to have an assigned website URI. This connects your saved credentials to the correct websites.
Next, the steps to configure and use autofill vary and are outlined in each method's description below.
Within the Settings → Autofill menu, some options apply to all or most autofill methods:
For best performance, check Make Bitwarden your default password manager and deactivate your browser's password manager. This prevents the browser's password tool from interfering with the Bitwarden autofill.
If you do not want a TOTP to be automatically copied when autofill is activated, uncheck Copy TOTP automatically.
From the Clear clipboard dropdown menu, select your preferred interval to control how long copied values from your vault remain available.
Choose your Default URI match detection, the logic that Bitwarden uses to pair the website to your saved credential. The default is Base domain.
Select and add Blocked domains to prevent autofilling on specific websites.
Autofill methods in the browser extension
The most basic ways to autofill logins are by interacting with the Bitwarden browser extension. When you're on a website and at least one item's saved URI matches, the number of matching items for that website will appear on top of the Bitwarden extension icon.
tip
To hide the matching items' total, go to Settings → Appearance and uncheck Show number of login autofill suggestions on extension icon.
Select the Bitwarden extension badge to open your vault, and the matching items will appear in the top Autofill suggestions section. If you want cards or identities included, go to Settings → Autofill and check Always show cards as Autofill suggestions on Vault view or Always show identities as Autofill suggestions on Vault view.
To find an item, select the Filters icon to open and apply filters to the Autofill suggestions and All items results:
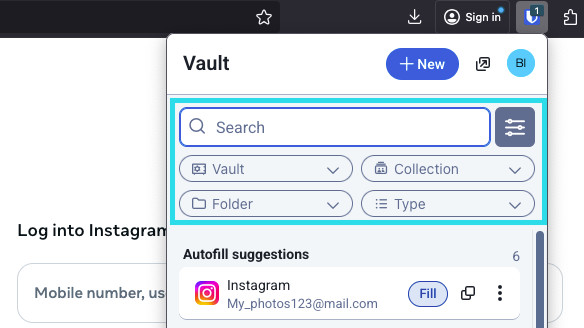
To autofill a login:
When on the website's login page, open the Bitwarden browser extension.
Go to the Vault tab.
Select Fill next to the login to enter. It will likely be at the top in the Autofill suggestions section:
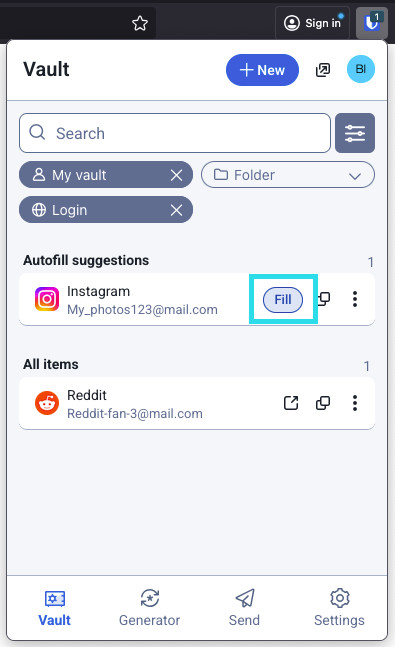
Selecting the Fill button will enter the credential to the detected input fields. In cases where a web page or service has multiple items with relevant URIs, Bitwarden will always autofill the last-used login.
note
You may receive a warning before autofilling if the targeted fields are in an untrusted iframe or the current site uses HTTP but the item's saved URI requires HTTPS.
Copy credentials
You can also select the Copy icon next to an item. A menu will appear where you select Copy username or Copy password:

Alternatively, you can add three quick-copy action buttons next to items to specifically copy your username, password, or verification code to the clipboard:

This option is off by default. To turn it on, go to Settings → Appearance and toggle on Show quick copy actions on Vault.
Click items
Alternatively, you can set up the browser extension to autofill when you click anywhere on an item, as long as it appears in the Autofill suggestions section. When this option is used, the Fill button is not present:

To activate this method, go to Settings → Appearance and toggle Click items in autofill suggestion to fill on.
If you want to open an item within the browser extension when this option is turned on, select the Menu icon → View.
Drag-and-drop logins
The browser extension and desktop apps include a feature to drag the username and password fields into a website's login form to fill credentials:

To drag-and-drop credentials:
Hover your cursor over the Username or Password field on the Bitwarden browser extension or desktop app.

Hover username or password Once the icon appears, drag the field into the desired login form.
Other autofill methods
There are several more ways to autofill your credentials when your vault is unlocked within the browser extension. These options may be even faster because you don't need to interact with the browser extension.
For all of the autofill options described below, there are two instances where you may receive a warning before autofilling:
If the targeted fields are in an untrusted iframe.
The current site uses HTTP but the item's saved URI requires HTTPS.
Use the inline autofill menu to quickly input login credentials, passkeys, and TOTP codes from your Bitwarden vault.
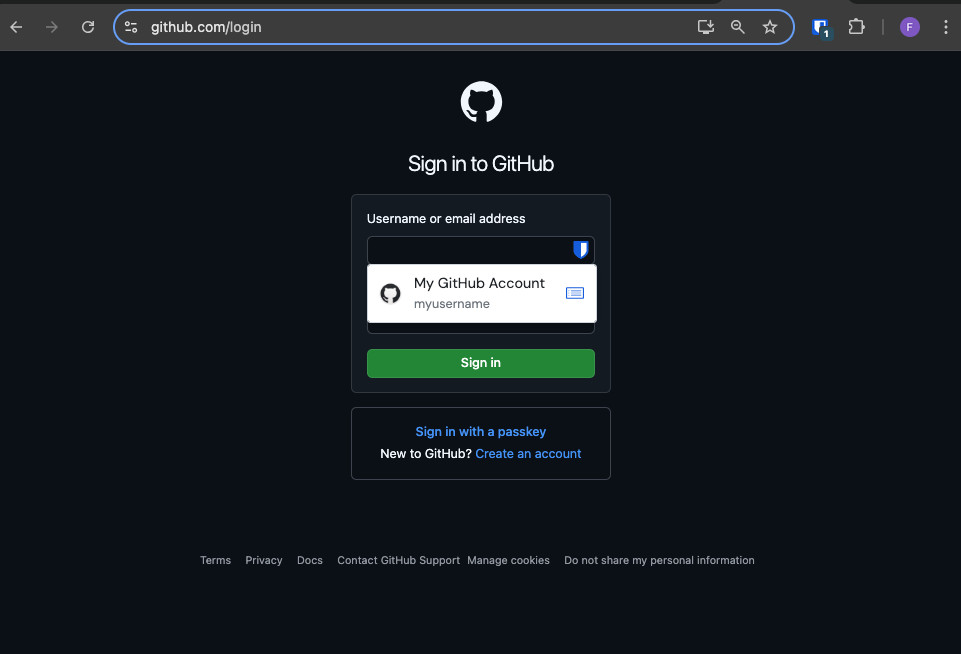
Activate the inline autofill menu
To turn on the inline autofill menu:
Log in and unlock the Bitwarden browser extension.
Select Settings → Autofill.
Check Show autofill suggestions on form fields , which will open more options:
(Optional) Check Display identities as suggestions and/or Display cards as suggestions if you want the inline autofill menu to suggest those item types.
(Optional) Check Display suggestions when icon is selected to display the matching items available for autofill only when the Bitwarden icon is selected. If this setting is unchecked, the matching item(s) immediately appear below the form field.
We also recommend turning off your browser's autofill option. If your browser's autofill functionality is enabled, you may experience conflicts with the Bitwarden autofill menu.
Use the inline autofill menu
To log in to an account using the inline autofill menu:
Select the login form's username field. If your vault is locked when you attempt this, the menu will prompt you to unlock the vault.
The inline autofill menu will display. When it does, select the login or passkey you wish to use for the website.
note
Don't see the login credentials you would like to use? Edit the vault item and select Autofill and save, or manually enter the website in the URI field.
If no credentials are saved for this site, select New item. The browser extension will open to a new item where you can save new login credentials.

Autofill create item
note
If the inline autofill menu is causing unintended interference with your browser, press the Esc key to close it.
Without opening your browser extension, you can right-click on an input field and use the Bitwarden → Autofill option. If your vault is locked when you attempt this, a window will open prompting you to unlock. Once unlocked, the browser extension will automatically proceed with autofilling your username, password, card, or identity.

note
Autofill with a context menu is currently unavailable in the Safari browser extension.
Keyboard shortcuts
One of the fastest methods is with an autofill keyboard shortcut. This works when username and password fields appear together on one page and separately in split login workflows.
Set up keyboard shortcuts
The default shortcut for login items is: Ctrl/Cmd + Shift + L. If you want to change it or the default doesn't work, update your browser's shortcut settings. You can also create shortcuts for cards and identities.
If you use Microsoft Edge, make sure you upgrade to the latest Chromium-based version.
Use keyboard shortcuts
To use the shortcut:
Place your cursor into the first login field, like username.
Press
Ctrl/Cmd+Shift+L.(Optional) If there are multiple logins with the detected URI, the last-used login will be used for the autofill operation. Press the same keyboard shortcut again to cycle through multiple logins.
If your vault is locked when you attempt the autofill shortcut, a window will open prompting you to unlock. Once unlocked, the browser extension will automatically proceed with autofilling your credentials.
tip
If the login uses the Bitwarden authenticator for TOTPs and you use the autofill shortcut, the TOTP is automatically copied to the clipboard after autofill. Press Cmd/Ctrl + V to paste the TOTP.
On page load
warning
This feature is disabled by default because, while generally safe, compromised or untrusted websites could take advantage of this to steal credentials.
Browser extensions will not allow autofill on page load for untrusted iframes and will warn users before auto-filling on an HTTP site when HTTPS is expected based on that item's saved URI(s).
Autofill on page load will autofill login information when a web page corresponding to a login's URI value loads. By default, on page load is not turned on. Once enabled, you can set the default behavior to on or off for all items.
To enable this feature, navigate to Settings → Autofill in your browser extension, check on the Autofill on page load checkbox, and choose your default behavior. Once enabled and the default behavior is set, you can additionally specify autofill on page load behavior for each individual login:
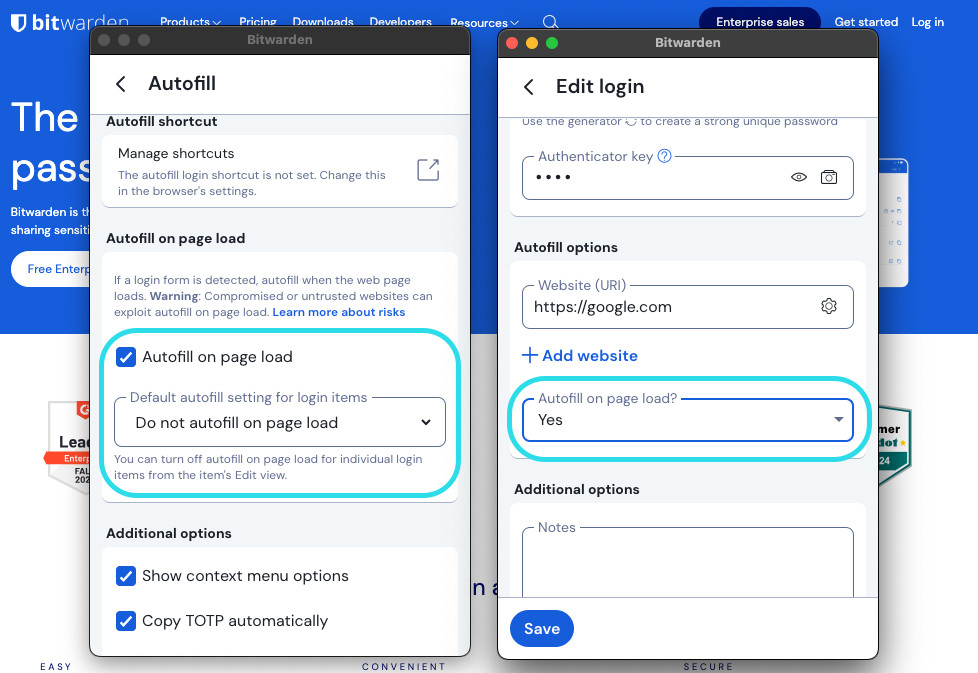
Using this convention, you can setup your browser extension to, for example:
Autofill on page load for only a select few items (off by default for all items and manually turned on for select items).
Autofill on page for all but a select few items (on by default for all items and manually turned off for select items).
Troubleshoot autofill from the browser extension
If your browser extension is having issues autofilling usernames and passwords for a particular site, you can use linked custom fields to force an autofill.
Autofill in iframes
Browser extensions will quietly disable autofill on page load for untrusted iframes and will warn you about the iframe if autofill is triggered manually using a keyboard shortcut, the context menu, or directly from the browser extension.
"Untrusted" iframes are defined as those for which the src="" value does not match a URI for the login item, as dictated by a globally-set or item-specific match detection behavior.
Autofill less common credentials
TOTP autofill
If you use Bitwarden authenticator, the browser extension will autofill your TOTP code provided that you're using the context menu, keyboard shortcuts, or manual autofill (using the Fill button for items without a saved URI). You may also use the inline autofill menu for TOTP codes. Browser extensions will not autofill your TOTP code if you're using autofill on page load.
By default, your TOTP will also be copied to the clipboard when a login is autofilled. This is the recommended workflow if you're using autofill on page load.
tip
Automatic TOTP copying can be turned off on browser extensions using Settings → Autofill → Copy TOTP automatically, which will be on by default. Additionally, use the nearby Clear clipboard option to set an interval with which to clear copied values.
Log in with passkeys stored in Bitwarden
You can use passkeys to log in to websites. When storing a new passkey, the website URI is saved in the login item. To use the passkey, open the website and begin the passkey login workflow. Related passkeys will be displayed in a Bitwarden browser extension dialogue box. Select the passkey you would like to use and press Confirm:
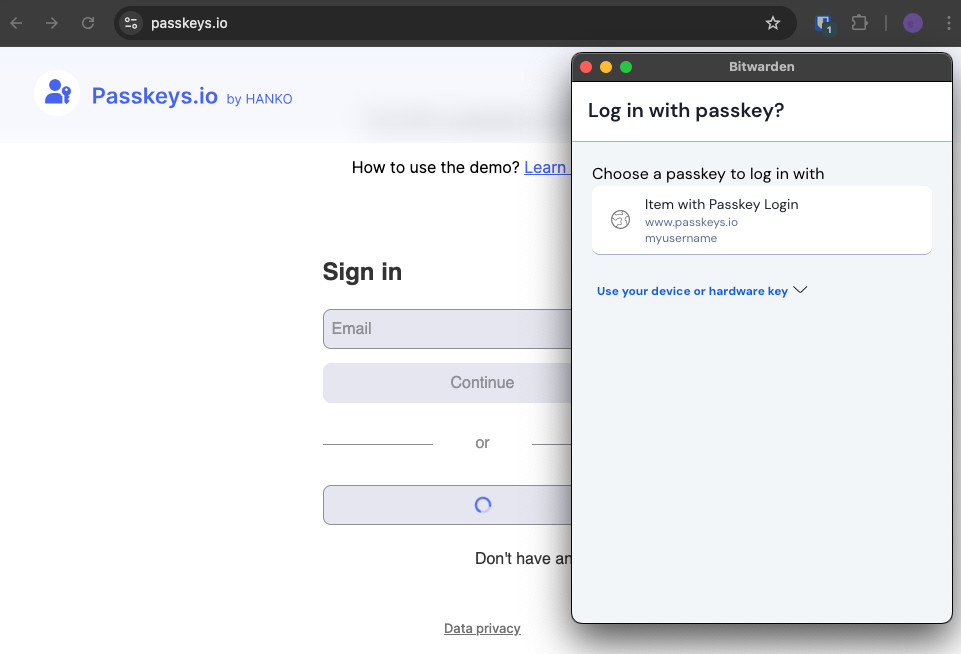
The inline autofill menu can also be used to easily authenticate with passkeys.
note
When a domain is in the Excluded Domains list, Bitwarden browser extensions won't issue passkey prompts.



