Duo Two-Step Login
Two-step login using Duo is unique among available two-step login methods in that it can be enabled for a personal account with premium membership or enabled for an entire organization by teams and enterprise organizations.
Setup Duo
This article covers Duo setup for Personal users, Organization users, and Organization admins:
Retrieve Duo keys
You will need a Duo account in order to obtain some information required by Bitwarden to complete setup. Sign up for free, or log in to your existing Duo Admin Panel. To configure Duo:
In the left menu, navigate to Applications.
Select the Add an Application button.
Find or search for Bitwarden in the applications catalog, being sure to choose the one tagged 2FA and Partner, and select the Add button. You will be redirected to a Bitwarden application page:

Duo Bitwarden Application Take note of the Client ID, Client secret, and API Hostname. You will need to reference these values when you setup Duo within Bitwarden.
Toggle User access to Enable for all users.
Setup Duo in Bitwarden
warning
Losing access to your two-step login device can permanently lock you out of your vault unless you write down and keep your two-step login recovery code in a safe place or have an alternate two-step login method enabled and available.
Get your recovery code from the Two-step login screen immediately after enabling any method. Additionally, users may create a Bitwarden export to backup vault data.
To enable two-step login using Duo as a personal user:
Log in to the Bitwarden web app.
Select Settings → Security → Two-step login from the navigation:

Two-step login Locate the Duo option and select the Manage button.

Two-step login providers You will be prompted to enter your master password to continue.
Enter the following values retrieved from the Duo Admin Panel (see the above section in this tab):
Client ID into the Integration Key field
Client Secret into the Secret Key field
Enter the API Hostname
Select the Enable button.
A green Enabled message should appear to indicate that Duo has been enabled for your vault. You can double-check by selecting the Close button and seeing that the Duo option has a green checkmark ( ) on it.
We recommend keeping your active web vault tab open before proceeding to test two-step login in case something was misconfigured. Once you have confirmed it's working, logout of all your Bitwarden apps to require two-step login for each. You will eventually be logged out automatically.
note
Self-hosted instances operating on air-gapped networks may require additional setup in order to maintain server communication with Duo.
Register a device
Once Duo is setup, open the web vault. If Duo is your highest-priority enabled method, you will be prompted to Launch Duo the next time you log on:
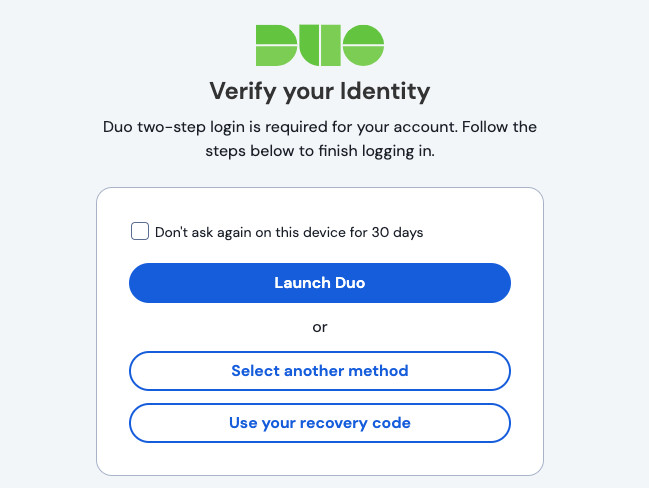
You will be asked to register a two-step login device, follow the on-screen prompts to configure a secondary device to use Duo (for example, what type of device to register and whether to send an SMS or push notification).
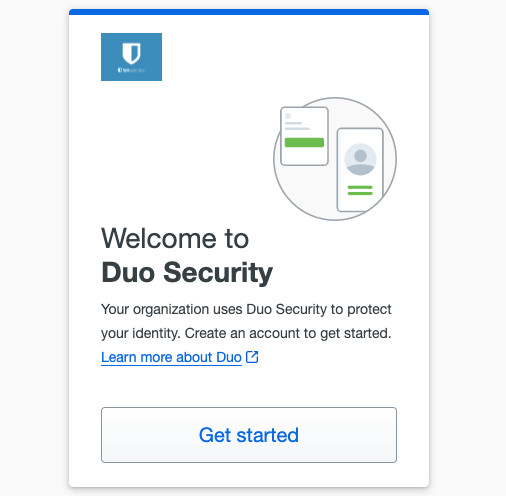
If you have not already downloaded the Duo mobile app, we recommend that you do so:
Use Duo
The following assumes that Duo is your highest-priority enabled method. For organization members, org-wide Duo is always the highest-priority method. To access your vault using Duo two-step login:
Login to your Bitwarden vault on any app and enter your email address and master password. A prompt will ask you to Launch Duo. Once launched, a Duo screen will appear to begin your two-step login verification.
Depending on how you have configured Duo, complete the authentication request by:
Approving the Duo Push request from your registered device.
Finding the six-digit verification code in your Duo Mobile app or SMS messages, and enter the code on the vault login screen.
tip
Check the Remember Me box for Bitwarden to recognize your device for 30 days. Selecting this option means you won't be required to complete your two-step login step during that time.
You will not be required to complete your secondary two-step login step to unlock your vault once logged in. For help configuring log out vs. lock behavior, see vault timeout options.

