Synchroniseren met Google Workspace
Dit artikel helpt je op weg met Directory Connector om gebruikers en groepen uit je Google Workspace (voorheen "G Suite") Directory te synchroniseren met je Bitwarden-organisatie.
Google Workspace instellen
Om mapsynchronisatie met Google Workspace (voorheen "G Suite") in te stellen, heb je toegang nodig tot de Google Workspace Admin Portal en Google Cloud Platform Console. Directory Connector heeft de informatie uit deze processen nodig om goed te kunnen functioneren.
Een cloudproject maken
Voer de volgende stappen uit om een Google Cloud-project aan te maken dat je kunt gebruiken om Directory Connector te verbinden met je directory. Als je al een Google Cloud-project hebt, ga dan naar Admin SDK inschakelen:
Selecteer in de GCP Console de knop Create Project (Project maken).
Voer een Bitwarden-specifieke naam in voor het project (bijvoorbeeld
bitwarden-dc-project) en selecteer de knop Aanmaken.
SDK voor beheerder inschakelen
Voer de volgende stappen uit om de Admin SDK API in te schakelen, waarnaar Directory Connector verzoeken zal doen:
Selecteer in de GCP Console het aangemaakte of reeds bestaande project.
Selecteer in de linker navigatie API's en services → Bibliotheek.
Voer in het zoekvak
Admin SDKin en open de API-service Admin SDK.Selecteer de knop Inschakelen.
Serviceaccount maken
Voer de volgende stappen uit om een serviceaccount aan te maken die u kunt gebruiken bij het doen van API-aanroepen:
Selecteer in de GCP Console het aangemaakte of reeds bestaande project.
Selecteer in de linkernavigatie API's & Services → Credentials.
Selecteer de knop Credentials aanmaken en selecteer Service account in de vervolgkeuzelijst.
Vul de gegevens van de serviceaccount in en selecteer de knop Aanmaken.
Selecteer in het gedeelte Deze serviceaccount toegang verlenen tot project Project → Eigenaar in de vervolgkeuzelijst Rol en selecteer de knop Doorgaan.
Selecteer de knop Gereed.
Serviceaccountgegevens verkrijgen
Voer de volgende stappen uit om de juiste machtigingen te verkrijgen voor de aangemaakte serviceaccount:
Selecteer in de GCP Console het aangemaakte of reeds bestaande project.
Selecteer in de linker navigatie IAM & Admin → Service Accounts.
Selecteer de aangemaakte serviceaccount.
Selecteer op de pagina Service Account Details de knop Add Key (Sleutel toevoegen) en selecteer Create new key (Nieuwe sleutel maken ) in de vervolgkeuzelijst.
Selecteer het sleuteltype JSON en selecteer de knop Maken om een sleutel in JSON-formaat te downloaden naar uw lokale computer.
Selecteer op de detailpagina van je serviceaccount de vervolgkeuzelijst Domeinbrede delegatie weergeven.
Volg deze stappen om delegate domain-wide authority in te schakelen.
Voer een productnaam in voor het toestemmingsscherm.
Selecteer Opslaan.
Leestoegang tot Google Workspace toestaan
Voer de volgende stappen uit om de client te machtigen om je map te lezen:
Open het Google beheerportaal.
Selecteer in de linkernavigatie Beveiliging → API-besturingselementen.
Selecteer de knop Domeinbrede delegatie beheren.
Selecteer de knop Nieuwe toevoegen.
Plak in het veld Client ID de aangemaakte Client ID.
Om de aangemaakte Client ID op te halen, open de GCP Console en navigeer naar API & Services → Credentials.
Plak in het veld OAuth scopes de volgende waarde om alleen leestoegang te verlenen:
Bashhttps://www.googleapis.com/auth/admin.directory.user.readonly,https://www.googleapis.com/auth/admin.directory.group.readonly,https://www.googleapis.com/auth/admin.directory.group.member.readonlySelecteer de knop Autoriseren.
Verbinding maken met je map
Voer de volgende stappen uit om Directory Connector te configureren om je Google-map te gebruiken:
Open de Directory Connector desktop app.
Navigeer naar het tabblad Instellingen.
Selecteer G Suite (Google) in de vervolgkeuzelijst Type.
De beschikbare velden in dit gedeelte veranderen afhankelijk van het geselecteerde type.
Voer het domein van je Google-account in.
Voer het e-mailadres in van een Admin-gebruiker met volledige toegang tot je Google-map.
Als je er een hebt, voer dan de klant-ID van je telefoonboek in. Veel gebruikers zullen geen klant-ID hebben of hoeven in te voeren.
Selecteer de knop Bestand kiezen en selecteer de gedownloade JSON-sleutel.
Synchronisatie-opties configureren
tip
Als je klaar bent met configureren, navigeer dan naar het tabblad Meer en selecteer de knop Synchronisatiecache wissen om mogelijke conflicten met eerdere synchronisatiebewerkingen te voorkomen. Zie Synchronisatiecache wissen voor meer informatie.
Voer de volgende stappen uit om de instelling te configureren die wordt gebruikt bij het synchroniseren met Directory Connector:
Open de Directory Connector desktop app.
Navigeer naar het tabblad Instellingen.
Configureer de volgende opties naar wens in het gedeelte Sync:
Optie | Beschrijving |
|---|---|
Interval | Tijd tussen automatische synchronisatiecontroles (in minuten). |
Verwijder uitgeschakelde gebruikers tijdens synchronisatie | Vink dit vakje aan om gebruikers te verwijderen uit de Bitwarden-organisatie die zijn uitgeschakeld in uw directory. |
Bestaande organisatiegebruikers overschrijven op basis van huidige synchronisatie-instellingen | Vink dit vakje aan om altijd een volledige synchronisatie uit te voeren en gebruikers uit de Bitwarden-organisatie te verwijderen als ze niet in de gesynchroniseerde gebruikersset staan. |
Naar verwachting zullen meer dan 2000 gebruikers of groepen synchroniseren | Vink dit vakje aan als je verwacht 2000+ gebruikers of groepen te synchroniseren. Als je dit vakje niet aanvinkt, zal Directory Connector een synchronisatie beperken tot 2000 gebruikers of groepen. |
Gebruikers synchroniseren | Vink dit vakje aan om gebruikers te synchroniseren met je organisatie. |
Gebruikersfilter | Zie Sync-filters opgeven. |
Groepen synchroniseren | Vink dit vakje aan om groepen te synchroniseren met je organisatie. |
Groep Filter | Zie Sync-filters opgeven. |
Sync-filters opgeven
Gebruik door komma's gescheiden lijsten om op te nemen in of uit te sluiten van een synchronisatie op basis van gebruikerse-mail of groep.
De Admin SDK API biedt beperkte filtermogelijkheden voor gebruikers en groepen met een queryparameter. Voor meer informatie:
Gebruikersfilters
De volgende filtersyntaxis moet worden gebruikt in het veld Gebruikersfilter:
Gebruikers per e-mail insluiten/uitsluiten
Specifieke gebruikers in- of uitsluiten van een synchronisatie op basis van e-mailadres:
Bashinclude:joe@example.com,bill@example.com,tom@example.com
Bashexclude:joe@example.com,bill@example,tom@example.com
Aaneenschakelen met query
Gebruik een pijp(|) om een gebruikersfilter aaneen te rijgen met de queryparameter:
Bashinclude:john@example.com|orgUnitPath=/Engineering orgTitle:Manager
Bashexclude:bill@example.com|orgUnitPath=/Engineering orgTitle:Manager
Alleen query gebruiken
Om alleen de queryparameter te gebruiken, zet je een pijp(|) voor de query:
Bash|orgUnitPath=/Engineering orgTitle:Manager
Filters groeperen
note
Het synchroniseren van geneste groepen wordt niet ondersteund door Google Workspace.
De volgende filtersyntaxis moet worden gebruikt in het veld Groepsfilter:
Groepen insluiten/uitsluiten
Groepen in- of uitsluiten van een synchronisatie op basis van groepsnaam:
Bashinclude:Group A,Group B
Bashexclude:Group A,Group B
Groepen opnemen met jokertekens
Bash|name:*engineering*
Jokertekens * worden ondersteund aan beide zijden van de zoekparameter. Bovendien is het zoeken niet hoofdlettergevoelig.
Aaneenschakelen met query
Om een groepsfilter samen te voegen met de query parameter, gebruik je een pipe(|):
Bashexclude:Group A|memberKey:user@company
Bashexclude:Group B|email:admin*
Alleen query gebruiken
Om alleen de queryparameter te gebruiken, zet je een pijp(|) voor de query:
Bash|memberKey=user@company.com
Een synchronisatie testen
tip
Voordat u een synchronisatie test of uitvoert, moet u controleren of Directory Connector is verbonden met de juiste cloudserver (bijv. VS of EU) of zelf gehoste server Leer hoe u dat doet met de desktop app of CLI
Om te testen of Directory Connector succesvol verbinding maakt met je directory en de gewenste gebruikers en groepen retourneert, navigeer je naar het tabblad Dashboard en selecteer je de knop Nu testen. Als dit lukt, worden gebruikers en groepen afgedrukt in het Directory Connector-venster volgens de opgegeven synchronisatieopties en filters:
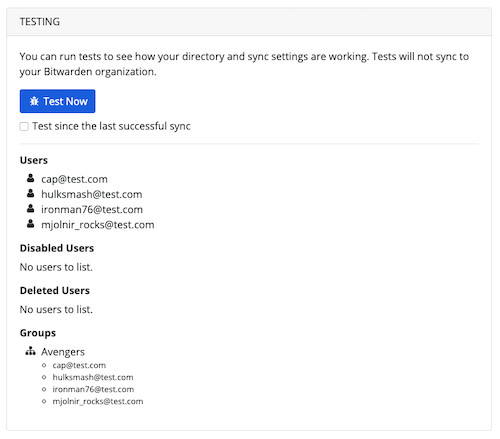
Automatische synchronisatie starten
Zodra de synchronisatieopties en filters zijn geconfigureerd en getest, kun je beginnen met synchroniseren. Voer de volgende stappen uit om de automatische synchronisatie met Directory Connector te starten:
Open de Directory Connector desktop app.
Navigeer naar het tabblad Dashboard.
Selecteer in het gedeelte Synchronisatie de knop Synchronisatie starten.
Je kunt ook de knop Nu synchroniseren selecteren om een eenmalige handmatige synchronisatie uit te voeren.
Directory Connector begint je directory te controleren op basis van de geconfigureerde synchronisatieopties en filters.
Als je de toepassing afsluit of sluit, stopt de automatische synchronisatie. Als je Directory Connector op de achtergrond wilt laten draaien, minimaliseer je de toepassing of verberg je deze in het systeemvak.
note
Als u het Teams Starter-plan gebruikt, bent u beperkt tot 10 licenties. Directory Connector geeft een fout weer en stopt met synchroniseren als u meer dan 10 licenties probeert te synchroniseren.