Geheimen Manager Snel aan de slag
tip
Als je een ontwikkelaar bent, geef je misschien de voorkeur aan Developer Quick Start. Het artikel dat je nu leest behandelt Secrets Manager vanuit een administratief en setup oogpunt.
Met Bitwarden Secrets Manager kunnen ontwikkelaars, DevOps- en cyberbeveiligingsteams geheimen centraal opslaan, beheren en op schaal inzetten.
De Secrets Manager web app is je thuis voor het opzetten van je infrastructuur voor het beheer van geheimen. Je zult het gebruiken om geheimen toe te voegen en te organiseren, machtigingssystemente maken die passen bij je behoeften en toegangstokens te genereren voor gebruik door je applicaties. Als je klaar bent, ga je naar de snelstartgids voor ontwikkelaars om te leren hoe je geheimen in je machines en applicaties kunt injecteren.
Secrets Manager activeren
Je moet eigenaar van een organisatie zijn om Secrets Manager in te schakelen. Om Secrets Manager te gaan gebruiken:
Navigeer in de beheerconsole naar de pagina Facturering → Abonnement van uw organisatie.
Schakel in de sectie Meer van Bitwarden het selectievakje Abonneren op Geheimenbeheer in.

Geheimen Manager toevoegen
Na activering is Secrets Manager beschikbaar via de webapp met behulp van de productswitcher:

Voordat je je eerste stappen zet met Secrets Manager, moet je eerst een aantal leden van de organisatie uitnodigen.
Geef leden toegang
tip
Voordat je verder gaat, raden we je aan om één of meerdere groepen aan te maken voor gebruikers van Secrets Manager. Je zult leden toegang moeten geven tot Secrets Manager via de Leden pagina, maar je kunt groepen gebruiken om schaalbaar toegang te geven tot geheimen zodra je kluis gevuld is.
Om leden toegang te geven tot Secrets Manager moet je een eigenaar of beheerder van de organisatie zijn:
Open de ledenweergave van je organisatie en selecteer de leden die je toegang wilt geven tot Secrets Manager.
Selecteer in het menu Geheimenbeheer activeren om toegang te verlenen aan geselecteerde leden:
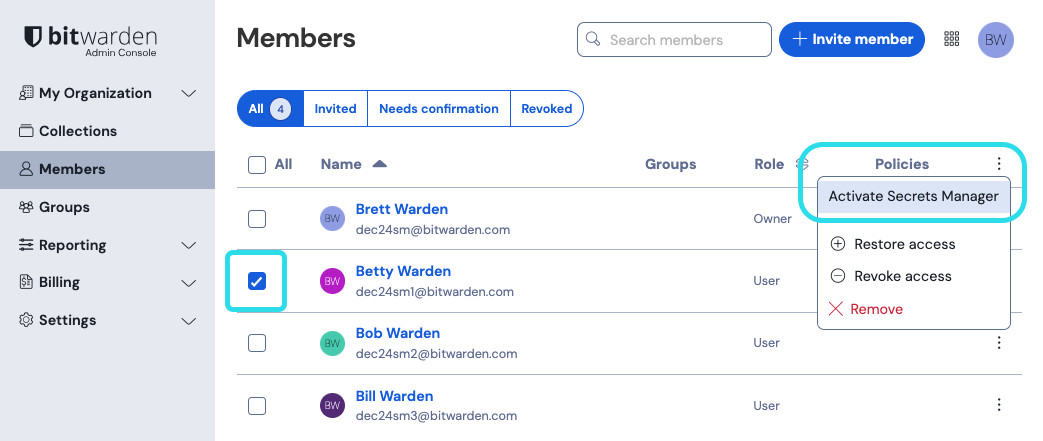
note
Zodra Secrets Manager toegang is verleend aan een gebruiker (of jezelf), kan het nodig zijn om de kluis te verversen zodat Secrets Manager verschijnt in de product switcher.
Schalen van gebruikerszetels en serviceaccounts
Op de pagina Facturering → Abonnement van je organisatie kun je het totale aantal toegestane gebruikersplaatsen en serviceaccounts toewijzen voor je Secrets Manager-organisatie.

Secrets Manager schaalt automatisch je gebruikersplaatsen en serviceaccounts wanneer nieuwe gebruikers of serviceaccounts worden toegevoegd. Een limiet kan worden ingesteld door de vakjes Abonnement beperken en Serviceaccounts beperken te selecteren.
note
In het veld User seats moet het opgegeven aantal lager zijn dan of gelijk aan het aantal seats dat is opgegeven voor uw Password Manager-abonnement.
Je kunt ook het veld Extra serviceaccounts gebruiken om expliciet serviceaccounts toe te voegen boven het voorverpakte aantal van je plannen; 50 voor Teams en 200 voor Enterprise.
Eerste stappen
Je geheimen kluis
Gebruik de productswitcher om de webapp Secrets Manager te openen. Als dit de eerste keer is dat je de app opent, heb je een lege kluis, maar uiteindelijk zal hij vol zitten met je projecten en geheimen:
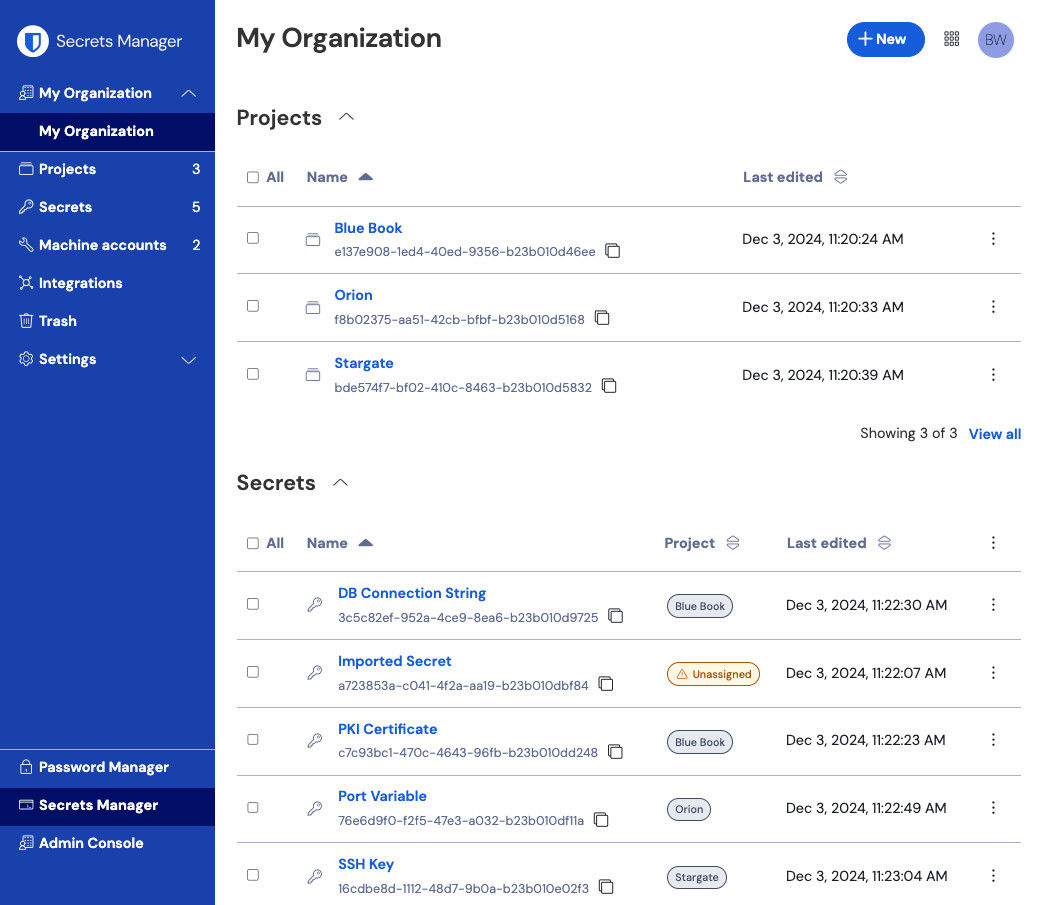
Laten we beginnen met het vullen van je kluis.
Een project toevoegen
Projecten zijn verzamelingen van geheimen die logisch zijn gegroepeerd voor beheertoegang door je DevOps, cyberbeveiliging of andere interne teams. Het is belangrijk om er bij het maken van je projecten rekening mee te houden dat projecten de primaire structuren zijn waarmee je leden toegang geeft tot geheimen. Een project maken:
Gebruik de vervolgkeuzelijst Nieuw om Project te selecteren:

Een project maken Voer een Projectnaam in.
Selecteer de knop Opslaan .
Leden aan je project toewijzen
Door organisatieleden aan je project toe te voegen, kunnen deze gebruikers communiceren met de geheimen van het project. Mensen toevoegen aan je project:
Selecteer in het nieuwe project het tabblad Personen .
Typ of selecteer in de vervolgkeuzelijst Personen het lid/de leden of de groep(en) die u aan het project wilt toevoegen. Als je de juiste mensen hebt geselecteerd, gebruik je de knop Toevoegen :

Mensen toevoegen aan een project Zodra leden of groepen zijn toegevoegd aan het project, stel je een niveau van rechten in voor die leden of groepen. Leden en groepen kunnen een van de volgende toestemmingsniveaus hebben:
Kan lezen: Leden/groepen kunnen bestaande geheimen in dit project bekijken.
Kan lezen, schrijven: Leden/groepen kunnen bestaande geheimen bekijken en nieuwe aanmaken in dit project.
Geheimen toevoegen
Nu je een project hebt met een handvol leden die je kunnen helpen om het te managen, kunnen we wat geheimen aan het project toevoegen. Geheimen zijn gevoelige key-value paren die opgeslagen zijn in je kluis, meestal dingen die nooit blootgesteld mogen worden in gewone code of verzonden mogen worden via onversleutelde kanalen, bijvoorbeeld:
API-sleutels
Toepassingsconfiguraties
Databaseverbindingsteken
Omgevingsvariabelen
Je kunt geheimen rechtstreeks in je kluis importeren als een .json bestand of handmatig geheimen toevoegen:
Je geheimen importeren:
Lees dit document voor hulp bij het correct opmaken van een importbestand.
Selecteer Instellingen → Gegevens importeren in de linker navigatiebalk:

Gegevens importeren Selecteer Kies bestand en kies een
.json-bestandom te importeren.
Een serviceaccount toevoegen
Nu je een project vol geheimen hebt, is het tijd om machinetoegang tot die geheimen te maken. Service accounts vertegenwoordigen niet-menselijke machinegebruikers, of groepen van machinegebruikers, die programmatische toegang nodig hebben tot sommige van de geheimen die opgeslagen zijn in je kluis. Servicerekeningen worden gebruikt om:
De selectie van geheimen waartoe een computergebruiker toegang heeft op de juiste manier uitbreiden.
Geef toegangstokens af om programmatische toegang tot en de mogelijkheid tot het ontsleutelen, bewerken en creëren van geheimen te vergemakkelijken.
Een serviceaccount toevoegen voor dit project:
Gebruik de vervolgkeuzelijst Nieuw om Serviceaccount te selecteren:

Nieuwe serviceaccount Voer een serviceaccountnaam in en selecteer Opslaan.
Open de serviceaccount en typ of selecteer op het tabblad Projecten de naam van het project of de projecten waartoe deze serviceaccount toegang moet hebben. Selecteer voor elk toegevoegd project een machtigingsniveau:
Kan lezen: Serviceaccount kan geheimen van toegewezen projecten ophalen.
Kan lezen, schrijven: Serviceaccount kan geheimen van toegewezen projecten ophalen en bewerken, maar ook nieuwe geheimen aanmaken in toegewezen projecten of nieuwe projecten maken.
tip
Het volledig gebruiken van schrijftoegang voor serviceaccounts is afhankelijk van een komende CLI release. Voorlopig maakt dit de optie gewoon beschikbaar in de UI. Houd de Release Notes in de gaten voor meer informatie.
Een toegangstoken maken
Toegangstokens bieden programmatische toegang tot en de mogelijkheid om geheimen die in je kluis zijn opgeslagen te ontsleutelen en te bewerken. Toegangstokens worden uitgegeven aan een bepaalde serviceaccount en geven elke machine waarop ze worden toegepast de mogelijkheid om alleen toegang te krijgen tot de geheimen die bij die serviceaccount horen. Om een toegangstoken aan te maken:
Selecteer Serviceaccounts in de navigatie.
Selecteer de serviceaccount waarvoor u een toegangstoken wilt aanmaken en open het tabblad Toegangstokens :

Toegangstoken aanmaken Selecteer de knop Toegangstoken aanmaken .
Geef in het paneel Toegangskenmerk aanmaken op:
Een naam voor het token.
Wanneer het token verloopt. Standaard Nooit.
Selecteer de knop Toegangstoken aanmaken als je klaar bent met het configureren van het token.
Er verschijnt een venster dat je toegangstoken op het scherm afdrukt. Kopieer je token naar een veilige plaats voordat je dit venster sluit, want je token kan later niet meer worden opgehaald:

Voorbeeld toegangstoken
Dit toegangstoken is het authenticatiemiddel waarmee je geheime injectie naar je machines en applicaties kunt scripten.
Volgende stappen
Nu je de infrastructuur voor het veilig beheren van geheimen onder de knie hebt en paden hebt gemaakt voor machinetoegang tot geheimen, gaan we verder met de Snelstartgids voor ontwikkelaars.
