OneLogin SAML-implementatie
Dit artikel bevat OneLogin-specifieke hulp voor het configureren van inloggen met SSO via SAML 2.0. Raadpleeg SAML 2.0 Configuratie voor hulp bij het configureren van inloggen met SSO voor een andere IdP.
Bij de configuratie wordt tegelijkertijd gewerkt binnen de Bitwarden webapp en de OneLogin Portal. We raden u aan om beide documenten bij de hand te hebben en de stappen uit te voeren in de volgorde waarin ze zijn beschreven.
tip
Already an SSO expert? Skip the instructions in this article and download screenshots of sample configurations to compare against your own.
Open SSO in de webapp
Log in op de Bitwarden web app en open de Admin Console met behulp van de product switcher ():

Open het scherm Instellingen → Eenmalige aanmelding van uw organisatie:

Als je dat nog niet hebt gedaan, maak dan een unieke SSO-identifier aan voor je organisatie en selecteer SAML in het keuzemenu Type . Houd dit scherm open voor gemakkelijke referentie.
U kunt de optie Een unieke SP entiteit ID instellen in dit stadium uitschakelen als u dat wilt. Als u dit doet, wordt uw organisatie-ID verwijderd uit uw SP entiteit-ID waarde, maar in bijna alle gevallen is het aan te raden om deze optie aan te laten staan.
tip
Er zijn alternatieve ontcijferingsopties voor leden. Leer hoe u aan de slag kunt met SSO met vertrouwde apparaten of Key Connector.
Een OneLogin-app maken
Navigeer in de OneLogin Portal naar het scherm Toepassingen en selecteer de knop App toevoegen:
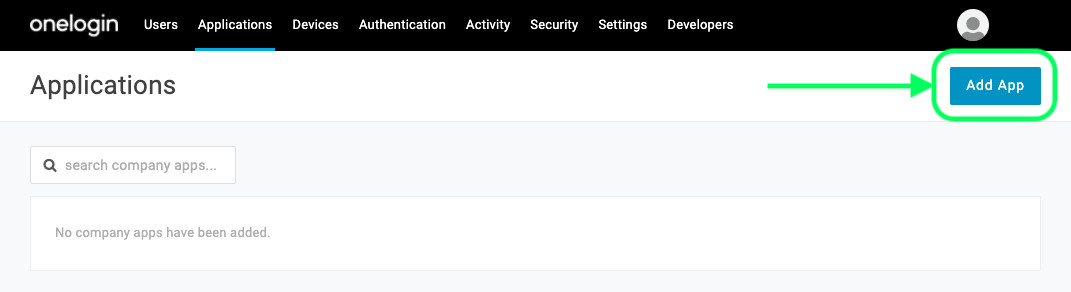
Typ in de zoekbalk saml test connector en selecteer de app SAML Test Connector (Advanced):
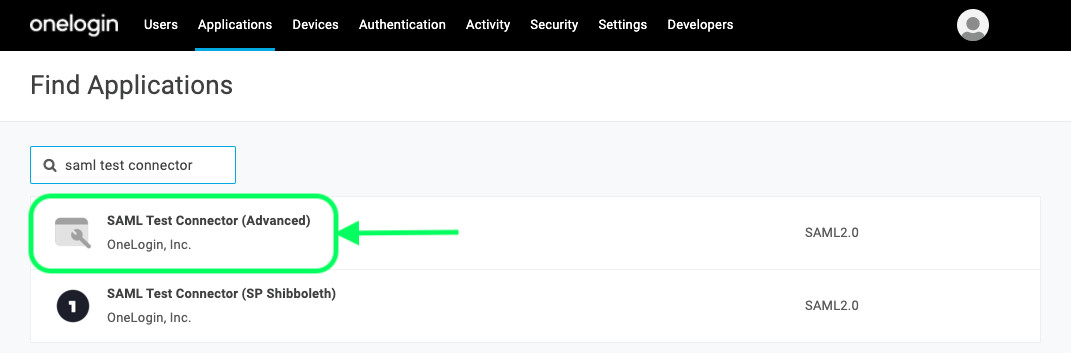
Geef uw toepassing een Bitwarden-specifieke weergavenaam en selecteer de knop Opslaan.
Configuratie
Selecteer Configuratie in de linkernavigatie en configureer de volgende informatie, waarvan je sommige moet ophalen uit het scherm Single Sign-On:
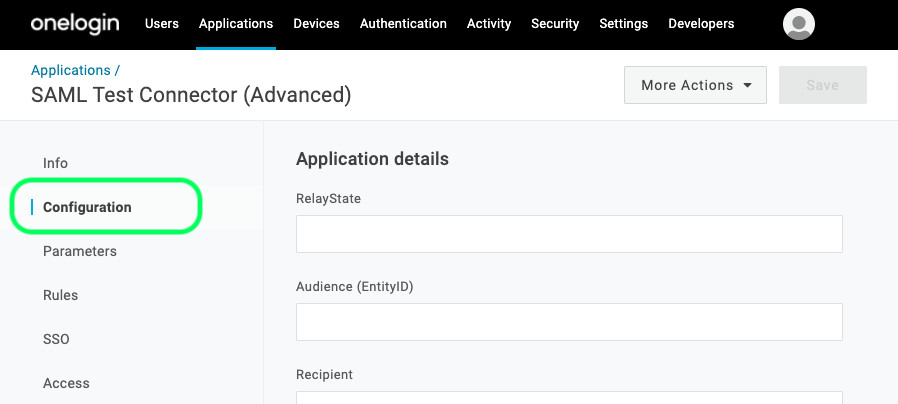
Toepassing instellen | Beschrijving |
|---|---|
Audiëntie (EntiteitID) | Stel dit veld in op de vooraf gegenereerde SP entiteit ID. Deze automatisch gegenereerde waarde kan worden gekopieerd vanuit het Instellingen → Enkelvoudige aanmelding scherm van de organisatie en zal variëren afhankelijk van je instelling. |
Ontvanger | Stel dit veld in op dezelfde vooraf gegenereerde SP entiteit-ID die wordt gebruikt voor de instelling Audience (Entity ID) . |
ACS (Consument) URL-validator | Ondanks dat dit veld door OneLogin is gemarkeerd als Verplicht , hoeft u in feite geen informatie in te voeren in dit veld om te integreren met Bitwarden. Ga naar het volgende veld, ACS (Consumer) URL. |
URL ACS (consument) | Stel dit veld in op de vooraf gegenereerde URL van de Assertion Consumer Service (ACS). Deze automatisch gegenereerde waarde kan worden gekopieerd vanuit het Instellingen → Enkelvoudige aanmelding scherm van de organisatie en zal variëren afhankelijk van je instelling. |
SAML initiatiefnemer | Selecteer serviceprovider. Inloggen met SSO ondersteunt momenteel geen door IdP geïnitieerde SAML-asserties. |
SAML-naamID-formaat | Stel dit veld in op het SAML NameID-formaat dat je wilt gebruiken voor SAML-bevestigingen. |
SAML-handtekening | Standaard ondertekent OneLogin het SAML Response. U kunt dit instellen op Assertie of Beide |
Selecteer de knop Opslaan om uw configuratie-instellingen te voltooien.
Parameters
Selecteer Parameters in de linker navigatie en gebruik het pictogram Toevoegen om de volgende aangepaste parameters te maken:
Veldnaam | Waarde |
|---|---|
voornaam | Voornaam |
achternaam | Achternaam |
Selecteer de knop Opslaan om uw aangepaste parameters te voltooien.
SSO
Selecteer SSO in de linker navigatie en vul het volgende in:
Selecteer de link Details bekijken onder uw X.509-certificaat:

View your Cert Download of kopieer uw X.509 PEM-certificaat in het scherm Certificaat, want u zult het later moeten gebruiken. Ga na het kopiëren terug naar het hoofdscherm van SSO.
Stel uw SAML-handtekeningalgoritme in.
Noteer je Issuer URL en SAML 2.0 Endpoint (HTTP). Je zult deze waarden binnenkort moeten gebruiken.
Toegang
Selecteer Toegang in de linkernavigatie. Wijs in het gedeelte Rollen applicatietoegang toe aan alle rollen waarvan u wilt dat ze Bitwarden kunnen gebruiken. De meeste implementaties maken een Bitwarden-specifieke rol aan en kiezen in plaats daarvan voor toewijzing op basis van een catch-all (bijvoorbeeld Default) of op basis van reeds bestaande rollen.

Terug naar de webapp
Op dit punt heb je alles geconfigureerd wat je nodig hebt binnen de context van de OneLogin Portal. Ga terug naar de Bitwarden web app om de configuratie te voltooien.
Het Single sign-on scherm verdeelt de configuratie in twee secties:
De configuratie van de SAML-serviceprovider bepaalt het formaat van SAML-verzoeken.
De configuratie van de SAML identiteitsprovider bepaalt het formaat dat wordt verwacht voor SAML antwoorden.
Configuratie serviceprovider
Configureer de volgende velden volgens de keuzes die zijn geselecteerd in de OneLogin Portal tijdens het maken van de app:
Veld | Beschrijving |
|---|---|
Naam ID Formaat | Stel dit veld in op wat je hebt geselecteerd voor het OneLogin SAML nameID Format veld tijdens de app configuratie. |
Algoritme voor uitgaande ondertekening | Algoritme dat wordt gebruikt om SAML-verzoeken te ondertekenen, standaard |
Ondertekengedrag | Of/wanneer SAML verzoeken ondertekend zullen worden. Standaard vereist OneLogin niet dat verzoeken worden ondertekend. |
Algoritme voor minimale inkomende ondertekening | Stel dit veld in op wat je hebt geselecteerd voor het SAML-handtekeningalgoritme tijdens de app-configuratie |
Ondertekende beweringen | Vink dit vakje aan als je het SAML-handtekeningelement in OneLogin hebt ingesteld op Assertion of Both tijdens de app-configuratie. |
Certificaten valideren | Vink dit vakje aan bij gebruik van vertrouwde en geldige certificaten van je IdP via een vertrouwde CA. Zelfondertekende certificaten kunnen mislukken tenzij de juiste vertrouwensketens zijn geconfigureerd in het Bitwarden login met SSO docker image. |
Als je klaar bent met de configuratie van de serviceprovider, sla je je werk op.
Configuratie identiteitsprovider
Identity provider configuratie vereist vaak dat je teruggaat naar de OneLogin Portal om applicatiewaarden op te halen:
Veld | Beschrijving |
|---|---|
Entiteit ID | Voer uw OneLogin Issuer URL in, die u kunt ophalen uit het SSO-scherm van de OneLogin app. Dit veld is hoofdlettergevoelig. |
Type binding | Stel in op HTTP Post (zoals aangegeven in SAML 2.0 Endpoint (HTTP)). |
URL voor service voor eenmalige aanmelding | Voer uw OneLogin SAML 2.0 Endpoint (HTTP) in, dat u kunt ophalen uit het SSO-scherm van de OneLogin app. |
URL voor service voor eenmalig afmelden | Inloggen met SSO ondersteunt momenteel geen SLO. Deze optie is gepland voor toekomstige ontwikkeling, maar u kunt deze desgewenst vooraf configureren. |
X509 publiek certificaat | Plak het opgehaalde X.509-certificaat en verwijder het
en |
Algoritme voor uitgaande ondertekening | Selecteer het SAML-handtekeningalgoritme dat is geselecteerd in de sectie OneLogin SSO-configuratie. |
Uitgaande afmeldverzoeken uitschakelen | Inloggen met SSO ondersteunt momenteel geen SLO. Deze optie is gepland voor toekomstige ontwikkeling. |
Authenticatieverzoeken ondertekend willen hebben | Of OneLogin verwacht dat SAML verzoeken worden ondertekend. |
note
Let bij het invullen van het X509-certificaat op de vervaldatum. Certificaten zullen vernieuwd moeten worden om onderbrekingen in de dienstverlening aan SSO eindgebruikers te voorkomen. Als een certificaat is verlopen, kunnen de accounts Admin en Eigenaar altijd inloggen met e-mailadres en hoofdwachtwoord.
Sla uw werk op wanneer u klaar bent met de configuratie van de identity provider.
tip
Je kunt gebruikers verplichten om in te loggen met SSO door het authenticatiebeleid voor eenmalige aanmelding te activeren. Let op, hiervoor moet ook het beleid voor één organisatie worden geactiveerd. Meer informatie.
De configuratie testen
Zodra je configuratie voltooid is, kun je deze testen door te navigeren naar https://vault.bitwarden.com, je e-mailadres in te voeren, Doorgaan te selecteren en de knop Enterprise Single-On te selecteren:

Voer de geconfigureerde organisatie-ID in en selecteer Aanmelden. Als je implementatie succesvol is geconfigureerd, word je doorgestuurd naar het OneLogin inlogscherm:
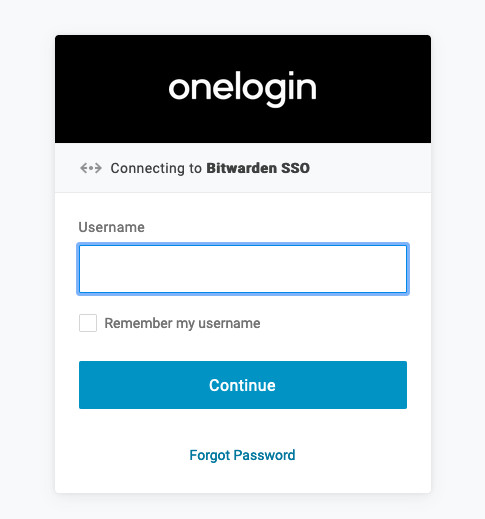
Nadat u zich hebt geverifieerd met uw OneLogin-referenties, voert u uw Bitwarden-hoofdwachtwoord in om uw kluis te ontsleutelen!
note
Bitwarden ondersteunt geen ongevraagde antwoorden, dus inloggen vanuit je IdP zal resulteren in een foutmelding. De SSO-aanmeldingsstroom moet worden geïnitieerd vanuit Bitwarden.