Synchroniseren met OneLogin
Dit artikel helpt je op weg met Directory Connector om gebruikers en groepen uit je OneLogin-directory te synchroniseren met je Bitwarden-organisatie.
API-referenties aanmaken
Directory Connector vereist kennis van OneLogin gegenereerde API-referenties om verbinding te maken met je directory. Voer de volgende stappen uit om API-referenties aan te maken en te verkrijgen voor gebruik door Directory Connector:
Ga naar het OneLogin Administration-portaal
(https://yourdomain.onelogin.com/admin)en selecteer Developers → API Credentials in het navigatiemenu.Selecteer de knop New Credential en geef uw credential een Bitwarden-specifieke naam (bijvoorbeeld
bitwarden-dc).Selecteer het keuzerondje Gebruikers lezen om leesrechten te geven voor gebruikersvelden, rollen en groepen en selecteer Opslaan.
Kopieer de gegenereerde Client ID en Client Secret. U kunt deze op elk gewenst moment opnieuw bekijken.
Verbinding maken met je map
Voer de volgende stappen uit om Directory Connector te configureren om uw OneLogin-map te gebruiken:
Open de Directory Connector desktop app.
Navigeer naar het tabblad Instellingen.
Selecteer OneLogin in de vervolgkeuzelijst Type.
De beschikbare velden in dit gedeelte veranderen afhankelijk van het geselecteerde type.
Voer de Client ID en Client Secret in die je van OneLogin hebt gekregen.
Selecteer je regio in het vervolgkeuzemenu Regio.
Synchronisatie-opties configureren
tip
When you're finished configuring, navigate to the More tab and select the Clear Sync Cache button to prevent potential conflicts with prior sync operations. For more information, see Clear Sync Cache.
Voer de volgende stappen uit om de instellingen te configureren die worden gebruikt bij het synchroniseren met Directory Connector:
Open de bureaubladtoepassing Directory Connector.
Navigeer naar het tabblad Instellingen.
Configureer de volgende opties naar wens in het gedeelte Sync:
Optie | Beschrijving |
|---|---|
Interval | Tijd tussen automatische synchronisatiecontroles (in minuten). |
Verwijder uitgeschakelde gebruikers tijdens synchronisatie | Vink dit vakje aan om gebruikers te verwijderen uit de Bitwarden-organisatie die zijn uitgeschakeld in uw directory. |
Bestaande organisatiegebruikers overschrijven op basis van huidige synchronisatie-instellingen | Vink dit vakje aan om altijd een volledige synchronisatie uit te voeren en gebruikers uit de Bitwarden-organisatie te verwijderen als ze niet in de gesynchroniseerde gebruikersset staan. |
Naar verwachting zullen meer dan 2000 gebruikers of groepen synchroniseren | Vink dit vakje aan als je verwacht 2000+ gebruikers of groepen te synchroniseren. Als je dit vakje niet aanvinkt, zal Directory Connector een synchronisatie beperken tot 2000 gebruikers of groepen. |
Als een gebruiker geen e-mailadres heeft, combineer dan een voorvoegsel voor de gebruikersnaam met een achtervoegsel om een e-mailadres te vormen. | Vink dit vakje aan om geldige e-mailopties te vormen voor gebruikers die geen e-mailadres hebben. Gebruikers zonder echte of gevormde e-mailadressen worden overgeslagen door Directory Connector. Gevormde e-mail = |
E-mail achtervoegsel | Een tekenreeks |
Gebruikers synchroniseren | Vink dit vakje aan om gebruikers te synchroniseren met je organisatie. |
Gebruikersfilter | Zie Sync-filters opgeven. |
Groepen synchroniseren | Vink dit vakje aan om groepen te synchroniseren met je organisatie. Als je dit vakje aanvinkt, kun je Groepsfilters opgeven. Let op, Directory Connector gebruikt OneLogin |
Groep Filter | Zie Sync-filters opgeven. |
Sync-filters opgeven
Gebruik door komma's gescheiden lijsten om op te nemen in of uit te sluiten van een synchronisatie op basis van gebruikerse-mail of groep.
note
Directory Connector will create Bitwarden groups based on OneLogin Roles, not OneLogin Groups.
Gebruikersfilters
Specifieke gebruikers in- of uitsluiten van een synchronisatie op basis van e-mailadres:
Bashinclude:joe@example.com,bill@example.com,tom@example.com
Bashexclude:joe@example.com,bill@example.com,tom@example.com
Filters groeperen
note
Syncing nested groups is not supported by OneLogin.
Groepen in- of uitsluiten van een synchronisatie op basis van OneLogin-rollen:
Bashinclude:Role A,Role B
Bashexclude:Role A,Role B
Een synchronisatie testen
tip
Voordat u een synchronisatie test of uitvoert, moet u controleren of Directory Connector is verbonden met de juiste cloudserver (bijv. VS of EU) of zelf gehoste server Leer hoe u dat doet met de desktop app of CLI
Om te testen of Directory Connector succesvol verbinding maakt met je directory en de gewenste gebruikers en groepen retourneert, navigeer je naar het tabblad Dashboard en selecteer je de knop Nu testen. Als dit lukt, worden gebruikers en groepen afgedrukt in het Directory Connector-venster volgens de opgegeven synchronisatieopties en filters:
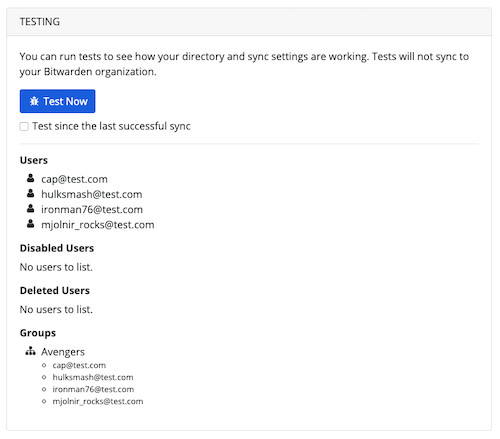
Automatische synchronisatie starten
Zodra de synchronisatieopties en filters naar wens zijn geconfigureerd, kun je beginnen met synchroniseren. Voer de volgende stappen uit om de automatische synchronisatie met Directory Connector te starten:
Open de Directory Connector desktop app.
Navigeer naar het tabblad Dashboard.
Selecteer in het gedeelte Synchronisatie de knop Synchronisatie starten.
Je kunt ook de knop Nu synchroniseren selecteren om een eenmalige handmatige synchronisatie uit te voeren.
Directory Connector begint je directory te controleren op basis van de geconfigureerde synchronisatieopties en filters.
Als je de toepassing afsluit of sluit, stopt de automatische synchronisatie. Als je Directory Connector op de achtergrond wilt laten draaien, minimaliseer je de toepassing of verberg je deze in het systeemvak.
note
Als u het Teams Starter-plan gebruikt, bent u beperkt tot 10 licenties. Directory Connector geeft een fout weer en stopt met synchroniseren als u meer dan 10 licenties probeert te synchroniseren.