Bitwarden Authenticator (TOTP)
De Bitwarden authenticator is een alternatieve oplossing voor speciale authenticatie-apps zoals Authy, die je kunt gebruiken om je identiteit te verifiëren voor websites en apps die gebruik maken van tweestapslogin. De Bitwarden authenticator genereert op tijd gebaseerde eenmalige wachtwoorden van zes cijfers (TOTP's) met SHA-1 en roteert ze elke 30 seconden.
note
Authenticatorsleutel (TOTP) opslag is beschikbaar voor alle accounts. Voor het genereren van TOTP-codes is een premie of lidmaatschap van een betaalde organisatie (families, teams of bedrijven) vereist.
Als u voor het eerst TOTP's gebruikt voor inloggen in twee stappen, raadpleeg dan de veldgids voor inloggen in twee stappen voor meer informatie.
Genereer TOTP-codes
Elke website die TOTP's of twee-factor authenticatie (2FA) met een authenticator ondersteunt, gaat anders om met de configuratie. Start de installatie vanaf elke afzonderlijke website of service die u opent (bijvoorbeeld google.com en github.com).
In Bitwarden kunt u TOTP's genereren op twee manieren:
Vanuit een Bitwarden mobiele app of browserextensie door een QR-code te scannen
Vanuit elke Bitwarden-app door handmatig een geheim in te voeren
Scan een QR-code
Voer de volgende stappen uit om de Bitwarden authenticator in te stellen vanuit de app van uw keuze:
Bewerk het kluisitem waarvoor je TOTP's wilt genereren.
Tik op de knop TOTP instellen .
Scan de QR-code en tik op Opslaan om te beginnen met het genereren van TOTP's.
Eenmaal ingesteld genereert de Bitwarden authenticator continu zescijferige TOTP's die elke 30 seconden worden geroteerd. Deze TOTP's kunt u gebruiken als tweede stap om in twee stappen in te loggen op verbonden websites of apps. U kunt de TOTP seed op elk gewenst moment bijwerken met het pictogram op het Edit Item (item bewerken) scherm.
Handmatig een geheim invoeren
Voer de volgende stappen uit om handmatig een geheime sleutel in te voeren vanuit de iOS- of Android-app:
Bewerk het kluisitem waarvoor je TOTP's wilt genereren.
Tik op de knop TOTP instellen .
Tik op de link Code handmatig invoeren onderaan het scherm.
Plak de geheime sleutel in het veld Authenticatorsleutel en tik op Voeg TOTP toe.
Eenmaal ingesteld genereert de Bitwarden authenticator continu zescijferige TOTP's die elke 30 seconden worden geroteerd. Deze TOTP's kunt u gebruiken als tweede stap om in twee stappen in te loggen op verbonden websites of apps. U kunt de TOTP seed op elk gewenst moment bewerken met het pictogram op het Edit Item (item bewerken) scherm.
Gebruik gegenereerde codes
tip
TOTP's vertrouwen op tijdgebaseerde codegeneratie. Als je apparaat een onjuiste tijd heeft ten opzichte van de server, zal het codes genereren die niet werken. Als je problemen hebt met je TOTP-codes, stel dan de tijd en tijdzone van je apparaat in op Automatisch.
Bitwarden browserextensies vullen je TOTP-code automatisch in, tenzij de optie Automatisch invullen bij pagina-lading actief is. In dat geval kopieert de browserextensie de TOTP-code ook naar je klembord, zodat je deze eenvoudig in het formulier kunt plakken. Mobiele applicaties kopiëren de TOTP-code alleen automatisch naar het klembord van je apparaat na het automatisch invullen.
Op browserextensies kun je de TOTP-code ook kopiëren vanuit het contextmenu:
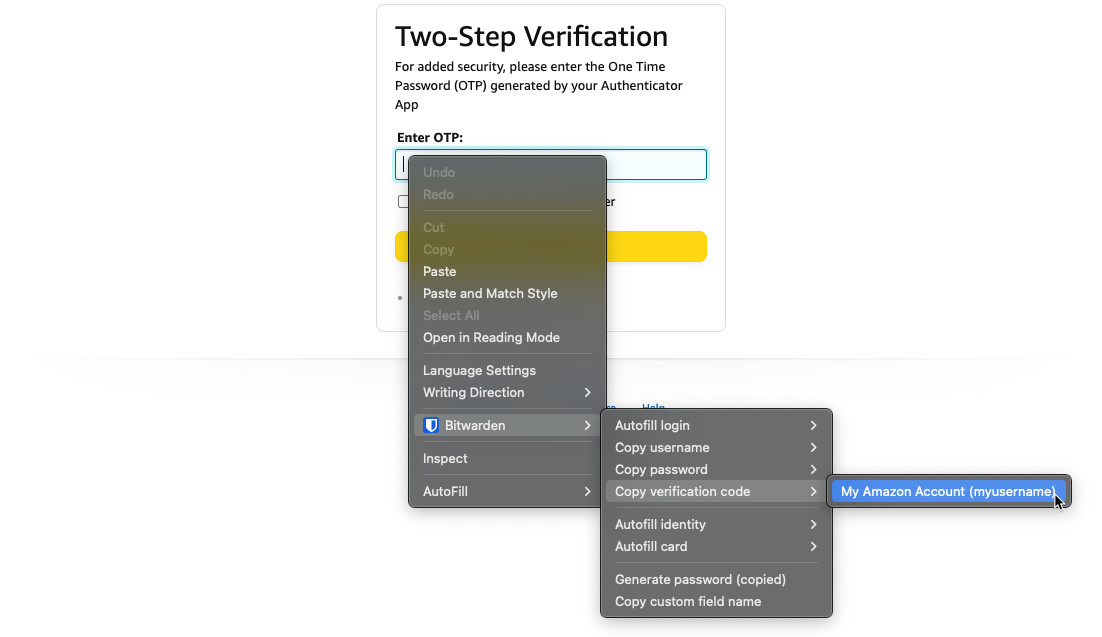
tip
Automatisch TOTP kopiëren kan worden uitgeschakeld via Instellingen → Opties → Automatisch TOTP kopiëren, wat standaard is ingeschakeld. Gebruik daarnaast de nabijgelegen optie Klembord wissen om een interval in te stellen waarmee gekopieerde waarden moeten worden gewist.
TOTP-codes bekijken
Alle Bitwarden apps tonen uw roterende TOTP-code in het kluisitem, die kan worden gekopieerd en geplakt net als een gebruikersnaam of wachtwoord:
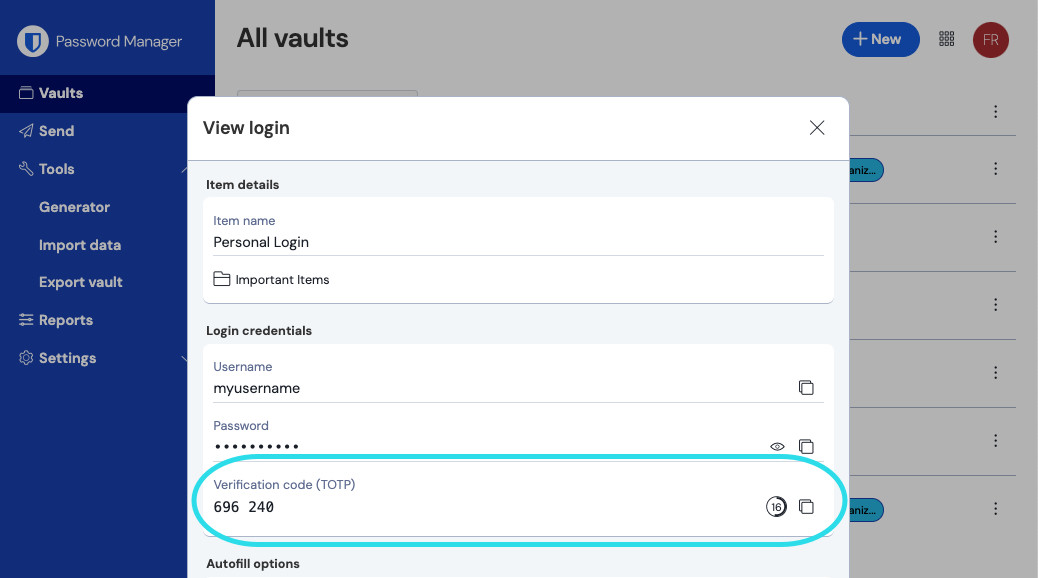
Mobiele apps hebben ook een speciaal scherm met verificatiecodes waarin actieve TOTP's staan zodat je ze snel kunt kopiëren:
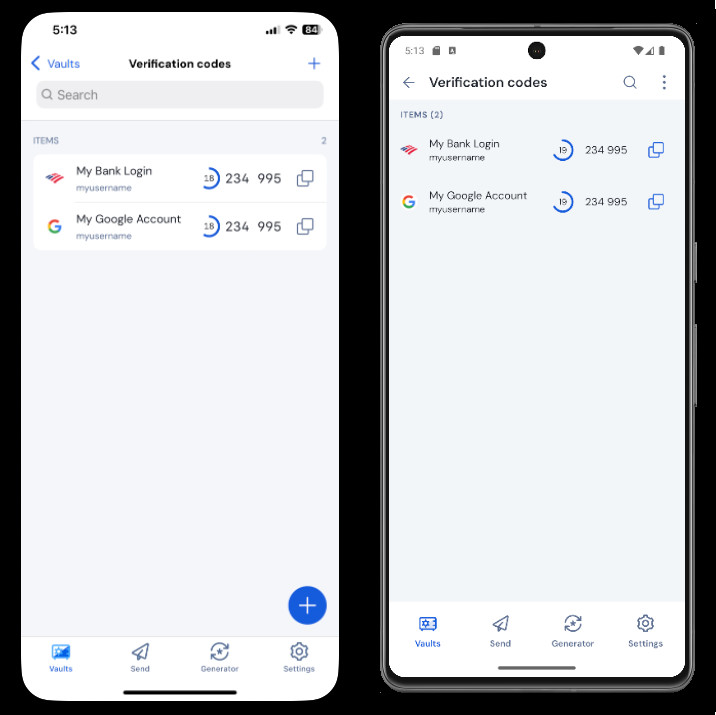
Problemen oplossen
TOTP-codes worden gegenereerd op basis van de systeemklok van je apparaat. Als uw gegenereerde codes niet werken, is de meest waarschijnlijke reden dat de klok van uw apparaat niet meer gelijk loopt met de Bitwarden-server. De klok op uw apparaat opnieuw synchroniseren:
Navigeer naar Start → Instellingen → Tijd & taal → Datum & tijd, en zet de optie Tijd automatisch instellen uit en weer aan.
Als dit niet werkt, gebruik dan de volgende PowerShell commando's om je tijdzone in te stellen, zorg ervoor dat je de naam van de tijdzone vervangt door de juiste uit deze lijst, en start je computer opnieuw op:
Plain TextSet-TimeZone -Id "Central Standard Time"
Plain TextRestart-Computer
Ondersteuning voor meer parameters
Standaard genereert Bitwarden zescijferige TOTP's met SHA-1 en roteert deze elke 30 seconden, maar sommige websites of diensten verwachten andere parameters. Parameters kunnen worden aangepast in Bitwarden door handmatig de otpauth://totp/ URI voor je kluisitem aan te passen.
Parameter | Beschrijving | Waarden | Voorbeeld Vraag |
|---|---|---|---|
Algoritme | Cryptografisch algoritme dat wordt gebruikt om TOTP's te genereren. | -sha1 |
|
Cijfers | Aantal cijfers in de gegenereerde TOTP. | 1-10 |
|
Periode | Aantal seconden waarmee de TOTP wordt gedraaid. | Moet > 0 zijn |
|
Bijvoorbeeld:
Bashotpauth://totp/Test:me?secret=JBSWY3DPEHPK3PXP&algorithm=sha256&digits=8&period=60
Lees hier meer over het gebruik van otpauth:// URI's.
Bitwarden Authenticator op iOS
iOS-gebruikers met iOS 16+ kunnen Bitwarden ook instellen als hun standaardtoepassing voor het opslaan van verificatiecodes wanneer ze codes rechtstreeks vanuit de camera-app scannen. Om dit in te stellen:
Open de iOS Instellingen-app op je apparaat.
Tik op Wachtwoorden.
Tik op Wachtwoordopties.
Selecteer Bitwarden in de lijst Verificatiecodes instellen met:.
Eenmaal ingeschakeld hebben QR-codes in de camera-app een knop Openen in Bitwarden. Als je hierop tikt, kun je kiezen of je de authenticatorsleutel wilt toevoegen aan een nieuw of bestaand kluisitem. Als het item is gemaakt of bewerkt, moet u het opslaan voordat u het sluit.
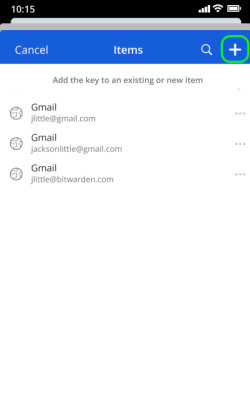
Wanneer je automatisch inloggen invult op iOS, wordt de TOTP-code automatisch gekopieerd naar je klembord. Typ je TOTP-code in het veld Authenticatiecode om het aanmelden te voltooien.
Azure en Office 365
Standaard verwachten Microsoft Azure en Office 365 accounts het gebruik van Microsoft Authenticator voor TOTP's. Als je Bitwarden Authenticator wilt gebruiken om TOTP's te genereren voor je Microsoft Azure of Office 365 accounts, moet je de volgende stappen uitvoeren:
Navigeer in Microsoft naar de pagina met je accountinstellingen. Afhankelijk van of u een persoonlijke of zakelijke account hebt, is dit
account.microsoft.comofmyaccount.microsoft.com.Afhankelijk van of je een persoonlijke of zakelijke account hebt, open je het dashboard Beveiliging of selecteer je Beveiligingsinfo. Als je via het dashboard Beveiliging gaat, moet je in dat scherm ook Tweestapsverificatie selecteren.

2FA inschakelen Selecteer de knop Twee-staps-verificatie inschakelen of de knop Aanmeldingsmethode toevoegen en kies Authenticator-app uit de vervolgkeuzelijst.
Tijdens de installatieprocedure zie je een vervolgkeuzemenu voor de verificatiemethode. Selecteer Authenticator App of Een app.
Ga verder totdat je een blauwe "andere authenticator app" hyperlink ziet. Selecteer de hyperlink wanneer je deze ziet.
Ga door totdat je een QR-code ziet, waarna je de normale instructies hier kunt volgen.
Stoombewaker TOTP's
De Bitwarden Authenticator (TOTP) kan worden gebruikt als een alternatieve manier van TOTP generatie voor Steam met behulp van een steam:// prefix gevolgd door je geheime sleutel:
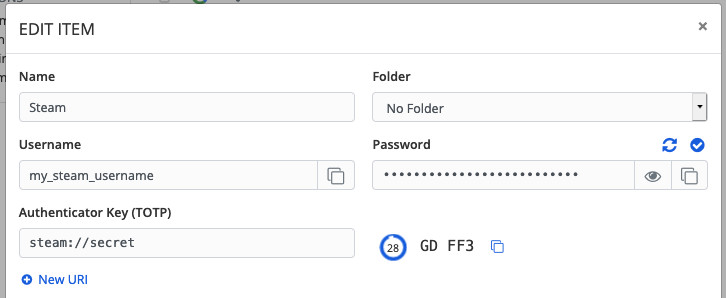
Gegenereerde steam:// TOTP's zijn standaard alfanumeriek en bestaan uit vijf cijfers, in tegenstelling tot de traditionele numerieke TOTP's met zes cijfers.
warning
Om deze functionaliteit te gebruiken, moet je handmatig het geheim van je Steam-account extraheren met behulp van een hulpprogramma van derden. Er zijn tools zoals SteamTimeIdler en Steam Desktop Authenticator die je hierbij kunnen helpen, maar dergelijke extractietools worden niet officieel ondersteund door Bitwarden of Steam. Gebruik deze hulpmiddelen op eigen risico.
