Wachtwoordbeheer CLI
De Bitwarden command-line interface (CLI) is een krachtige, volledig uitgeruste tool voor toegang tot en beheer van uw kluis. De meeste functies die u vindt in andere Bitwarden client applicaties (desktop, browserextensie, etc.) zijn beschikbaar via de CLI.
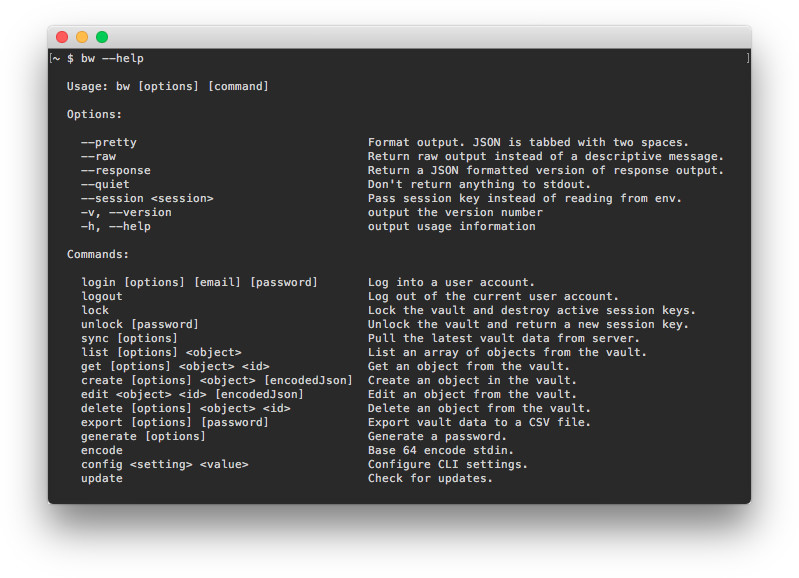
De Bitwarden CLI is zelf gedocumenteerd. Leer vanaf de commandoregel de beschikbare commando's kennen met behulp van:
Bashbw --helpOf geef --help als optie op elk bw commando om beschikbare opties en voorbeelden te zien:
Bashbw list --help
bw move --helpDe meeste informatie die je nodig hebt kun je vinden met --help, maar dit artikel geeft al die informatie weer en gaat dieper in op sommige onderwerpen.
Downloaden en installeren
De CLI kan cross-platform gebruikt worden op Windows, macOS en Linux distributies. Download en installeer de Bitwarden CLI:
note
Installeer voor arm64-apparaten de CLI met npm.
Volledig verpakte versies van de CLI zijn beschikbaar voor elk platform en hebben geen afhankelijkheden. Download via een van deze links:
Merk op dat, wanneer je de gedownloade native executable gebruikt, je de executable moet toevoegen aan je PATH of anders commando's moet uitvoeren vanuit de map waarnaar het bestand is gedownload.
tip
Op Linux- en UNIX-systemen krijg je mogelijk een melding Permission denied. Als dat het geval is, geef dan toestemming door
Bashchmod +x </path/to/executable>Inloggen
Voordat je inlogt, moet je ervoor zorgen dat je CLI is verbonden met de juiste server (bijvoorbeeld EU cloud of zelf gehost) met het config commando(meer informatie). Er zijn drie methoden om in te loggen in de Bitwarden CLI met het commando login, die elk geschikt zijn voor verschillende situaties. Bekijk de volgende opties om te bepalen welke methode je moet gebruiken:
Welke optie je ook gebruikt, gebruik altijd de commando's bw lock of bw logout als je klaar bent.
tip
Aanmelden met e-mail en hoofdwachtwoord maakt gebruik van je hoofdwachtwoord en kan daarom de opdrachten voor aanmelden en ontgrendelen samenvoegen om je identiteit te verifiëren en je kluis tegelijkertijd te ontsleutelen. Als je een API sleutel of SSO gebruikt, moet je het login commando opvolgen met een expliciete bw unlock als je direct met vault data gaat werken.
Je hoofdwachtwoord is namelijk de bron van de sleutel die nodig is om kluisgegevens te ontsleutelen. Er zijn echter een paar commando's waarbij je kluis niet ontsleuteld hoeft te worden, zoals config, encode, generate, update en status.
E-mail en wachtwoord gebruiken
Inloggen met e-mail en wachtwoord wordt aanbevolen voor interactieve sessies. Om in te loggen met e-mail en wachtwoord:
Bashbw loginEr wordt dan gevraagd om je e-mailadres, hoofdwachtwoord en(indien ingeschakeld) de code voor tweestapsaanmelding. De CLI ondersteunt momenteel tweestapslogin via authenticator, e-mail of Yubikey.
U kunt deze factoren aan elkaar rijgen in een enkel commando zoals in het volgende voorbeeld, maar dit wordt om veiligheidsredenen niet aangeraden:
Bashbw login [email] [password] --method <method> --code <code>Zie Enums voor login in twee stappen waarden.
tip
Wordt u gevraagd om aanvullende verificatie of krijgt u een Uw verificatieverzoek lijkt afkomstig te zijn van een bot. foutmelding? Gebruik je API Key client_secret om de authenticatie-uitdaging te beantwoorden. Meer informatie.
Een API-sleutel gebruiken
Inloggen met de persoonlijke API-sleutel wordt aanbevolen voor geautomatiseerde workflows, voor het verlenen van toegang tot een externe applicatie of als je account een 2FA-methode gebruikt die niet wordt ondersteund door de CLI (FIDO2 of Duo). Om in te loggen met de API-sleutel:
Bashbw login --apikeyEr wordt dan gevraagd om je persoonlijke client_id en client_secret. Zodra je sessie is geverifieerd met deze waarden, kun je het unlock commando gebruiken. Meer informatie.
tip
Als uw organisatie SSO vereist, kunt u nog steeds --apikey gebruiken om in te loggen op de CLI.
API-sleutel omgevingsvariabelen gebruiken
In scenario's waar geautomatiseerd wordt gewerkt met de Bitwarden CLI, kunt u omgevingsvariabelen opslaan om te voorkomen dat u handmatig moet ingrijpen bij de authenticatie.
Naam omgevingsvariabele | Vereiste waarde |
|---|---|
BW_CLIENTID |
|
BW_CLIËNTGEHEIM |
|
SSO gebruiken
Aanmelden met SSO wordt aanbevolen als een organisatie SSO-verificatie vereist. Om in te loggen met SSO:
Bashbw login --ssoDit zal de SSO-authenticatiestroom in je webbrowser starten. Zodra je sessie is geverifieerd, kun je het unlock commando gebruiken. Meer informatie.
tip
Als uw organisatie SSO vereist, kunt u ook --apikey gebruiken om in te loggen op de CLI.
Aanmelden bij meerdere accounts
Net als bij het gebruik van accountwisseling op andere Bitwarden-apps, heeft de CLI de mogelijkheid om in te loggen op meerdere accounts tegelijk met behulp van de omgevingsvariabele BITWARDENCLI_APPDATA_DIR die verwijst naar de locatie van een bw-configuratiebestand, meestal data.json genaamd. Je kunt bijvoorbeeld aliassen instellen in een .bashrc profiel voor twee verschillende configuraties:
Bashalias bw-personal="BITWARDENCLI_APPDATA_DIR=~/.config/Bitwarden\ CLI\ Personal /path/to/bw $@"
alias bw-work="BITWARDENCLI_APPDATA_DIR=~/.config/Bitwarden\ CLI\ Work /path/to/bw $@"Met dit voorbeeld zou je dan kunnen inloggen op twee accounts door eerst source /path/to/.bashrc uit te voeren, gevolgd door bw-personal login en bw-work login.
Ontgrendel
Als je een API sleutel of SSO gebruikt om in te loggen, moet je het login commando opvolgen met een expliciete bw unlock als je direct met vault data werkt.
Het ontgrendelen van uw kluis genereert een sessiesleutel die fungeert als ontcijferingssleutel voor interactie met gegevens in uw kluis. De sessiesleutel moet gebruikt worden om elk commando uit te voeren dat kluisgegevens aanraakt (bijvoorbeeld, list, get, edit). Sessiesleutels zijn geldig totdat ze ongeldig worden gemaakt met bw lock of bw logout, maar ze blijven niet bestaan als je een nieuw terminalvenster opent. Genereer op elk moment een nieuwe sessiesleutel met:
Bashbw unlockAls je klaar bent, beëindig dan altijd je sessie met het commando bw lock.
Opties ontgrendelen
U kunt de opties --passwordenv of --passwordfile gebruiken met bw unlock om bijvoorbeeld uw hoofdwachtwoord op te halen in plaats van het handmatig in te voeren:
Het volgende zoekt naar een omgevingsvariabele
BW_PASSWORD. AlsBW_PASSWORDniet leeg is en de juiste waarden heeft, zal de CLI met succes ontgrendelen en een sessiesleutel teruggeven:Bashbw unlock --passwordenv BW_PASSWORDHet volgende zoekt naar het bestand
~Users/Me/Documents/mp.txt(dat uw hoofdwachtwoord als eerste regel moet hebben). Als het bestand niet leeg is en een correcte waarde heeft, zal de CLI met succes ontgrendelen en een sessiesleutel teruggeven:Bashbw unlock --passwordfile ~/Users/Me/Documents/mp.txt
warning
Als je de --passwordfile optie gebruikt, bescherm dan je wachtwoordbestand door de toegang te beperken tot alleen de gebruiker die bw unlock uit moet voeren en geef alleen leestoegang aan die gebruiker.
Een sessiesleutel gebruiken
Wanneer je je kluis ontgrendelt met bw login met e-mail en wachtwoord of bw unlock, zal de CLI zowel een export BW_SESSION (Bash) als een env:BW_SESSION (PowerShell) commando teruggeven, inclusief je sessiesleutel. Kopieer en plak de relevante invoer om de vereiste omgevingsvariabele op te slaan.
Als de BW_SESSION omgevingsvariabele is ingesteld, zullen bw commando's naar die variabele verwijzen en kunnen ze netjes worden uitgevoerd, bijvoorbeeld:
Bashexport BW_SESSION="5PBYGU+5yt3RHcCjoeJKx/wByU34vokGRZjXpSH7Ylo8w=="
bw list itemsAls alternatief, als je de omgevingsvariabele niet instelt, kun je de sessiesleutel als optie doorgeven bij elk bw commando:
Bashbw list items --session "5PBYGU+5yt3RHcCjoeJKx/wByU34vokGRZjXpSH7Ylo8w=="tip
Als je klaar bent, beëindig dan altijd je sessie met de commando's bw lock of bw logout. Hierdoor wordt de actieve sessiesleutel ongeldig gemaakt.
Kernopdrachten
maken
Het commando aanmaken maakt een nieuw object(item, bijlage en meer) aan in je kluis:
Bashbw create (item|attachment|folder|org-collection) <encodedJson> [options]De opdracht create gebruikt gecodeerde JSON. Een typische workflow voor het maken van een object zou er ongeveer zo uit kunnen zien:
Gebruik het
get templatecommando (zie get core commando's voor details) om het juiste JSON sjabloon voor het objecttype uit te voeren.Gebruik een commandoregel JSON-processor zoals jq om de uitgevoerde sjabloon naar wens te manipuleren.
Gebruik het
encodecommando (zie details) om de gemanipuleerde JSON te coderen.Gebruik de opdracht
createom een object te maken van de gecodeerde JSON.
Bijvoorbeeld:
Bashbw get template folder | jq '.name="My First Folder"' | bw encode | bw create folderof
Bashbw get template item | jq ".name=\"My Login Item\" | .login=$(bw get template item.login | jq '.username="jdoe" | .password="myp@ssword123"')" | bw encode | bw create itemBij succesvolle creatie wordt het nieuw aangemaakte object geretourneerd als JSON.
andere itemtypes maken
Het create commando maakt standaard een login item aan, maar je kunt een command-line JSON processor zoals jq gebruiken om een .type= attribuut te veranderen om andere itemtypes aan te maken:
Naam | Waarde |
|---|---|
Inloggen |
|
Beveiligde notitie |
|
Kaart |
|
Identiteit |
|
Het volgende commando maakt bijvoorbeeld een beveiligde notitie:
Bashbw get template item | jq '.type = 2 | .secureNote.type = 0 | .notes = "Contents of my Secure Note." | .name = "My Secure Note"' | bw encode | bw create itemnote
Merk in het bovenstaande voorbeeld op dat beveiligde notities een subtemplate (.secureNote.type) vereisen. Je kunt sub-sjablonen van itemtypes bekijken met bw get template (zie hier voor details).
bijlage maken
De opdracht Maak bijlage voegt een bestand toe aan een bestaand item.
In tegenstelling tot andere aanmaakbewerkingen, hoeft u geen JSON-verwerker of codering te gebruiken om een bijlage aan te maken. Gebruik in plaats daarvan de optie --bestand om het bij te voegen bestand op te geven en de optie --itemid om het bij te voegen item op te geven. Bijvoorbeeld:
Bashbw create attachment --file ./path/to/file --itemid 16b15b89-65b3-4639-ad2a-95052a6d8f66tip
Als je het exacte itemid dat je wilt gebruiken niet weet, gebruik dan bw get item om het item terug te geven (zie details), inclusief het id.
krijgen
Het get commando haalt een enkel object(item, gebruikersnaam, wachtwoord en meer) op uit je kluis:
Bashbw get (item|username|password|uri|totp|exposed|attachment|folder|collection|organization|org-collection|template|fingerprint) <id> [options]Het get commando neemt een item id of string als argument. Als je een tekenreeks gebruikt (bijvoorbeeld iets anders dan een exact id), zal get in je kluisobjecten zoeken naar een object met een waarde die overeenkomt. Het volgende commando zou bijvoorbeeld een Github-wachtwoord opleveren:
Bashbw get password Githubnote
Het get commando kan maar één resultaat teruggeven, dus je moet specifieke zoektermen gebruiken. Als er meerdere resultaten worden gevonden, geeft de CLI een foutmelding.
bijlage krijgen
De opdracht get attachment downloadt een bestandsbijlage:
Bashbw get attachment <filename> --itemid <id>Het get attachment commando neemt een bestandsnaam en exacte id. Standaard zal get attachment de bijlage downloaden naar de huidige werkmap. Je kunt de optie --output gebruiken om bijvoorbeeld een andere uitvoermap op te geven:
Bashbw get attachment photo.png --itemid 99ee88d2-6046-4ea7-92c2-acac464b1412 --output /Users/myaccount/Pictures/note
Bij gebruik van --output moet het pad eindigen met een forward slash(/) om een map of een bestandsnaam te specificeren(/Users/mijnaccount/Pictures/foto.png).
notities krijgen
Het get notes commando haalt de notitie op voor elk item in de kluis:
Bashbw get notes <id>Het get notes commando neemt een exact item id of string. Als je een tekenreeks gebruikt (bijvoorbeeld iets anders dan een exact id), zal get notes in je kluisobjecten zoeken naar een object met een waarde die overeenkomt. Het volgende commando zou bijvoorbeeld een Github-notitie opleveren:
Bashbw get notes Githubsjabloon krijgen
De opdracht get template retourneert de verwachte JSON-opmaak voor een object(item, item.field, item.login en meer):
Bashbw get template (item|item.field|item.login|item.login.uri|item.card|item.identity|item.securenote|folder|collection|item-collections|org-collection)Hoewel je get template kunt gebruiken om het formaat naar je scherm te exporteren, is de meest voorkomende toepassing om de output in een bw create operatie te pijpen, met behulp van een commandoregel JSON processor zoals jq en bw encode om de waarden die zijn opgehaald uit de template te manipuleren, bijvoorbeeld:
Bashbw get template folder | jq '.name="My First Folder"' | bw encode | bw create foldernote
Elk item.xxx sjabloon moet worden gebruikt als een subobject van een item sjabloon, bijvoorbeeld:
Bashbw get template item | jq ".name=\"My Login Item\" | .login=$(bw get template item.login | jq '.username="jdoe" | .password="myp@ssword123"')" | bw encode | bw create itembewerken
Het bewerken commando bewerkt een object(item, itemverzamelingen, etc.) in je kluis:
Bashbw edit (item|item-collections|folder|org-collection) <id> [encodedJson] [options]Het bewerken commando neemt een exact id (het object dat bewerkt moet worden) en gecodeerde JSON (bewerkingen die gedaan moeten worden). Een typische workflow zou er ongeveer zo uit kunnen zien:
Gebruik het
getcommando (zie details) om het te bewerken object uit te voeren.Gebruik een opdrachtregel JSON-processor zoals jq om het uitvoerobject naar wens te manipuleren.
Gebruik het
encodecommando (zie details) om de gemanipuleerde JSON te coderen.Gebruik het commando
Bewerken(inclusief objectid) om het object te bewerken.
Bijvoorbeeld om het wachtwoord van een aanmeldingsitem te bewerken:
Bashbw get item 7ac9cae8-5067-4faf-b6ab-acfd00e2c328 | jq '.login.password="newp@ssw0rd"' | bw encode | bw edit item 7ac9cae8-5067-4faf-b6ab-acfd00e2c328Of om de collectie(s) waar een item in zit te bewerken:
Bashecho '["5c926f4f-de9c-449b-8d5f-aec1011c48f6"]' | bw encode | bw edit item-collections 28399a57-73a0-45a3-80f8-aec1011c48f6 --organizationid 4016326f-98b6-42ff-b9fc-ac63014988f5Of om een collectie te bewerken:
Bashbw get org-collection ee9f9dc2-ec29-4b7f-9afb-aac8010631a1 --organizationid 4016326f-98b6-42ff-b9fc-ac63014988f5 | jq '.name="My Collection"' | bw encode | bw edit org-collection ee9f9dc2-ec29-4b7f-9afb-aac8010631a1 --organizationid 4016326f-98b6-42ff-b9fc-ac63014988f5De opdracht Bewerken voert een vervangbewerking uit op het object. Na voltooiing wordt het bijgewerkte object geretourneerd als JSON.
lijst
Het list commando haalt een reeks objecten(items, mappen, collecties en meer) op uit je kluis:
Bashbw list (items|folders|collections|organizations|org-collections|org-members) [options]Opties voor het list commando zijn filters die worden gebruikt om te bepalen wat er wordt geretourneerd, inclusief --url , --folderid , --collectionid , --organizationid en --trash. Elk filter accepteert null of notnull. Door meerdere filters in één opdracht te combineren, wordt bijvoorbeeld een OR-bewerking uitgevoerd:
Bashbw list items --folderid null --collectionid nullDit commando geeft items terug die niet in een map of verzameling zitten.
Daarnaast kun je naar specifieke objecten zoeken met --search . Door filter en zoeken in één opdracht te combineren, wordt bijvoorbeeld een EN-bewerking uitgevoerd:
Bashbw list items --search github --folderid 9742101e-68b8-4a07-b5b1-9578b5f88e6fDeze opdracht zoekt naar items met de string github in de opgegeven map.
verwijderen
Het delete commando verwijdert een object uit je kluis. delete heeft alleen een exact id als argument.
Bashbw delete (item|attachment|folder|org-collection) <id> [options]Standaard stuurt verwijderen een item naar de Prullenbak, waar het 30 dagen blijft staan. Je kunt een item permanent verwijderen met de optie -p, --permanent.
Bashbw delete item 7063feab-4b10-472e-b64c-785e2b870b92 --permanentOm een org-verzameling te verwijderen, moet je ook --organizationid opgeven. Zie Organisatie-ID's.
warning
Terwijl items die verwijderd zijn met delete hersteld kunnen worden met het restore commando voor maximaal 30 dagen (zie details), zijn items die verwijderd zijn met delete --permanent volledig verwijderd en onherstelbaar.
herstellen
Het commando restore herstelt een verwijderd object uit je prullenbak. restore neemt alleen een exacte id als argument.
Bashbw restore (item) <id> [options]Bijvoorbeeld:
Bashbw restore item 7063feab-4b10-472e-b64c-785e2b870b92verzenden
Het commando send maakt een Bitwarden Send-object voor kortstondig delen. In deze sectie worden eenvoudige verzendbewerkingen beschreven, maar send is een zeer flexibele tool en we raden aan om het speciale artikel over Send from CLI te raadplegen.
Een eenvoudige tekst maken Send:
Bashbw send -n "My First Send" -d 7 --hidden "The contents of my first text Send."Een eenvoudig bestand maken Send:
Bashbw send -n "A Sensitive File" -d 14 -f /Users/my_account/Documents/sensitive_file.pdfontvangen
Het ontvangstcommando geeft toegang tot een Bitwarden Send-object. Om een Send-object te ontvangen:
Bashbw receive --password passwordforaccess https://vault.bitwarden.com/#/send/yawoill8rk6VM6zCATXv2A/9WN8wD-hzsDJjfnXLeNc2QOpdrachten voor organisaties
Organisatie-ID's
Om toegang te krijgen tot een organisatie via de CLI heb je kennis nodig van een ID voor je organisatie en ID's voor individuele leden en collecties.
Vraag deze informatie rechtstreeks op via de CLI met bijvoorbeeld bw list:
Bashbw list organizations
bw list org-members --organizationid 4016326f-98b6-42ff-b9fc-ac63014988f5
bw list org-collections --organizationid 4016326f-98b6-42ff-b9fc-ac63014988f5tip
Je kunt zowel collecties als org-collecties in een lijst opnemen. Het bw list collections commando zal alle collecties tonen, onafhankelijk van bij welke organisatie ze horen. bw list org-collections zal alleen collecties tonen die bij de organisatie horen die is opgegeven met --organizationid.
verplaatsen
note
Augustus 2021: De share-opdracht is gewijzigd in move. Lees meer.
Het move commando verplaatst een kluisitem naar een organisatie:
Bashbw move <itemid> <organizationid> [encodedJson]Het move commando vereist dat je een collection ID codeert en neemt een exact id (het object dat je wilt delen) en een exact organizationid (de organisatie waar je het object aan wilt delen). Bijvoorbeeld:
Bashecho '["bq209461-4129-4b8d-b760-acd401474va2"]' | bw encode | bw move ed42f44c-f81f-48de-a123-ad01013132ca dfghbc921-04eb-43a7-84b1-ac74013bqb2eNa voltooiing wordt het bijgewerkte item geretourneerd.
bevestigen
Het confirm commando bevestigt uitgenodigde leden die hun uitnodiging hebben geaccepteerd:
Bashbw confirm org-member <id> --organizationid <orgid>De opdracht confirm neemt bijvoorbeeld een exacte member id en een exacte organizationID:
Bashbw confirm org-member 7063feab-4b10-472e-b64c-785e2b870b92 --organizationid 310d5ffd-e9a2-4451-af87-ea054dce0f78Andere opdrachten
config
Het config commando specificeert de instellingen die de Bitwarden CLI moet gebruiken:
Bashbw config server <setting> [value]Het belangrijkste gebruik van bw config is om je CLI te verbinden met een zelf gehoste Bitwarden-server:
Bashbw config server https://your.bw.domain.comtip
Maak verbinding met de Bitwarden EU-server door het volgende commando uit te voeren:
Bashbw config server https://vault.bitwarden.euGeef bw config server door zonder waarde om de server te lezen waarmee je verbonden bent.
Gebruikers met unieke instellingen kunnen ervoor kiezen om de URL van elke service afzonderlijk op te geven. Merk op dat elk volgend gebruik van het config commando alle vorige specificaties zal overschrijven, dus dit moet als een enkel commando worden uitgevoerd elke keer dat je een verandering aanbrengt:
Bashbw config server --web-vault <url> \
--api <url> \
--identity <url> \
--icons <url> \
--notifications <url> \
--events <url> \
--key-connector <url>note
Het commando bw config server --key-connector is vereist als je organisatie Key Connector gebruikt en je de optie --apikey gebruikt om in te loggen nadat je je hoofdwachtwoord hebt verwijderd.
Neem contact op met de eigenaar van een organisatie om de vereiste URL te krijgen.
sync
De synchronisatieopdracht downloadt uw versleutelde kluis van de Bitwarden-server. Dit commando is vooral handig als u iets hebt veranderd in uw Bitwarden-kluis in een andere clienttoepassing (bijvoorbeeld webkluis, browserextensie, mobiele app) sinds het inloggen via de CLI.
Bashbw syncJe kunt de optie --last meegeven om alleen het tijdstempel(ISO 8601) van de laatste keer dat er gesynchroniseerd is terug te geven.
tip
Het is belangrijk om te weten dat sync alleen een pull vanaf de server uitvoert. Gegevens worden automatisch naar de server gepushed telkens wanneer je een wijziging aanbrengt in je kluis (bijvoorbeeld aanmaken, bewerken, verwijderen).
coderen
De encodeeropdracht Base 64 codeert stdin. Dit commando wordt meestal gebruikt in combinatie met een commandoregel JSON processor zoals jq bij het uitvoeren van bijvoorbeeld create en edit operaties:
Bashbw get template folder | jq '.name="My First Folder"' | bw encode | bw create folder
bw get item 7ac9cae8-5067-4faf-b6ab-acfd00e2c328 | jq '.login.password="newp@ssw0rd"' | bw encode | bw edit item 7ac9cae8-5067-4faf-b6ab-acfd00e2c328importeer
De opdracht importeren importeert gegevens uit een Bitwarden-export of een andere ondersteunde toepassing voor wachtwoordbeheer. Het commando moet naar een bestand wijzen en de volgende argumenten bevatten:
Bashbw import <format> <path>Bijvoorbeeld:
Bashbw import lastpasscsv /Users/myaccount/Documents/mydata.csvtip
Bitwarden ondersteunt veel formaten voor import, te veel om hier op te noemen! Gebruik bw import --formats om de lijst terug te geven in je CLI, of kijk hier.
Als u een gecodeerd .json-bestand importeert dat u met een wachtwoord hebt aangemaakt, wordt u gevraagd het wachtwoord in te voeren voordat het importeren wordt voltooid.
export
Het commando exporteren exporteert kluisgegevens als een .json- of .csv-bestand of als een gecodeerd .json-bestand:
Bashbw export [--output <filePath>] [--format <format>] [--password <password>] [--organizationid <orgid>]Standaard genereert het export commando een .csv (gelijk aan het opgeven van --format csv) naar de huidige werkmap, maar je kunt dit ook opgeven:
--format jsonom een.jsonbestand te exporteren--format encrypted_jsonom een versleuteld .json-bestand te exporteren--passwordom een wachtwoord op te geven om te gebruiken omencrypted_jsonexports te versleutelen in plaats van je account encryptiesleutel
--outputom te exporteren naar een specifieke locatie--rawom de export terug te sturen naar stdout in plaats van naar een bestand
exporteren vanuit een organisatiekluis
Met het commando exporteren met de optie --organizationid kun je een organisatiekluis exporteren:
Bashbw export --organizationid 7063feab-4b10-472e-b64c-785e2b870b92 --format json --output /Users/myaccount/Downloads/genereren
Het commando genereren genereert een sterk wachtwoord of wachtwoordzin:
Bashbw generate [--lowercase --uppercase --number --special --length <length> --passphrase --separator <separator> --words <words>]Standaard genereert het commando genereren een wachtwoord van 14 tekens met hoofdletters, kleine letters en cijfers. Dit is het equivalent van slagen:
Bashbw generate -uln --length 14Je kunt complexere wachtwoorden genereren met de opties die beschikbaar zijn voor het commando, waaronder:
--uppercase,-u(inclusief hoofdletters)-kleine letters,-l(inclusief kleine letters)--nummer,-n(nummers opnemen)--special,-s(speciale tekens opnemen)--lengte(lengte van het wachtwoord, min. 5)
een wachtwoordzin genereren
Met het commando genereren met de optie --passphrase kun je een wachtwoordzin genereren in plaats van een wachtwoord:
Bashbw generate --passphrase --words <words> --separator <separator>Standaard genereert bw generate --passphrase een wachtwoordzin van drie woorden, gescheiden door een streepje(-). Dit is het equivalent van slagen:
Bashbw generate --passphrase --words 3 --separator -Je kunt een complexe wachtwoordzin genereren met de opties die beschikbaar zijn voor het commando, waaronder:
--words(aantal woorden)--separator(scheidingsteken)--hoofdletter,-c(ook om de passphrase een hoofdletter te geven)--includeNumber(nummers opnemen in de wachtwoordzin)
update
Het update commando controleert of je Bitwarden CLI de meest recente versie gebruikt. update update de CLI niet automatisch voor je.
Bashbw updateAls er een nieuwe versie wordt gedetecteerd, moet je de nieuwe versie van de CLI downloaden met behulp van de afgedrukte URL voor het uitvoerbare bestand, of met behulp van de hulpmiddelen die beschikbaar zijn voor de pakketbeheerder die je hebt gebruikt om de CLI te downloaden (bijvoorbeeld npm install -g @bitwarden/cli).
status
Het commando status geeft statusinformatie over de Bitwarden CLI, inclusief de geconfigureerde server URL, het tijdstempel voor de laatste synchronisatie(ISO 8601), het e-mailadres en de ID van de gebruiker en de status van de kluis.
Bashbw statusStatus retourneert informatie als een JSON-object, bijvoorbeeld:
Bash{
"serverUrl": "https://bitwarden.example.com",
"lastSync": "2020-06-16T06:33:51.419Z",
"userEmail": "user@example.com",
"userId": "00000000-0000-0000-0000-000000000000",
"status": "unlocked"
}status kan een van de volgende zijn:
"unlocked",wat aangeeft dat je ingelogd bent en dat je kluis ontgrendeld is (eenBW_SESSIONkey omgevingsvariabele wordt opgeslagen met een actieve sessiesleutel)"locked",geeft aan dat je bent ingelogd maar dat je kluis is vergrendeld(er wordt geen omgevingsvariabeleBW_SESSIONkey opgeslagen met een actieve sessiesleutel)"niet-geauthenticeerd",wat aangeeft dat je niet bent ingelogd
tip
Wanneer "status": "niet-geauthenticeerd", zullen lastSync, userEmail en userID altijd null teruggeven.
serveer
Het serve commando start een lokale express webserver die gebruikt kan worden om alle acties uit te voeren die toegankelijk zijn vanuit de CLI in de vorm van RESTful API calls vanuit een HTTP interface.
Bashbw serve --port <port> --hostname <hostname>Standaard zal serve de webserver starten op poort 8087, maar je kunt een andere poort opgeven met de --port optie.
Standaard zal serve je API webserver binden aan localhost, maar je kunt een alternatieve hostnaam opgeven met de --hostname optie. API-verzoeken kunnen alleen worden gedaan vanaf de gebonden hostnaam.
Standaard blokkeert serve elk verzoek met een Origin header. Je kunt deze bescherming omzeilen met de optie --disable-origin-protection, maar dit wordt niet aangeraden.
warning
Je kunt --hostname all opgeven voor geen hostname binding, maar dan kan elke machine op het netwerk API verzoeken doen.
Bekijk de API specs voor hulp bij het maken van aanroepen met serve.
Bijlagen
Globale opties
De volgende opties zijn globaal beschikbaar:
Optie | Beschrijving |
|---|---|
| Formaat uitvoer. JSON is getabd met twee spaties. |
| Geef ruwe uitvoer in plaats van een beschrijvend bericht. |
| Geef een JSON-geformatteerde versie van de responsuitvoer. |
| Stuur niets terug naar stdout. Je zou deze optie bijvoorbeeld kunnen gebruiken als je een credentiewaarde naar een bestand of applicatie piped. |
| Vraag niet om interactieve gebruikersinvoer. |
| Sessiesleutel doorgeven in plaats van lezen van een omgevingsvariabele. |
| Geef het versienummer van de Bitwarden CLI weer. |
| Help-tekst voor de opdracht weergeven. |
ZSH-shell voltooiing
De Bitwarden CLI biedt ondersteuning voor ZSH shell completion. Gebruik een van de volgende methoden om shell voltooiing in te stellen:
Vanilla ZSH: Voeg de volgende regel toe aan je
.zshrcbestand:Basheval "$(bw completion --shell zsh); compdef _bw bw;"Vanilla (vendor-completions): Voer de volgende opdracht uit:
Bashbw completion --shell zsh | sudo tee /usr/share/zsh/vendor-completions/_bwzinit: Voer de volgende commando's uit:
Bashbw completion --shell zsh > ~/.local/share/zsh/completions/_bw zinit creinstall ~/.local/share/zsh/completions
Zelfondertekende certificaten gebruiken
Als uw zelf gehoste Bitwarden-server een zelfondertekend TLS-certificaat beschikbaar stelt, geef dan de Node.js-omgevingsvariabele NODE_EXTRA_CA_CERTS op:
Bash
Bashexport NODE_EXTRA_CA_CERTS="absolute/path/to/your/certificates.pem"PowerShell
Bash$env:NODE_EXTRA_CA_CERTS="absolute/path/to/your/certificates.pem"Enums
De volgende tabellen geven een opsomming van waarden die vereist zijn in gedocumenteerde scenario's:
Inlogmethodes in twee stappen
Wordt gebruikt om aan te geven welke twee-staps aanmeldingsmethode moet worden gebruikt bij het aanmelden:
Naam | Waarde |
|---|---|
Authenticator | 0 |
1 | |
YubiKey | 3 |
note
FIDO2 en Duo worden niet ondersteund door de CLI.
Soorten items
Wordt gebruikt met het create commando om een vault item type te specificeren:
Naam | Waarde |
|---|---|
Inloggen | 1 |
Beveiligde notitie | 2 |
Kaart | 3 |
Identiteit | 4 |
URI-aanmeldingsmatchtypes
Wordt gebruikt met de opdracht Aanmaken en Bewerken om het detectiegedrag voor URI-overeenkomsten op te geven voor een aanmeldingsitem:
Naam | Waarde |
|---|---|
Domein | 0 |
Gastheer | 1 |
Begint met | 2 |
Exact | 3 |
Reguliere expressie | 4 |
Nooit | 5 |
Veldtypen
Wordt gebruikt met de commando's Maken en Bewerken om aangepaste velden te configureren:
Naam | Waarde |
|---|---|
Tekst | 0 |
Verborgen | 1 |
Booleaans | 2 |
Typen organisatiegebruikers
Geeft het type gebruiker aan:
Naam | Waarde |
|---|---|
Eigenaar | 0 |
Admin | 1 |
Gebruiker | 2 |
Manager | 3 |
Aangepast | 4 |
Gebruikersstatussen organisatie
Geeft de status van een gebruiker binnen de organisatie aan:
Naam | Waarde |
|---|---|
Uitgenodigd | 0 |
Geaccepteerd | 1 |
Bevestigd | 2 |
Ingetrokken | -1 |