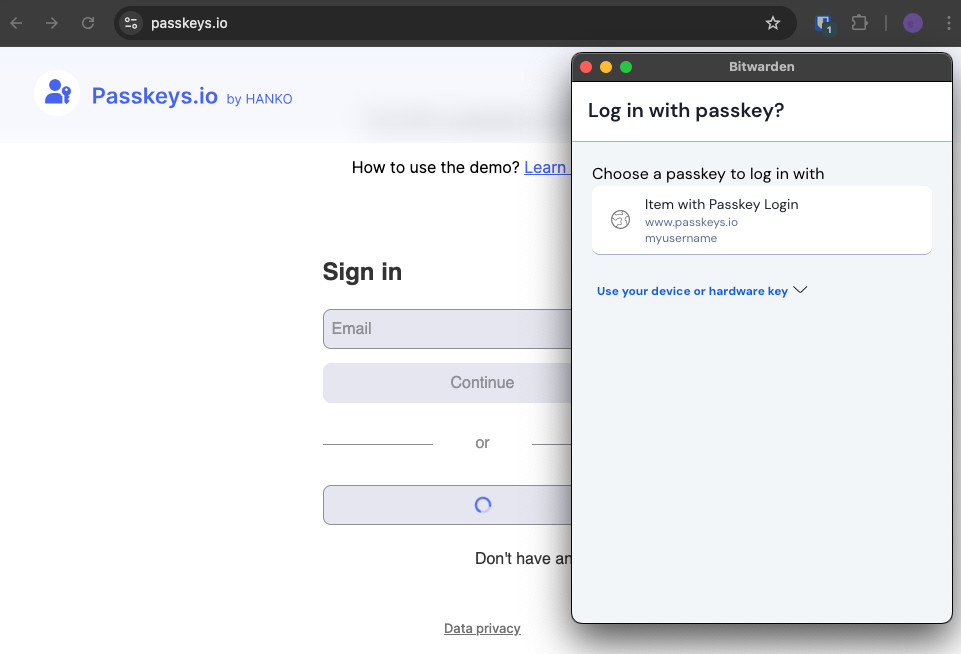Automatisch aanmeldingen invullen in browserextensies
tip
Als je browserextensie problemen heeft met het automatisch invullen van gebruikersnamen en wachtwoorden voor een bepaalde site, kan het gebruik van gekoppelde aangepaste velden het automatisch invullen forceren.
Bovendien werken basisverificatieprompts een beetje anders dan gewone auto-fills. Zie Basis Auth prompts voor meer informatie.
Bitwarden browserextensies hebben een unieke tabweergave, die automatisch de URI (bijvoorbeeld google.com) van de pagina in het geopende browsertabblad detecteert en eventuele kluisitems met overeenkomstige URI's vindt. Als je niet bekend bent met het gebruik van URI's, raden we je aan dit artikel te lezen.
Als een kluisitem een overeenkomstige URI heeft, verschijnt op het Bitwarden-pictogram een badgeteller die het aantal gevonden items voor die webpagina weergeeft (zie afbeelding hieronder).
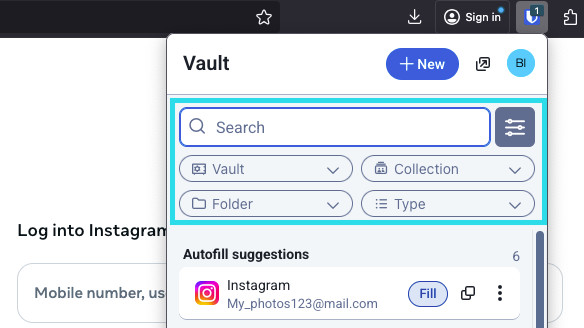
tip
Als je wilt, kun je de badgeteller verbergen met de Toon badgeteller toggle in het menu Instellingen → Opties.
Als u het kluisitem in de tabweergave selecteert, worden de aanmeldingsgegevens automatisch ingevuld in de gedetecteerde invoervelden. In gevallen waarin een webpagina of service meerdere items heeft met relevante URI's, zal Bitwarden altijd automatisch de laatst gebruikte login invullen.
Gebruik het inline auto-fill menu om snel inloggegevens van uw Bitwarden-kluis in te voeren.
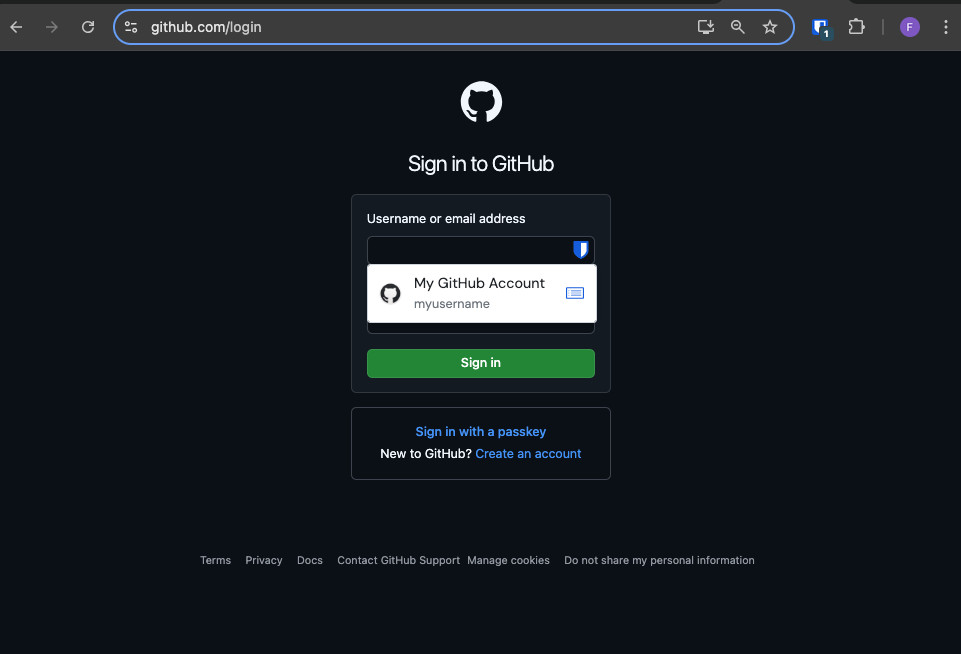
Om het inline auto-fill menu in te schakelen:
Log in en ontgrendel de Bitwarden browserextensie.
Selecteer Instellingen → Automatisch aanvullen en zoek vervolgens het keuzemenu Toon automatisch aanvullen op formuliervelden . Selecteer het gewenste gedrag voor het automatisch aanvullen van het menu.
Vervolgens raden we je aan om de optie voor automatisch invullen van je browser uit te schakelen. Als de functie voor automatisch invullen van uw browser is ingeschakeld, kunt u conflicten ondervinden met het Bitwarden-menu voor automatisch invullen. Lees hier meer.
Gebruikers van Chrome en Brave kunnen de optie Override browser auto-fill settings aanvinken om het automatisch invullen van hun browser uit te schakelen.
Om het inline auto-fill menu te gebruiken:
Selecteer het Bitwarden-pictogram in het inlogvak. Als je kluis vergrendeld is wanneer je dit probeert, zal het menu je vragen om de kluis te ontgrendelen.
Het inline auto-fill menu verschijnt, selecteer de login die je wilt gebruiken voor de website.
note
Staan de inloggegevens die je wilt gebruiken er niet bij? Bewerk het kluisitem en selecteer Automatisch invullen en opslaan of voer de website handmatig in het URI-veld in.
Als er geen aanmeldingsgegevens zijn opgeslagen voor deze site, selecteer dan Nieuw item. De browserextensie opent dan een nieuw item waar je nieuwe aanmeldingsgegevens kunt opslaan.

Automatisch invullen item maken Browserextensies waarschuwen gebruikers voordat ze deze methode gebruiken om automatisch een niet-vertrouwde iframe of een HTTP-site in te vullen wanneer HTTPS wordt verwacht op basis van de opgeslagen URI('s) van dat item.
note
Als het inline auto-fill menu onbedoelde interferentie met je browser veroorzaakt, kun je het sluiten door op de Esc-toets te drukken.
note
Momenteel niet beschikbaar in de Safari-browserextensie.
Zonder uw browserextensie te openen, kunt u met de rechtermuisknop op een invoerveld klikken en de optie Bitwarden → Automatisch invullen gebruiken. Als je kluis vergrendeld is wanneer je dit probeert, wordt er een venster geopend waarin je wordt gevraagd om te ontgrendelen. Eenmaal ontgrendeld zal de browserextensie automatisch doorgaan met het automatisch invullen van je gebruikersnaam, wachtwoord, kaart of identiteit.

Browserextensies waarschuwen gebruikers voordat ze deze methode gebruiken om automatisch een niet-vertrouwde iframe in te vullen of op een HTTP-site wanneer HTTPS wordt verwacht op basis van de opgeslagen URI('s) van dat item.
Sneltoetsen
Bitwarden browserextensies bieden een set sneltoetsen (ook wel sneltoetsen genoemd) om inloggegevens automatisch in te vullen. Als je kluis vergrendeld is wanneer je dit probeert, wordt er een venster geopend waarin je wordt gevraagd om te ontgrendelen. Eenmaal ontgrendeld, zal de browserextensie automatisch doorgaan met het automatisch invullen van je gegevens.
Browserextensies waarschuwen gebruikers voordat ze deze methode gebruiken om automatisch een niet-vertrouwde iframe in te vullen of op een HTTP-site wanneer HTTPS wordt verwacht op basis van de opgeslagen URI('s) van dat item.
Gebruik de volgende standaard snelkoppelingen om aanmeldingsgegevens automatisch in te vullen. Als er meerdere aanmeldingen zijn met de gedetecteerde URI, wordt de laatst gebruikte aanmelding gebruikt voor het automatisch invullen. U kunt meerdere aanmeldingen doorlopen door herhaaldelijk de sneltoets op het toetsenbord te gebruiken:
Op Windows:
Ctrl + Shift + LOp macOS:
Cmd + Shift + LOp Linux:
Ctrl + Shift + L
tip
Als een login de Bitwarden authenticator voor TOTP's gebruikt, zal het gebruik van Cmd/Ctrl + Shift + L uw TOTP automatisch naar uw klembord kopiëren na het automatisch invullen. Je hoeft alleen maar Cmd/Ctrl + V te doen om te plakken!
Als een bepaalde snelkoppeling niet werkt, kan dat zijn omdat een andere app op je apparaat al geregistreerd is om deze te gebruiken. De snelkoppeling voor automatisch invullen onder Windows wordt bijvoorbeeld algemeen gebruikt door de AMD Radeon Adrenaline-software (AMD grafische stuurprogramma's) en kan daarom niet worden gebruikt door Bitwarden. In deze gevallen moet u de snelkoppeling vrijmaken of Bitwarden configureren om een andere snelkoppeling te gebruiken.
Toetsenbordcombinaties configureren
Het configureren van de sneltoetsen die worden gebruikt door een Bitwarden browserextensie verschilt per browser die u gebruikt. Het configuratiemenu openen:
Voer in Chrome
chrome://extensions/shortcutsin de adresbalk in.In Chromium-gebaseerde browsers zoals Brave, vervang
chromedoor de relevante browsernaam (bijvoorbeeldbrave://extensions/shortcuts).Voer in Firefox
about:addonsin de adresbalk in, selecteer het tandwielpictogram naast Uw extensies beheren en selecteer Snelkoppelingen van extensies beheren in de vervolgkeuzelijst.
Sommige browsers, waaronder Safari en Edge, ondersteunen momenteel niet het wijzigen van de standaard sneltoetsen voor extensies.
Bij het laden van de pagina
warning
Deze functie is standaard uitgeschakeld omdat, hoewel het over het algemeen veilig is, gecompromitteerde of niet-vertrouwde websites hier misbruik van kunnen maken om inloggegevens te stelen.
Browser-extensies staan automatisch invullen bij het laden van de pagina niet toe voor niet-vertrouwde iframes en waarschuwen gebruikers voordat ze automatisch invullen op een HTTP-site wanneer HTTPS wordt verwacht op basis van de opgeslagen URI('s) van dat item.
Automatisch invullen bij het laden van een pagina is een opt-in-functie (zie de volgende waarschuwing) die wordt aangeboden door de Bitwarden-browserextensies. Auto-fill bij het laden van de pagina vult de aanmeldingsgegevens automatisch in wanneer een webpagina wordt geladen die overeenkomt met de URI-waarde van een aanmelding. Eenmaal ingeschakeld, kun je het standaardgedrag instellen (aan voor alle items of uit voor items).
Om deze functie in te schakelen, gaat u naar Instellingen → Automatisch invullen in uw browserextensie, schakelt u het selectievakje Automatisch invullen bij het laden van de pagina in en kiest u uw standaardgedrag. Zodra dit is ingeschakeld en het standaardgedrag is ingesteld, kunt u aanvullend het gedrag voor automatisch invullen bij het laden van de pagina opgeven voor elke afzonderlijke aanmelding:
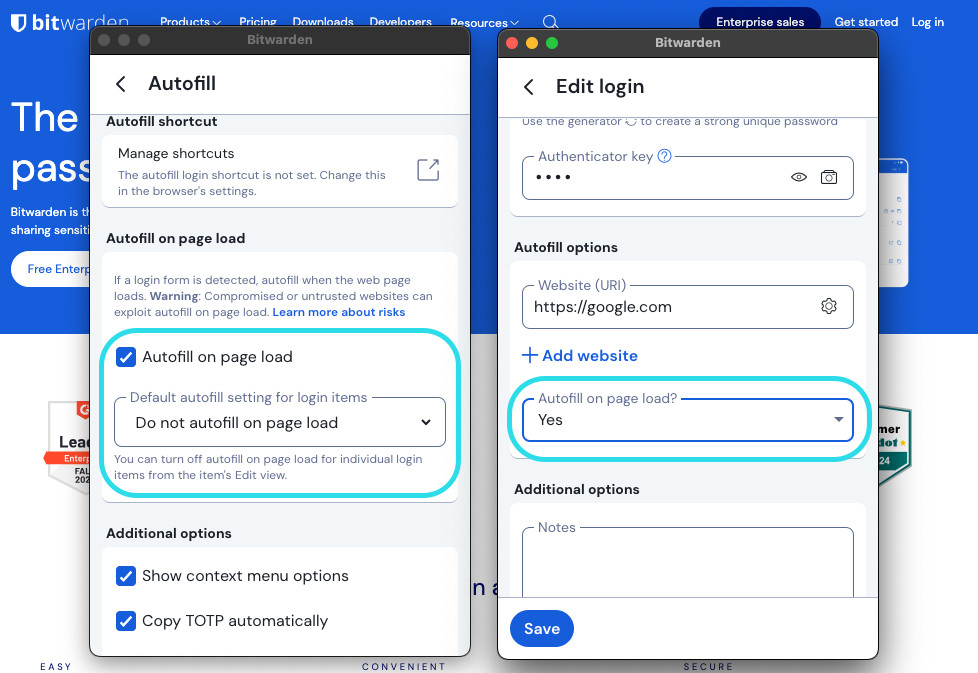
Door deze conventie te gebruiken, kunt u uw browserextensie bijvoorbeeld zo instellen:
Automatisch invullen bij het laden van de pagina voor slechts een beperkt aantal items(standaard uitgeschakeld voor alle items en handmatig ingeschakeld voor geselecteerde items).
Automatisch invullen op pagina voor alle items behalve een select aantal(standaard ingeschakeld voor alle items en handmatig uitgeschakeld voor geselecteerde items).
Handmatig automatisch vullen
Je kunt items die geen opgeslagen URI's hebben handmatig automatisch vullen door ze te openen in de weergave Kluizen en de knop Automatisch vullen te selecteren.
Browserextensies waarschuwen gebruikers voordat ze deze methode gebruiken om automatisch een niet-vertrouwde iframe in te vullen of op een HTTP-site wanneer HTTPS wordt verwacht op basis van de opgeslagen URI('s) van dat item.
TOTP automatisch invullen
Als je Bitwarden authenticator gebruikt, zullen browserextensies je TOTP-code automatisch invullen, op voorwaarde dat je het contextmenu, sneltoetsen of handmatig invullen gebruikt. Browserextensies vullen je TOTP-code niet automatisch in als je automatisch invullen bij het laden van de pagina gebruikt.
Standaard wordt uw TOTP ook naar het klembord gekopieerd wanneer een login automatisch wordt ingevuld. Dit is de aanbevolen workflow als je auto-fill gebruikt bij het laden van de pagina.
tip
Automatisch TOTP kopiëren kan worden uitgeschakeld via Instellingen → Opties → Automatisch TOTP kopiëren, wat standaard is ingeschakeld. Gebruik daarnaast de nabijgelegen optie Klembord wissen om een interval in te stellen waarmee gekopieerde waarden moeten worden gewist.
Automatisch aanvullen in iframes
Browserextensies schakelen het automatisch aanvullen bij het laden van een pagina rustig uit voor niet-vertrouwde iframes en waarschuwen gebruikers voor het iframe als ze het automatisch aanvullen handmatig activeren met een sneltoets, het contextmenu of rechtstreeks vanuit de browserextensie.
"Niet-vertrouwde" iframes worden gedefinieerd als die waarvoor de src="" waarde niet overeenkomt met een URI voor het aanmeldingsitem, zoals gedicteerd door een globaal ingesteld of item-specifiek overeenstemmingsdetectiegedrag.
Inloggen met wachtwoorden opgeslagen in Bitwarden
Bij het opslaan van een nieuwe passkey wordt de website URI opgeslagen in het nieuwe aanmeldingsitem. Ga naar de website waar u passkey login wilt gebruiken en begin de passkey login workflow. Gerelateerde sleutels worden weergegeven in een dialoogvenster van de Bitwarden browserextensie. Selecteer de passkey die je wilt gebruiken en druk op Bevestigen.