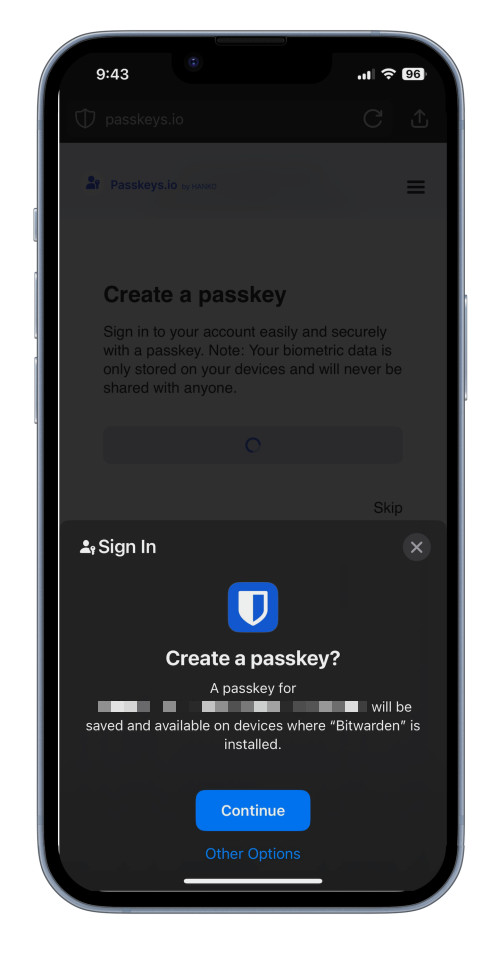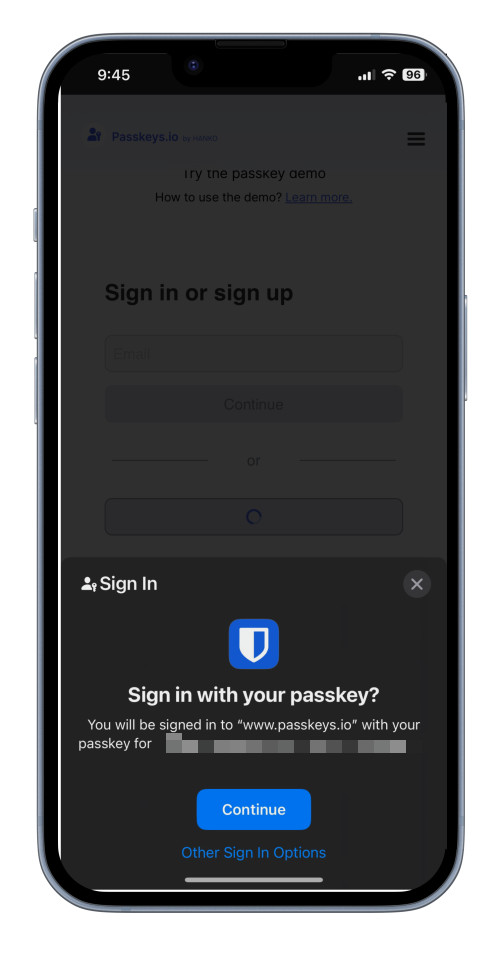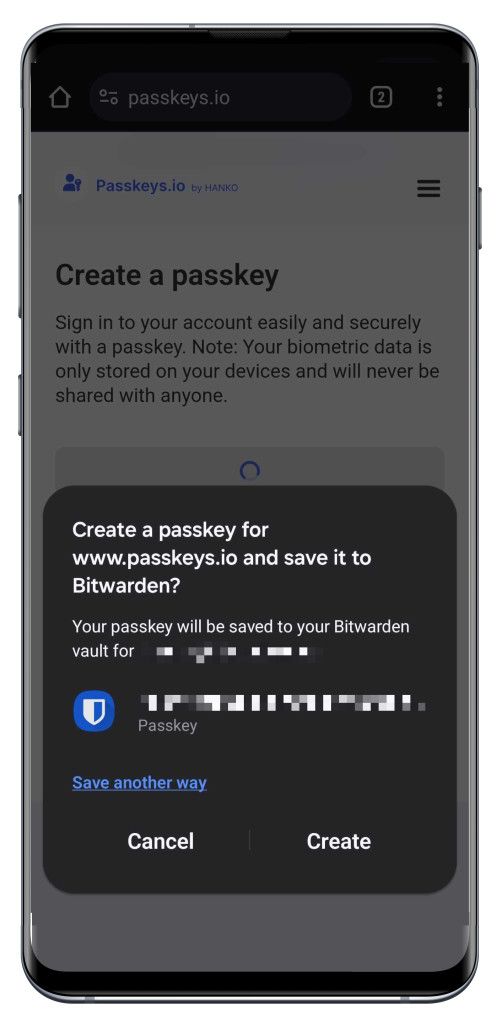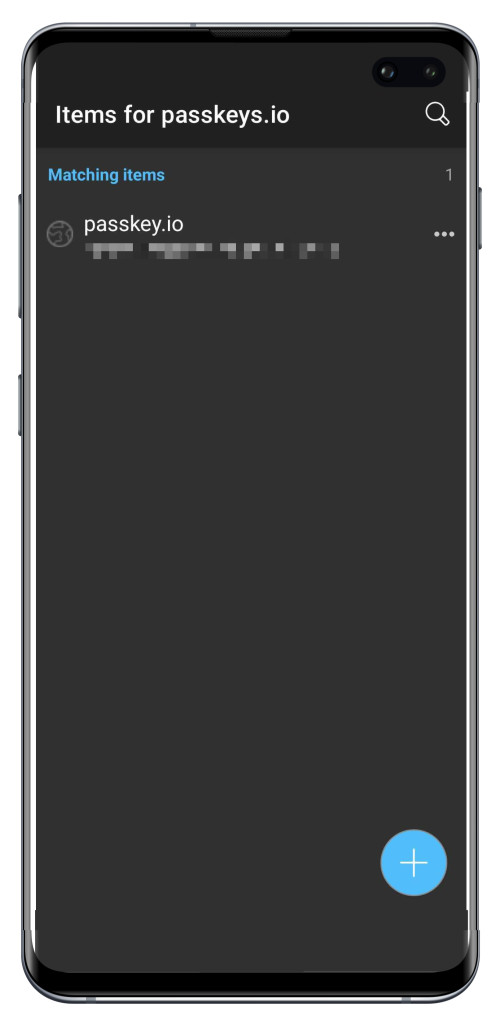Autofill Passkeys
tip
Bitwarden provides functionality both for logging in to Bitwarden with a passkey and autofilling a stored passkey for other websites and services.
Passkeys can be stored and used by Bitwarden Password Manager. Using browser extensions and mobile apps, users can log in to their favorite apps and websites that have passkey login capability. Passkeys are a safe, passwordless alternative for users to log into services across their devices.
Developed with the standards set by the FIDO Alliance, passkeys allow a user to secure their accounts and bypass the vulnerabilities that come with standard password authentication, such as phishing. Stored passkeys are protected with Bitwarden's trusted end-to-end encryption.
note
On iOS, version 17.0 or higher is required for storing and using passkeys. Learn more.
On Android, version 14.0 or higher is required for storing and using passkeys. There may be additional setup steps required. Learn more.
What are passkeys?
Passkeys are a replacement for passwords that provide fast, easy, and secure sign-ins to websites and apps across a user's devices. More precisely, "passkey" is a consumer-friendly term for a discoverable FIDO credential that can be synced to allow secure passwordless sign-ins across devices, or dedicated to a single piece of hardware as a device-bound passkey.
Apps and services can request that passkeys created with them are verified with a PIN, password, pattern, or biometric factor when you save or access them. For more general information about passkeys, see Passkey FAQs.
Types of passkeys
Passkeys are stored and invoked via Bitwarden browser extensions and mobile apps. This means that both discoverable passkeys and non-discoverable FIDO2 credentials can be stored in Bitwarden and used to log in to websites with passkey capabilities.
Using passkeys with Bitwarden
note
Saving and using passkeys are a feature of Bitwarden browser extensions and mobile apps. Please note:
On iOS, version 17.0 or higher is required for storing and using passkeys. Learn more.
On Android, version 14.0 or higher is required for storing and using passkeys. There may be additional setup steps required. Learn more.
note
When a domain is in the Excluded Domains list, Bitwarden browser extensions won't issue passkey prompts.
Ask to save and use passkeys
To use the functionality described below, make sure that the Ask to save and use passkeys option, located in the browser extensions Settings → Notifications menu, is toggled on.
You can set excluded domains if there are specific sites you do not wish to use Bitwarden for passkeys with.
Create a passkey
When creating a new passkey on a website or app, the browser extension will prompt you to store the passkey:

note
Select Use your device or hardware key if you do not wish to store the passkey in Bitwarden.
If a passkey already exists for this service, Bitwarden will allow you to save a new passkey by selecting the icon to create a new item, or by overwriting an existing passkey:

Duplicate passkeys cannot be saved for the same username and service. You may edit or overwrite an existing cipher if you wish to save a new passkey with the username and service.
note
Only one passkey can be saved per login item. If a credential is saved in multiple places, for instance as two separate login items in the individual vault and organization vault respectively, a different passkey can be be stored with each login item.
Sign in using a passkey stored in Bitwarden
To use a passkey stored in Bitwarden, initiate the passkey login on the website. When the Ask to save and use passkeys option is on, the browser extension will provide an option to login using the passkey stored in your Bitwarden vault:
tip
The inline autofill menu can also be used to easily authenticate with passkeys.
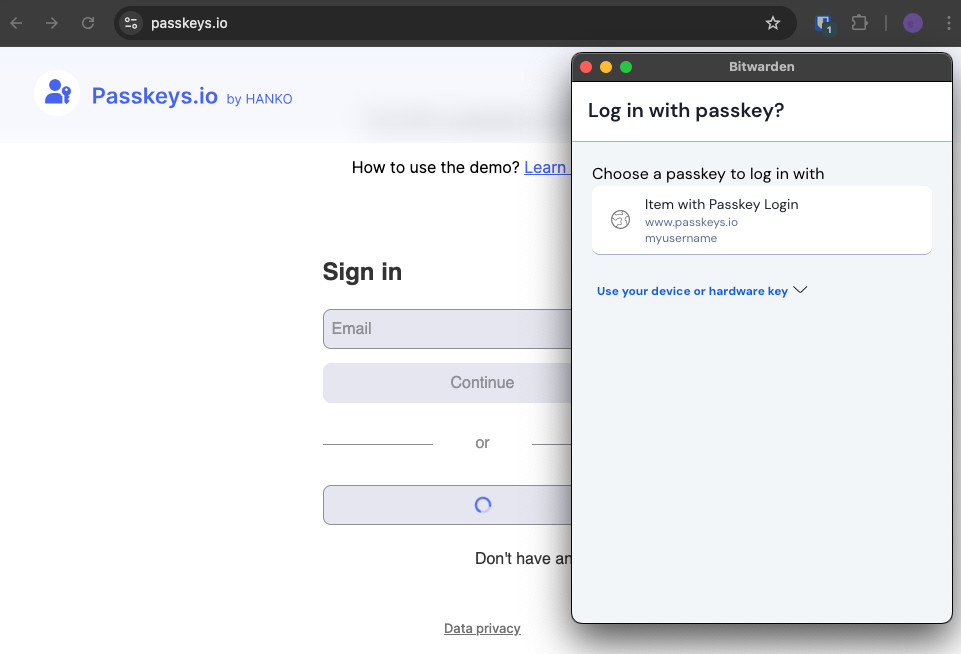
Select the passkey you would like to use.
note
Select Use your device or hardware key if you do not wish to store the passkey in Bitwarden, or to use an existing passkey that is not stored in Bitwarden.
Viewing passkeys in Bitwarden
Once a passkey has been saved, it can be viewed from any Bitwarden app and is located in the Passkey field:

note
If master password re-prompt has been enabled on the login item, you will be required to re-enter your master password in order to access the passkey.
Deleting passkeys
To delete a passkey from a vault item:
Open the item Edit screen from the Password Manager web app, browser extension or desktop app.
Select the delete icon for the Passkey field.

Delete a passkey
Passkey Management FAQ
The following FAQ items are in reference to Bitwarden passkey storage. For general passkey information, see Passkey FAQs.
Q: Will passkeys be included if you clone a vault item?
A: Bitwarden will not copy a passkey when completing a clone action.
Q: Are stored passkeys included in Bitwarden imports and exports?
A: Passkeys are included in .json exports from Bitwarden. The ability to transfer your passkeys to or from another passkey provider is planned for a future release.
Q: Can I store passkeys in the mobile app?
A: Passkeys support for mobile applications is available for iOS (learn more) and for Android (learn more).