Import Data to Individual Vaults & Collections
Import logins and data from different password managers, other Bitwarden vaults, or encrypted exports to instantly transfer your information and skip manual entry. You can import data from any password management solution that allows exports.
Common password manager & file type imports
Bitwarden supports data imports from many common password management solutions, including:
Additional file types from other password managers are compatible with Bitwarden. If your solution isn’t listed but can export data, edit the file to match a supported format.
tip
Import data to an organization for large team sharing. For smaller teams, import to a collection.
Import to your individual vault
Data can be imported to Bitwarden from the web app, browser extension, desktop app, and CLI. Data is encrypted locally before being sent to the server for storage.
note
While some item types cannot be imported, you can still add them to a vault:
Upload file attachments to the new vault individually.
Re-create Sends in the new vault.
To import data to your vault:
Select Tools.
Select Import data:

Import data From the Vault dropdown menu, select where to save the data:
Individual vault: Select My vault and (optional) choose a Folder to put the items in.
tip
If you select a Folder here, any folders defined in your import file will be nested inside it when when they're created.
Organization vault: Select the organization vault’s name and choose a Collection. (The Manage collection permission is required.)
From the File format dropdown menu, select the import file format.
Select Choose File and pick the file or copy and paste your file’s contents into the text box.
warning
Importing does not check for duplicates. If you import the same file more than once or import items already in your vault, duplicate items will be created.
Select Import data. If you are importing a password protected
.jsonfile, enter the password into the Confirm vault import window that appears.After your data is imported, delete the import source file from your computer. This will protect you in the event your computer is compromised.
Import to a collection
Import data to a collection to organize and share items with small teams, like your family or immediate teammates. (For larger teams, import data to an organization.) Individual collections are a great option when your organization's data ownership policy restricts individual vaults.
When on the Import data page, select your organization’s Vault and the Collection:
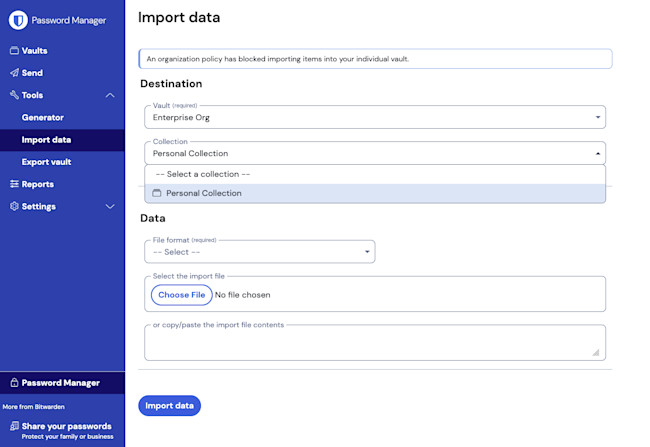
Troubleshoot import errors
If a limit is exceeded or the file contains unassigned items, you will see an “Import error” message. No data is added to your vault when an import is rejected.
File limits
Imported files can contain up to:
40,000 items
2,000 folders
2,000 collections
7,000 item-folder relationships (For example, a single item in three folders is counted as three item-folder relationships.)
80,000 item-collection relationships (For example, a single item in three collections is counted as three item-collection relationships.)
If your file is too large, split it into smaller ones and import each separately.
Field length limits
If an item in your file (typically a .csv) exceeds a field’s encrypted character limit, Bitwarden will not import any of its contents. The “Import error” message will appear with details identifying the specific issue(s).
tip
Bitwarden's encryption process expands text 30-50% during import, which may push your field(s) beyond the character limit. For example, a Notes field—the most common offender—can increase from 8,000 to over 10,000 characters, exceeding the limit and triggering the error.
To fix this error and upload your data:
Open your
.csvfile in a text editor or spreadsheet program.Review the error message details to find the item(s) causing the issue. For example, here’s how to interpret the following error:
[2] [Login] “My New Item”: The field Notes exceeds the maximum encrypted value length of 10000 characters.[2]is the index number where the offending item is located, adjusted to match row numbering in most spreadsheet programs.[Login]is the vault itemtypeof the offending item."My New Item"is the name of the offending item.Notesis the specific field that exceeds the character limit.10000is the character limit allowed for that field.
Reduce the character count or delete the offending item(s).
Save the file.
Go back to Bitwarden and import the updated file.
File contains unassigned items
Organization users (not admins or owners) must assign all imported credentials to at least one collection. There are two ways to fix this import error:
Assign an existing collection where you have the Manage collection permission.
Create a new collection for the unassigned items. Customize your import file by entering a new collection name. This will automatically create that collection and add the items to it.
tip
To minimize this error, turn on the Restrict collection creation to owners and admins setting to prevent users from creating collections.
Organization can only have a maximum of two collections
Free organizations can have up to two collections. If you try importing a file that specifies more than two collections, an import error will appear. There are a few options to correct this:
If you are trying to import a
.csvor.json, edit the file to remove the additional collections.Upgrade your plan so you can create more collections and import your file as-is.