Sync with Active Directory or LDAP
This article will help you get started using Directory Connector to sync users and groups from your LDAP or Active Directory service to your Bitwarden organization. Bitwarden provides built-in connectors for the most popular LDAP directory servers, including:
Microsoft Active Directory
Apache Directory Server (ApacheDS)
Apple Open Directory
Fedora Directory Server
Novell eDirectory
OpenDS
OpenLDAP
Sun Directory Server Enterprise Edition (DSEE)
Any generic LDAP directory server
Connect to your server
Complete the following steps to configure Directory Connector to use your LDAP or Active Directory:
Open the Directory Connector desktop app.
Navigate to the Settings tab.
From the Type dropdown, select Active Directory / LDAP.
The available fields in this section will change according to your selected type.
Configure the following options:
Option | Description | Examples |
|---|---|---|
Server Hostname | Hostname of your directory server. |
|
Server Port | Port on which your directory server is listening. |
|
Root Path | Root path at which Directory Connector should start all queries. |
|
This server uses active directory | Check this box if the server is an Active Directory server. | |
This server pages search results | Check this box if the server paginates search results (LDAP only). | |
This server uses an encrypted connection | Checking this box will prompt you to select one of the following options: Use SSL (LDAPS) If your LDAPS server uses an untrusted certificate, you can configure certificate options on this screen. Use TSL (STARTTLS) If your LDAP server uses a self-signed certificate for STARTTLS, you can configure certification options on this screen. | |
Username | The distinguished name of an administrative user that the application will use when connecting to the directory server. For Active Directory, if synchronizing the status of users removed from the directory is desired, the user should be a member of the built-in administrator group. | |
Password | The password of the user specified above. The password is safely stored in the operating system's native credential manager. |
Configure sync options
tip
When you are finished configuring, navigate to the More tab and select the Clear Sync Cache button to prevent potential conflicts with prior sync operations. For more information, see Clear Sync Cache.
Complete the following steps to configure the settings used when syncing using Directory Connector:
note
If you are using Active Directory, many of these settings are predetermined for you and are therefore are not shown.
Open the Directory Connector desktop app.
Navigate to the Settings tab.
In the Sync section, configure the following options as desired:
Option | Description |
|---|---|
Interval | Time between automatic sync check (in minutes). |
Remove disabled users during sync (Not available for LDAP) | Check this box to remove users from the Bitwarden organization that have been disabled in your organization. |
More than 2000 users or groups are expected to sync | Check this box if you expect to sync 2000+ users or groups. If you don't check this box, Directory Connector will limit a sync at 2000 users or groups. |
Member Attribute | Name of the attribute used by the directory to define a group's membership (for example, |
Creation Data Attribute | Name of the attribute used by the directory to specify when an entry was created (for example, |
Revision Date Attribute | Name of the attribute used by the directory to specify when an entry was last changed (for example, |
If a user has no email address, combine a username prefix with a suffix value to form an email | Check this box to form valid email options for users that do not have an email address. This option is available after selecting This server uses Active Directory. Users without real or formed email addresses will be skipped by Directory Connector. |
Email Prefix Attribute | Attribute used to create a prefix for formed email addresses. |
Email Suffix | A string ( |
Sync users | Check this box to sync users to your organization. |
User Filter | See Specify sync filters. |
User Path | Attribute used with the specified Root Path to search for users (for example, |
User Object Class | Name of the class used for the LDAP user object (for example, |
User Email Attribute | Attribute to be used to load a user's stored email address. |
Sync groups | Check this box to sync groups to your organization. |
Group Filter | See Specify sync filters. |
Group Path | Attribute used with the specified Root Path to search for groups (for example, |
Group Object Class | Name of the class used for the LDAP group object (for example, |
Group Name Attribute | Name of the attribute used by the directory to define the name of a group (for example, |
Specify sync filters
User and group filters can be in the form of any LDAP-compatible search filter.
Active Directory provides some advanced options and limitations for writing search filters, when compared to standard LDAP directions. Learn more about writing Active Directory search filters here.
note
Nested groups can sync multiple group objects with a single referent in the Directory Connector. Do this by creating a group whose members are other groups.
Samples
To filter a sync for all entries that have objectClass=user and cn (common name) that contains Marketing:
Bash(&(objectClass=user)(cn=*Marketing*))
(LDAP-only) To filter a sync for all entries with an ou (organization unit) component of their dn (distinguished name) that is either Miami or Orlando:
Bash(|(ou:dn:=Miami)(ou:dn:=Orlando))
(LDAP-only) To exclude entities that match an expression, for example all ou=Chicago entries except those that also match a ou=Wrigleyville attribute:
Bash(&(ou:dn:=Chicago)(!(ou:dn:=Wrigleyville)))
(AD Only) To filter a sync for users in the Heroes group:
Bash(&(objectCategory=Person)(sAMAccountName=*)(memberOf=cn=Heroes,ou=users,dc=company,dc=com))
(AD Only) To filter a sync for users that are members of the Heroes group, either directly or via nesting:
Bash(&(objectCategory=Person)(sAMAccountName=*)(memberOf:1.2.840.113556.1.4.1941:=cn=Heroes,ou=users,dc=company,dc=com))
Test a sync
tip
Before testing or executing a sync, check that Directory Connector is connected to the right cloud server (e.g. US or EU) or self-hosted server. Learn how to do so with the desktop app or CLI.
To test whether Directory Connector will successfully connect to your directory and return the desired users and groups, navigate to the Dashboard tab and select the Test Now button. If successful, users and groups will be printed to the Directory Connector window according the specified sync options and filters:
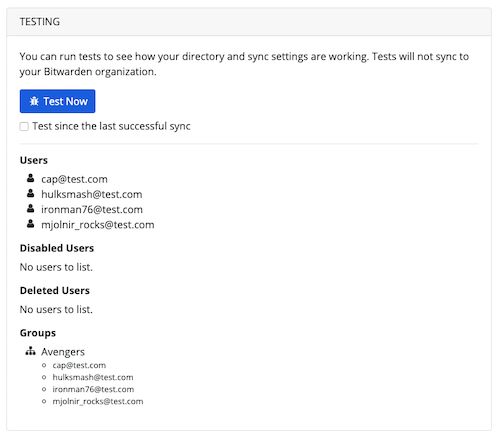
Start automatic sync
Once sync options and filters are configured and tested, you can begin syncing. Complete the following steps to start automatic syncing with Directory Connector:
Open the Directory Connector desktop application.
Navigate to the Dashboard tab.
In the Sync section, select the Start Sync button.
You may alternatively select the Sync Now button to execute a one-time manual sync.
Directory Connector will begin polling your directory based on the configured sync options and filters.
If you exit or close the application, automatic sync will stop. To keep Directory Connector running in the background, minimize the application or hide it to the system tray.
note
If you're on the Teams Starter plan, you are limited to 10 members. Directory Connector will display an error and stop syncing if you try to sync more than 10 members.
This plan is no longer available for purchase. This error does not apply to Teams plans.
Sync with Active Directory troubleshooting
Value limit reached when synchronizing from an Active Directory instance:
The Active Directory MaxValRange has a default setting of 1500. If an attribute, such as members on a Group has more than 1500 values, Active Directory will return both a blank members attribute, as well as a truncated list of members on separate attributes, up to the value of MaxValRange.
You can adjust the
MaxValRangepolicy to a value higher than the number of members of your largest group in Active Directory. See the Microsoft documentation for setting Active Directory LDAP policies by using the ntdsutll.exe utility.