Password Manager Web App
The Bitwarden web app provides the richest Bitwarden experience for personal users and organizations. Many important functions such as setting up two-step login or administering an organization must be done from the web app.
tip
The web app is accessible from any modern web browser at vault.bitwarden.com and vault.bitwarden.eu. If you are self-hosting Bitwarden, access to the web app will be located at your configured domain, for example https://my.bitwarden.server.com.
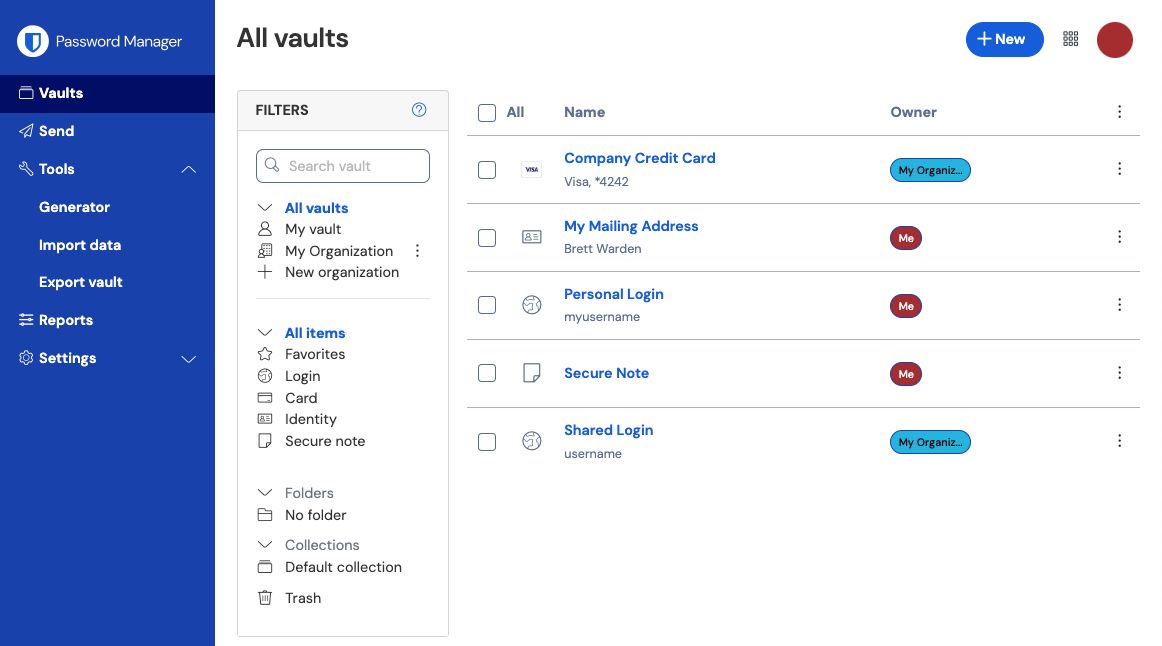
When you first log in to your web app, you'll land on the All vaults view. This space will list all vault items, including logins, cards, identities, and secure notes.
In the previous screenshot, the All vaults view is displaying All Items in all vaults. Members of organizations will have other vaults listed here. Using the Filters column, you can organize your vault into Favorites and Folders.
Let's start by setting up a new folder and adding a new login to it:
To create a folder:
Select the New button and choose Folder from the dropdown:
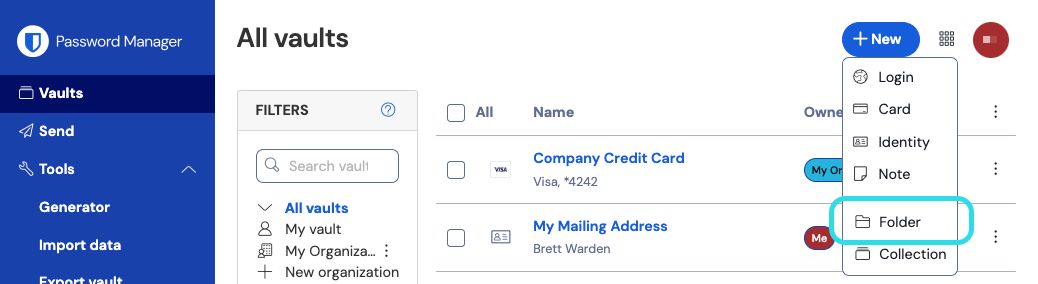
New folder Enter a name (for example,
Important Logins) for your folder and select Save.tip
For a cleaner vault, you can nest folders inside other folders.
To add a new login item:
Select the New button and choose Login from the dropdown.
Enter an Item name. Names will help you easily identify items in your vault, so give this item a recognizable one (for example,
My Gmail Account).From the Folder dropdown, select the name of the folder you want to add this item to (for example, the
Important Loginsfolder we created earlier).Enter your Username and Password. For now, enter your existing password. We will help you replace it with a stronger password later.
In the Website (URI) field, enter the URL of the website (for example,
https://accounts.google.com). If you don't know what URL to use, navigate to the website's login screen and copy it from your address bar.
Locating URLs Select the Favorite icon to add this item to your favorites. The icon will fill-in ( → ) when it is a favorite.
Nice work! Select the Save button to finish adding this item.
Now that a new login is saved in your vault, improve its security by replacing the existing password with a stronger one:
In your vault, select the item you want to secure to open it and select the Edit button.
In a new tab or window, open the corresponding website and login to your account.
tip
If you entered something in the URI 1 field, click the Launch icon to open it directly from your vault.
On that website, navigate to the area where you can Change your password.
Typically, you can find this in a Your Account, Security, Sign in Settings, or Login Settings section.
Most websites require you to enter your Current password first. Return to your vault and select the Copy icon next to the Password field. Then, return to the website and paste it into the Current password field.
You might have the old password memorized, but it's a good idea to get in the habit of copying and pasting your password. This is how you will be logging in once your password is replaced with a stronger one.
Return to your vault and click the Generate icon next to the Password field. You will be asked whether you want to overwrite the current password, so select Yes to proceed.
This will replace your Password with a randomly generated strong password. Moving from a password like
Fido1234toX@Ln@x9J@&u@5n##Bcan stop a hacker.Copy your new password with the same Copy icon you used earlier, and select the Save button.
tip
Don't worry about overwriting your existing password! If something goes wrong, Bitwarden maintains a Password History of the last five passwords for every login:
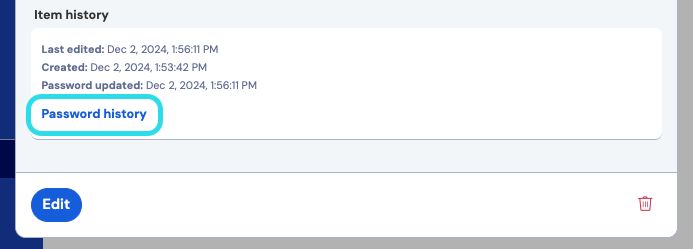
View password history Return to the other website and paste your strong password in the New Password and Confirm new password fields.
Once you Save the password change, you are finished!
Good news! You don't need to repeat this process for every login if you have usernames and passwords saved in a web browser or other password manager. Use one of our specialized import guides for help transferring your data from:
Now that your vault is full of data, let's take some steps to protect it by setting up two-step login. Two-step login requires you to verify your identity when logging in using an additional token, usually retrieved from a different device.
There are many available methods for two-step login, but the recommended method for a free Bitwarden account is using a mobile device authenticator app such as Bitwarden Authenticator:
Download Bitwarden Authenticator on your mobile device.
In the Bitwarden web app, select Settings → Security → Two-step login from the navigation:

Two-step login Locate the Authenticator App option and select Manage:

Two-step login providers You'll be prompted to enter your master password to continue.
On your mobile device, open Bitwarden Authenticator and tap the button.
Scan the QR code located in your web app using Bitwarden Authenticator. Once scanned, Bitwarden Authenticator will display a six-digit verification code.
Enter the six-digit verification code into the dialog box in your web app, and select the Enable button.
Select the Close button to return to the Two-step login screen, and select the View Recovery Code button.
Your recovery code can be used in the event that you lose your mobile device. This is a critical step to ensure you don't ever get locked out of your vault, so don't skip it!
Enter your master password and select the Continue button to get your recovery code.
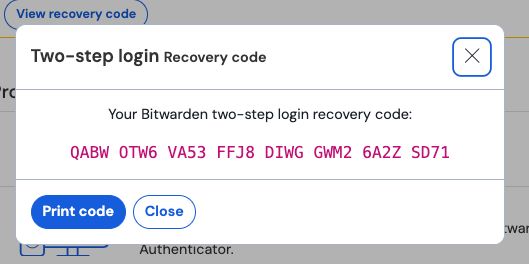
Sample Recovery Code
Save your recovery code in the way that makes the most sense for you. Believe it or not, printing your recovery code and keeping it somewhere safe is one of the best ways to make sure that the code is not vulnerable to theft or inadvertent deletion.
Congratulations on mastering the basics of Bitwarden! We want everyone to be safe online, so we are proud to offer everything you have learned about here for free.
For personal users, we offer a premium subscription for $10 / year that unlocks advanced capabilities including:
Advanced two-step login options, like Duo and YubiKey security keys
Storage space for encrypted file attachments
An integration temporary one-time password (TOTP) authenticator
Emergency access to your vault by trusted emergency contacts
Vault health reports that report on password and security hygiene
To start a premium subscription, select the Go Premium button from your Vaults view!
Do you need to share passwords or other vault items with your friends, family, team, or entire business?
Bitwarden organizations let you do just that. We recommend trying out the functionality of password-sharing from organizations by starting a free two-person organization.
Once you have tested an organization, check out our Bitwarden pricing page to learn about the different organization types you might consider.