Password Manager Mobile Apps
Bitwarden mobile apps let you take your password manager on the go. Download Bitwarden from the iOS App Store or Google Play Store, or by navigating to get.bitwarden.com on any device.
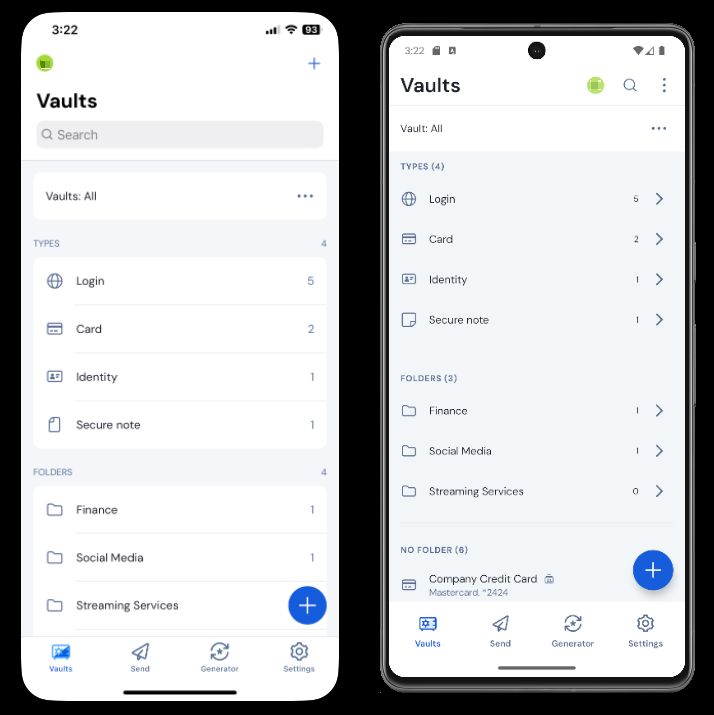
First steps
Let's start your Bitwarden mobile journey by adding a new login item to your vault and make sure it's secure and easy to find:
Create a folder
Folders are a great way to make sure you can always find vault items when you need to use them. To create a folder:
Select the Settings tab.
Select Vault and, in the settings list, tap Folders:

Folders on mobile Select the Add icon.
Give your folder a name, (for example,
Social Media), and select Save.
Add a login
Now, let's add a login to your new folder. To create a new login item:
Navigate to the My Vault tab and select the Add icon.
Choose which type of item to create (in this case, select Login):

Add a login on mobile Enter the basic information for this login. For now, give the item:
A Name to help you easily recognize it (for example,
Instagram Account).Your Username.
Your current Password (we'll replace this with a strong one soon).
Select the New URI button and enter the URL where you log in to the account (for example,
https://www.instagram.com/accounts/login/)Select a folder from the Folder dropdown. If you are following our example, choose the Social Media folder you just created.
Nice work! Select Save to continue.
Generate a strong password
Now that you have saved a new login, let's improve its security by replacing your password with a stronger one:
Open a web browser or the mobile app for your account and login with your existing username and password. Once you are logged in, find the Change your password page.
On the Change your password page, enter your current password. You can copy and paste this from Bitwarden!
Back in Bitwarden, select the login item and tap Edit on iOS or the on Android.
In the Password box, select Generate and confirm Yes to overwrite your old password.
This will replace your password with a randomly-generated strong password. Moving fromFido1234toX@Ln@x9J@&u@5n##Bcan stop a hacker.Select Save.
Copy your new password and paste it into the New Password and Confirm Password fields back in the other app.
Congratulations! Your login is now saved in Bitwarden for secure and easy use!
Add a second account
Do you have multiple Bitwarden accounts, like one for personal use and one for work? The mobile app can be logged in to five accounts at once!
To login to a second account, select the currently logged-in account from the top menu bar of the app and select Add Account:

Once you log in to your second account, you can quickly switch between them from the same menu, which will also show the current status of each account's vault (locked or unlocked). If you log out of one of these accounts, it will be removed from this list.
Next steps
Now that you have mastered the basics, let's dig into some of the more powerful features of Bitwarden mobile apps:
Setup autofill
Setup auto-fill to automatically enter logins from your Android device to a web browser (such as Chrome) or other app. To enable autofill:
Open your Bitwarden Android app and tap the Settings tab.
Tap the Autofill option:

Android autofill options Toggle the Autofill Services option. You'll be automatically redirected to an Android Settings screen.
From the Autofill Services list, tap Bitwarden.
You'll be prompted to confirm you trust Bitwarden. Tapping OK will let Bitwarden read content on the screen to know when to offer autofill. For more information, see Autofill logins on Android.
Launch from mobile apps
You can launch a website directly from Bitwarden by selecting the Launch button in any vault item with a valid URI. If you are unfamiliar with using URIs, see Using URIs.
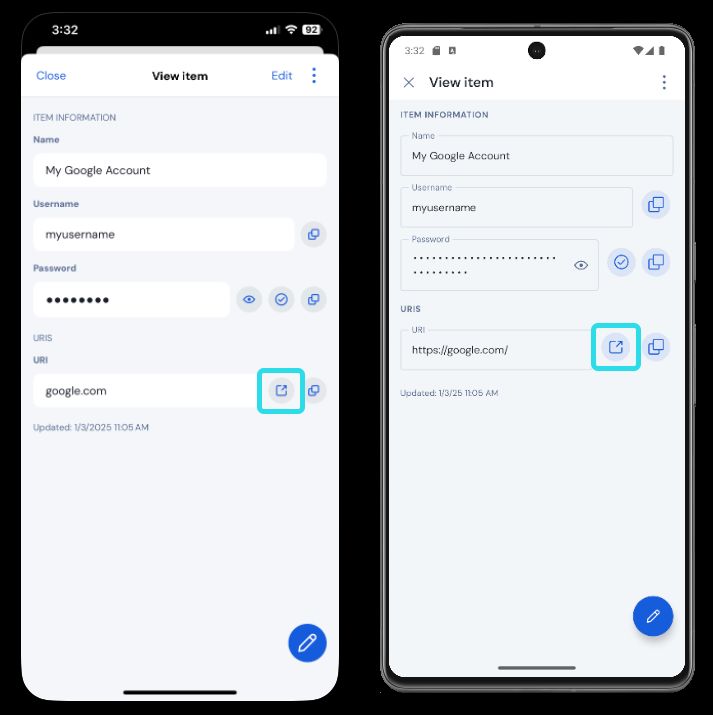
Unlock with biometrics
Unlocking Bitwarden with biometrics allows for seamless access to your vault. If you haven't setup fingerprint unlock or face unlock on your Android device, you will need to do that first from the Android Settings app.
In Bitwarden, tap the Settings tab located at the bottom of your screen.
Tap Account security.
Tap Unlock with biometrics:
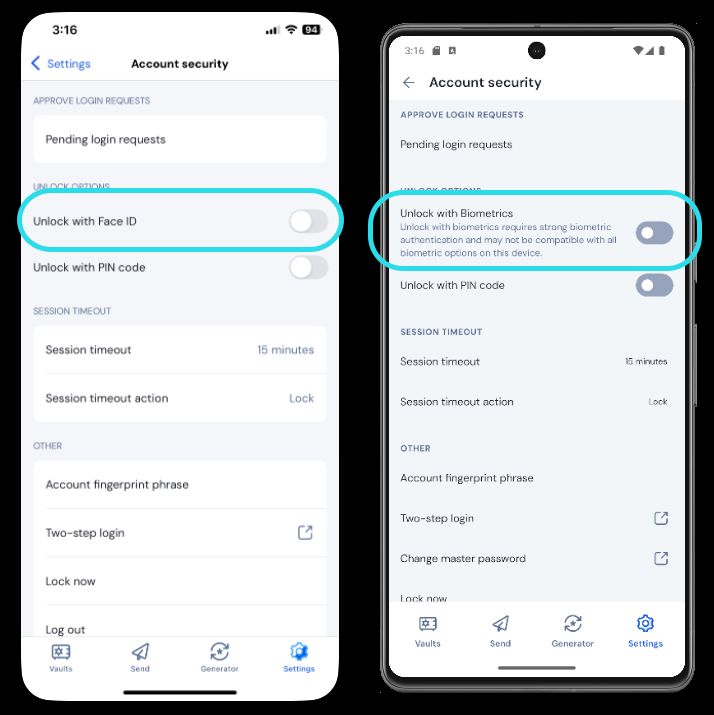
Biometric unlock on mobile You will be asked to verify with your fingerprint or face depending on your selection.
Once enabled, you will be able to open Bitwarden or autofill logins using just your biometric method of choice.
Login using autofill
Once you have setup autofill and biometrics, logging into an app or website using Bitwarden is simple.
Tap the email/username or password input box in the app or website.
Depending on which auto-fill option your device uses, tap the available overlay:

Android Auto-fill varieties You will be prompted for your face authentication or fingerprint. If you aren't using biometrics, enter your master password.
If you have connected a login to this website or app using the URI field, that login will appear in this window. If you haven't, tap Search to find it.
Tap the login to automatically enter your email/username and password into the boxes, and sign in.
