Autofill Cards & Identities
Bitwarden can do more than just autofill your usernames and passwords! Some Bitwarden apps can autofill cards and identities to simplify online purchases, account creation, and more. For organization members, a policy may prevent the use of card items and therefore the ability to autofill them.
note
Autofill of cards is currently available for browser extensions and Android. Autofill of identities is currently only available for browser extensions.
Set up card & identity autofill
tip
On Android, autofill of cards does not require any setup beyond the baseline autofill setup. The following instructions are for browser extensions only.
You can add or remove cards from your autofill suggestions and from the inline autofill menu using four settings found in the Settings → Autofill menu:
Display identities as suggestions: Include identities in the inline autofill menu. This requires the Show autofill suggestions on form fields option to be on.
Display cards and suggestions: Include cards in the inline autofill menu. This requires the Show autofill suggestions on form fields option to be on.
Always show cards as Autofill suggestions on Vault view: Include cards in the suggestions located in the Vault view. These can be autofilled using the Fill button.
Always show identities as Autofill suggestions on Vault view: Include identities in the suggestions located in the Vault view. These can be autofilled using the Fill button.
Use card & identity autofill
There are a few different methods you can use to autofill cards or identities:
To enable card and identity autofill using the inline autofill menu, turn on the Display identities as suggestions and Display cards as suggestions options as described in the previous section. The Show autofill suggestions on form fields option must also be turned on.
Once on, your stored cards and identities will be listed when you click on a form. Select the card or identity you wish to use when filling out a form information:
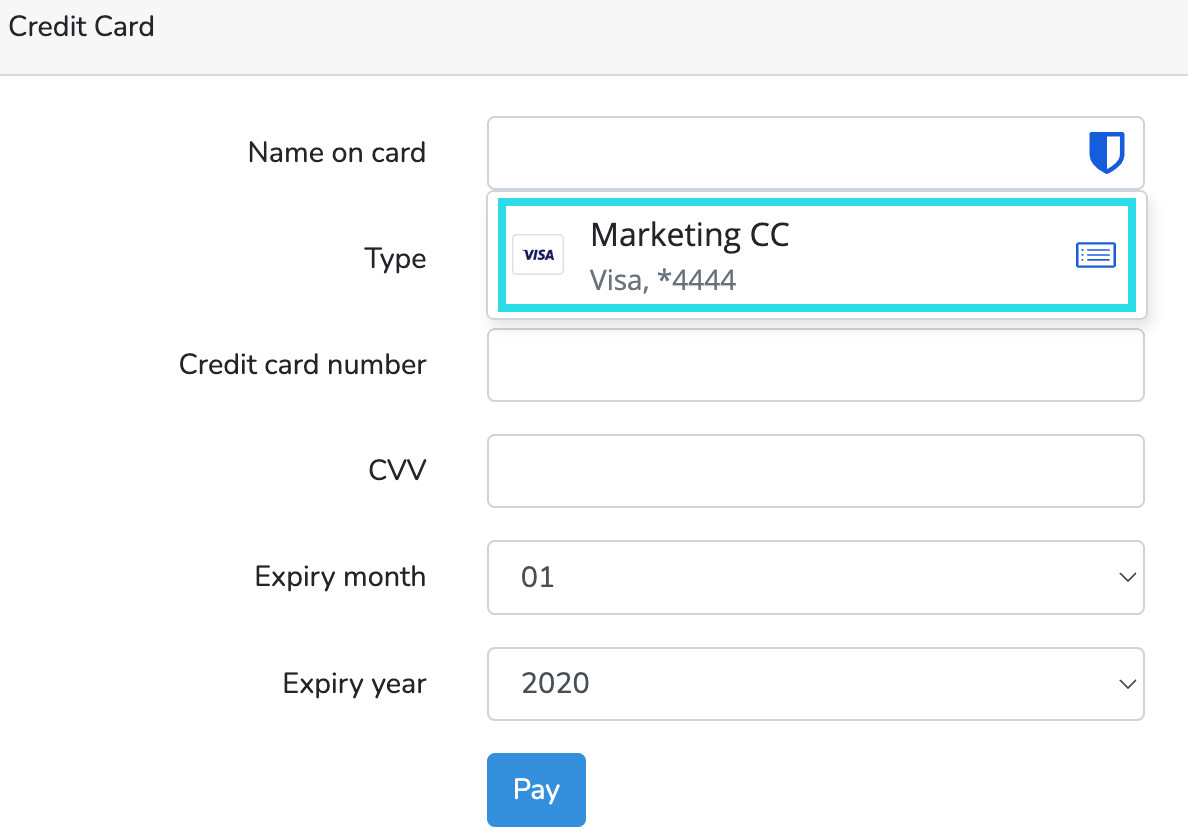
note
If you do not have a card or identity saved in your Bitwarden vault, you may select New Card / New identity from the inline menu after filling out the information to save the new item in your Bitwarden vault.
To autofill a card or identity using the Fill button, turn on the Show cards as Autofill suggestions on Vault view and Show identities as Autofill suggestions on Vault view options as described in the previous section.
Once on, your cards and identities will be available in the Autofill suggestions section of the Vault view. Select the Fill button to autofill:
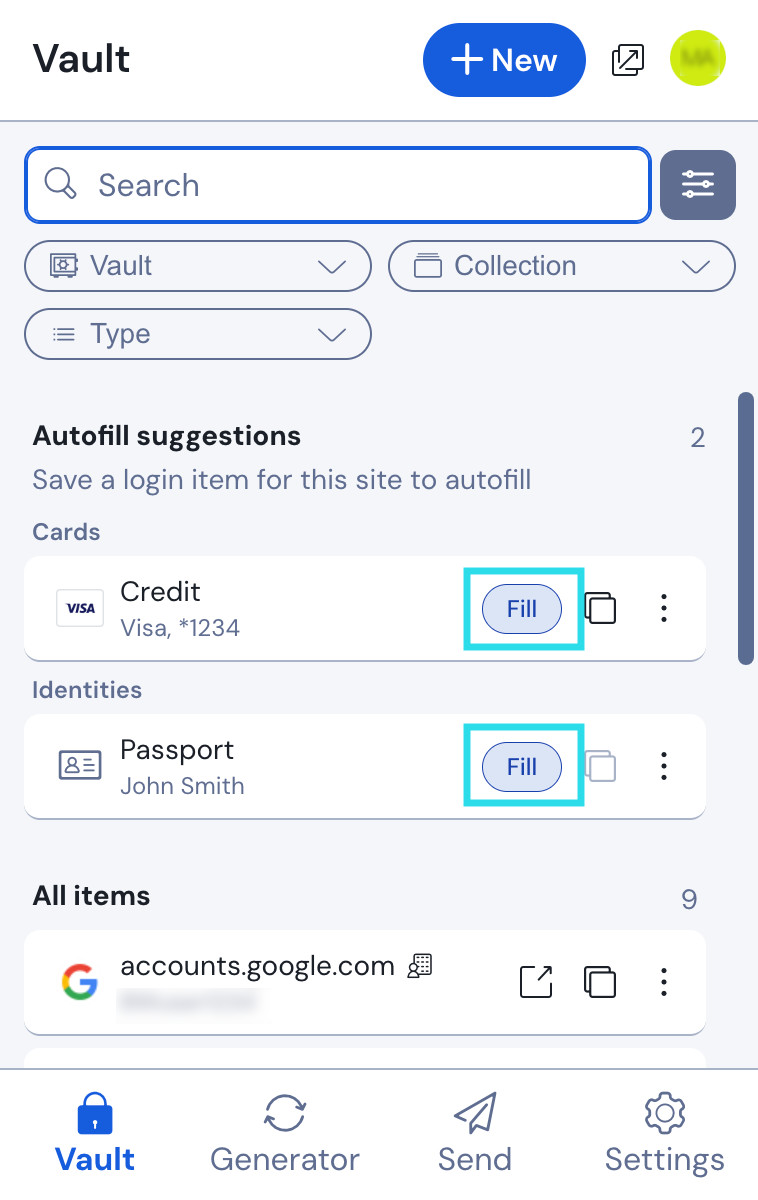
The browser extension will find any fields on the web page that map to card or identity information and autofill them.
note
Currently unavailable in the Safari browser extension.
Without opening your browser extension, you can autofill cards and identities by right-clicking on an input field and using the Bitwarden → Autofill option. If your vault is locked when you attempt this, a window will open prompting you to unlock. Once unlocked, the browser extension will automatically proceed with autofilling your information.

Using keyboard shortcuts
Cards and Identities can be autofilled using keyboard shortcuts. To use this feature, keyboard shortcuts must be manually set for cards and identities:
Open the Bitwarden browser extension and select Settings.
Select Autofill from the settings menu and then Manage shortcuts to open your browsers autofill settings window.
In the Bitwarden Password Manager keyboard shortcuts, configure keyboard shortcuts you would like to use for Autofill the last used card for the current website and Autofill the last used identity for the current website.
