Collections
Collections group together related logins, notes, cards, and identities for secure sharing within an organization. Collections can be created and managed by any organization type. Collections are organization-equivalents to folders, with a few key differences:
Organizations can define access to collections, allowing users or groups to access only the items they need.
Items stored in an organization's collections(s) do not belong to any individual user, but rather to the organization.
Organization-owned items must be included in at least one collection.
Members of an organization will find shared items in their Vaults view alongside personal items, as well as several methods for filtering the item list to only organization items or items in particular collections, for example in the web app:
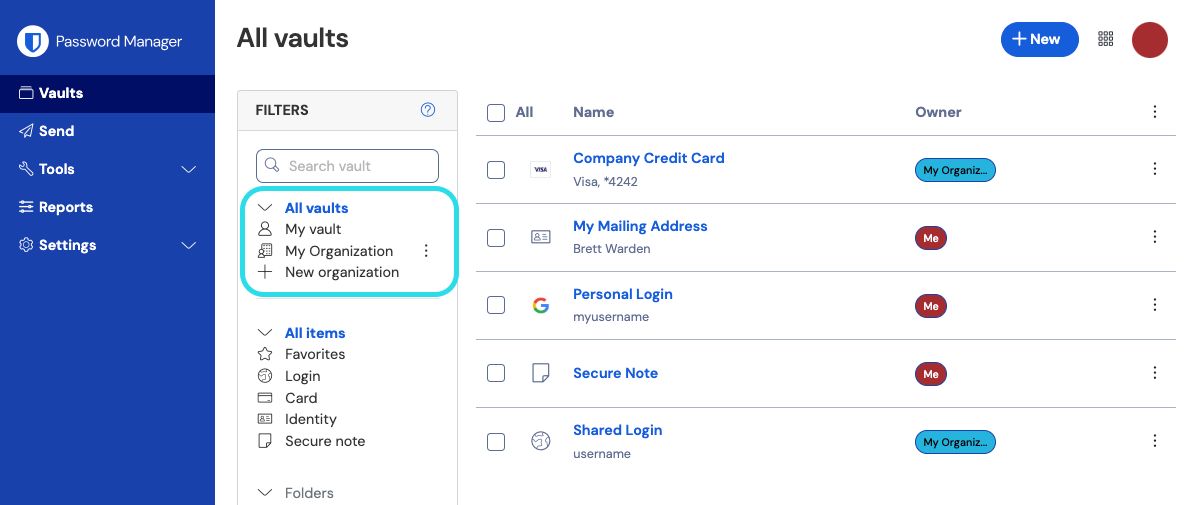
tip
Creating a collection, like many organization management tasks, can only be done from the Password Manager web app.
Organization members with collection management permission can create collections. To create a collection:
Log in to the Bitwarden web app, select the New button, and choose Collection from the dropdown:
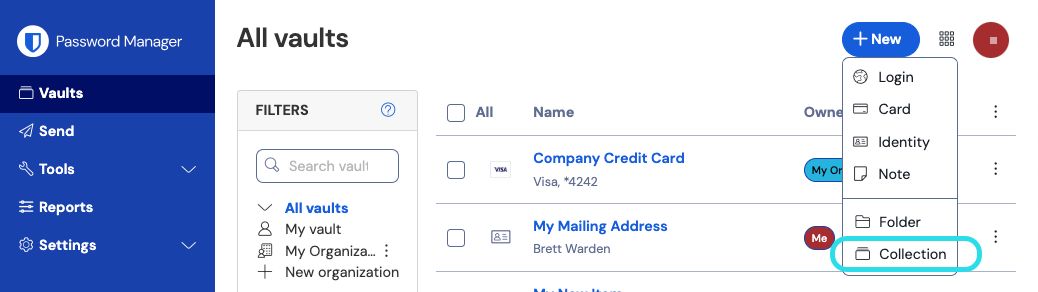
Create new collection In the New collection tab give your collection a Name, choose the Organization it should belong to, and, optionally, select a collection to nest this collection under.
tip
The External Id field is only relevant if you are using Directory Connector and will be visible in the dialogue when configured using SCIM, Directory Connector, or the API.
In the Access tab, assign access to any existing members or groups. For each selection, assign the appropriate level of permission. As the creator of the collection, you will have Can manage permission.
Select Save to finish creating your collection.
Organization members with access to the Admin Console may also create collections from there. Your ability to create collections in one location, both locations, or neither is determined by the organization.
Collections can be nested in order to logically organize them within your vault:

Nested collections are for display-purposes only. They will not inherit items, access, or permissions from their "parent" collection.
To create a nested collection, follow the steps above and select a parent collection from the Nest collection under dropdown.
You may find that you need to add or remove users or groups from a collection, or delete it entirely. These can be done from the web app Vaults view by selecting the collection and using the button:
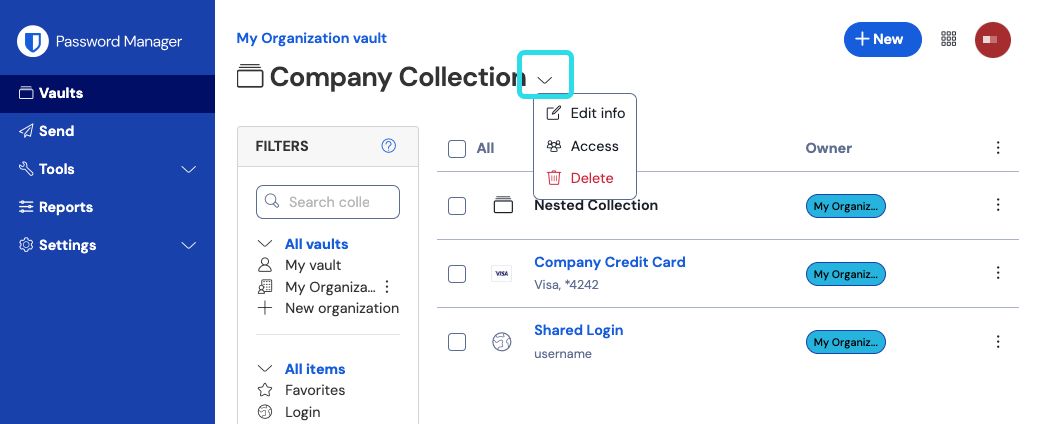
Users with access to the Admin Console can also bulk-manage access to collections from the Collections view using the options menu:
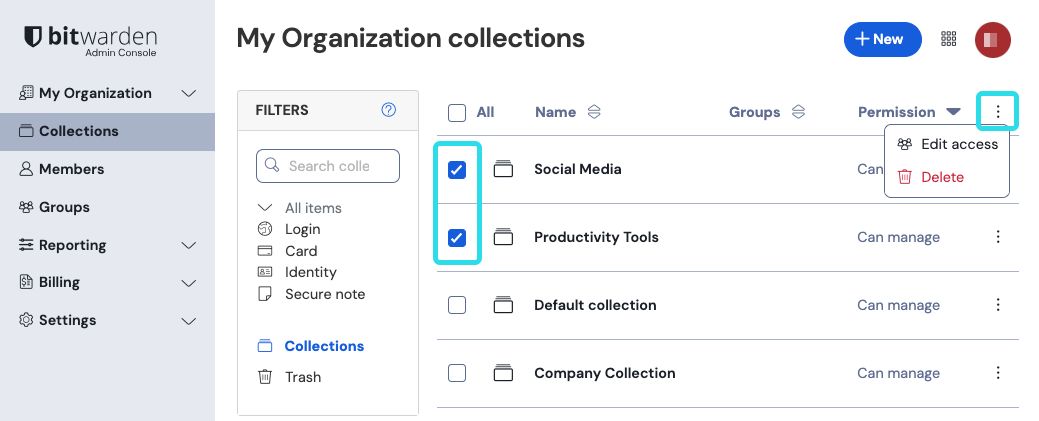
note
Deleting a collection will not delete the vault items included in it. Deleting a collection is permanent, and the collection cannot be recovered. The collection's vault items will be moved to the Unassigned filter, accessible from the Admin Console.
Users with access to multiple collections within your organization can move a vault item from one collection to another, or add a vault item to multiple collections. Unlike creating a collection, this can be done from any Bitwarden app:
To move an item between collections:
Select the Options menu for the item to move.
Select Assign to collections from the dropdown.
Select the collection(s) to add or move the item to and select Save.
Organization vault items can be assigned in bulk to collections:
From the Admin Console, choose one or more vault items and use the Menu to select Assign to collections.

Assign to collections in bulk From the dialogue window, use the drop down to choose the collections you wish to assign the vault items to. Once assignments have been completed, select Assign.
To remove an item from all collections, the item must be 'unshared' from the organization and returned to an individual vault. Item's that belong to an organization cannot remain unassigned from a collection. To remove an item from and organization:
Clone the item to your individual vault by selecting the specific item Options and then Clone. This can be done from the Admin Console, or Owners, Admins, and users with Can manage access can perform this from the Vaults view.
Once the item has been cloned to the individual vault, return to the organization vault and select Delete from the item Options menu.
Alternatively, you can unshare items by moving them to a different collection with higher access control restrictions.
When the Owners and admins can manage all collections and items option is turned off (learn more), an Add Access badge will be displayed in the Collections view for any collection that does not have a member with Can manage permission assigned to it:
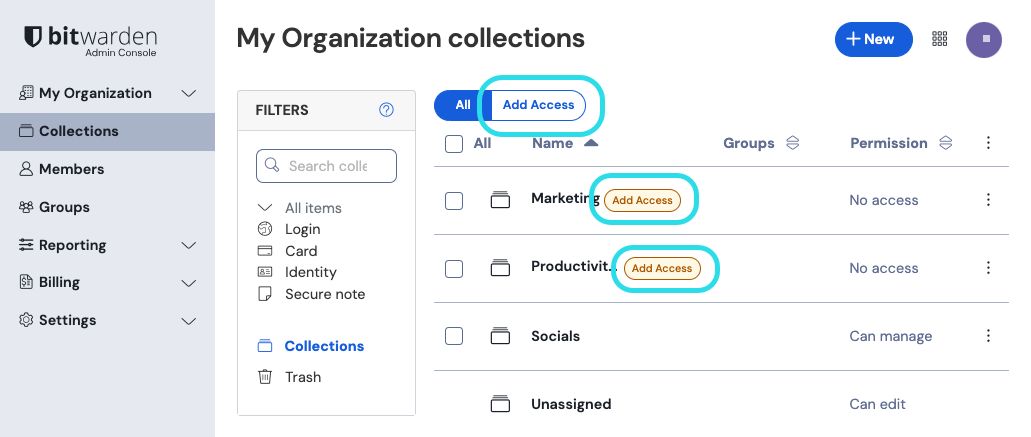
Owners and admins will temporarily gain access to these collections until they assign a member Can manage permission to them.
Organization owners can configure collections behaviors to best fit the needs of their organization from the the Settings → Organization info screen. Learn more.
note
The Member access report can be used by Enterprise organizations to see an overview of individual organization member's access to collections, groups, items, and relative permissions.
Permissions determine what actions a user can take with the items in a particular collection. While role can only set at an individual-member level, permissions can either be set for an individual member or for a group as a whole:
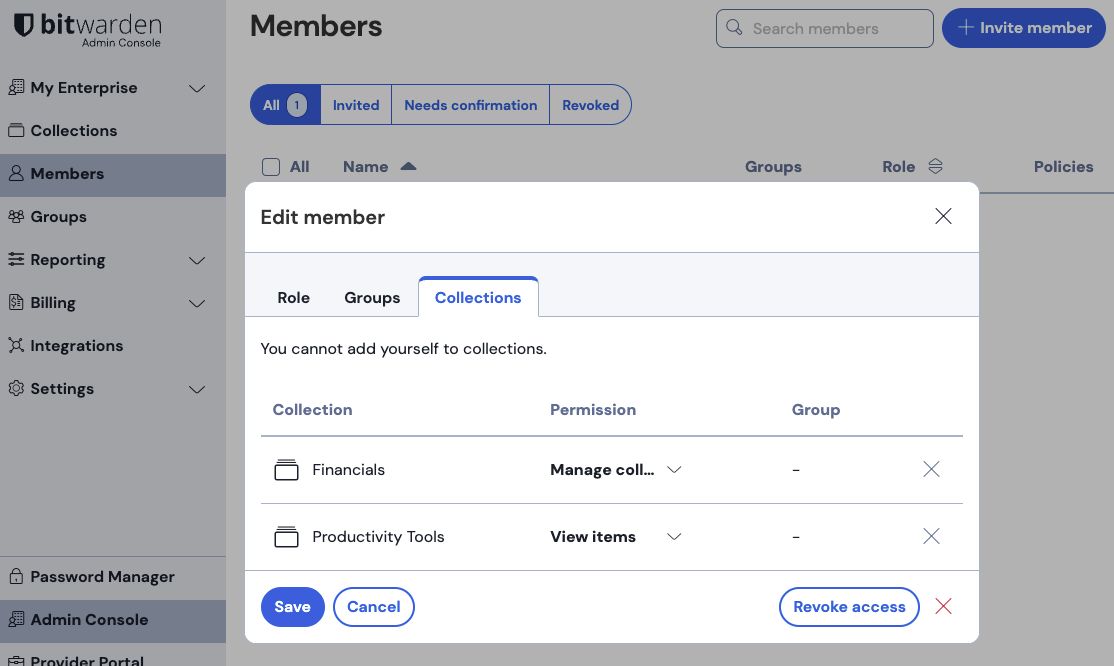
note
The Member access report can be used by Enterprise organizations to see an overview of individual organization member's access to collections, groups, items, and relative permissions.
Permission | Description |
|---|---|
Can view | The user or group can view all items in the collection, including hidden fields like passwords. |
Can view, except passwords | The user or group can view all items in the collection except hidden fields like passwords. Users may still use passwords via auto-fill. Hiding passwords prevents easy copy-and-paste, however it does not completely prevent user access to this information. Treat hidden passwords as you would any shared credential. |
Can edit | The user or group can add new items, assign items to collections, unassign items from collections, change collection assignment, delete collection items, and edit existing items in the collection, including hidden fields like passwords. |
Can edit, except passwords | The user or group can add new items and edit existing items in the collection, except hidden fields like passwords. Users may still use passwords via auto-fill. Hiding passwords prevents easy copy-and-paste, however it does not completely prevent user access to this information. Treat hidden passwords as you would any shared credential. |
Can manage | The user or group can assign new members or groups access to the collection, including adding other members with Can manage permission, can delete collection items, can delete an organizational vault item, and can delete the collection if they wish. |